Compared with some other lossy audio containers, M4A is invented to preserve high-quality music and bring users with better music streaming experience. When Apple also adapted M4A to encode the songs provided on iTunes and iPods, M4A became much more popular and with higher compatibility on media players than ever before.
However, as M4A is more popular for Mac devices, sometimes you may find it hard to play on Windows, Samsung, HTC, and other devices. As MP3 is the universally supported audio format, this blog will recommend you the 4 best practical ways to convert M4A to MP3 for playing songs everywhere without any compatibility restrictions. Now, just follow me and take a look.
Method 1: Convert M4A to MP3 via Audio Converter
As you search online, you will easily discover many top M4A to MP3 converters, especially those online tools. Nevertheless, a majority of them would have the following downsides:
- Almost all online M4A to MP3 converters limit the sizes of the files you upload (no exceeding 100MB or even 50MB).
- These tools are mostly filled with on-screen ads, leading to security and stability weaknesses.
Therefore, compared among so many options, MuConvert Apple Music Converter is evaluated as the best M4A to MP3 converter you should try. This outstanding program is well compatible with DRM-protected M4A music conversion, allowing you to remove DRM and convert both protected iTunes M4A songs as well as streaming Apple Music to MP3 or other popular formats within very simple manipulation. As MuConvert Apple Music Converter will retain lossless sound quality for you, you are able to get the same Apple lossless quality to stream the converted songs locally in any media player.
To facilitate an awesome M4A to MP3 conversion experience, MuConvert Apple Music Converter has equipped the following sparking features to help. Please walk through the explicit explanation of them:
Embedded Apple Music web player: by embedding the Apple Music web player in the program, you no longer need to install iTunes or Music apps to synchronize with your music library to load and convert the playlists. Simply log in to the web player and you can browse any content to download in no time.
Personalization of parameters: it is also possible for you to adjust the output parameters in preferences. From output formats to quality settings like SampleRate and Bitrate, the program allows you to determine by yourself and make the converted files fully compatible with all devices.
Full ID3 tags retained: despite the parameter settings, the program will also retain all original ID3 tags accompanying the M4A songs conversion, giving a favor in later music management locally.
High productivity ensured: the program also adopts innovative acceleration techniques, which can function to speed up the conversion to 10X faster. Plus the batch conversion feature, the productivity in converting M4A to MP3 can be greatly improved.
Next, please follow up by walking through the manipulation guide and learn how to convert M4A to MP3 on Mac/Windows utilizing MuConvert Apple Music Converter in a pretty powerful way:
STEP 1. Log in Apple Music Web Player to Select M4A Songs
After installing MuConvert Apple Music Converter and launching the software, you are supposed to enter the Apple Web Player by signing in your Apple ID. As soon as you get into it successfully, you can choose the M4A streaming songs you want to convert by directly dragging and dropping to the red “+” button.
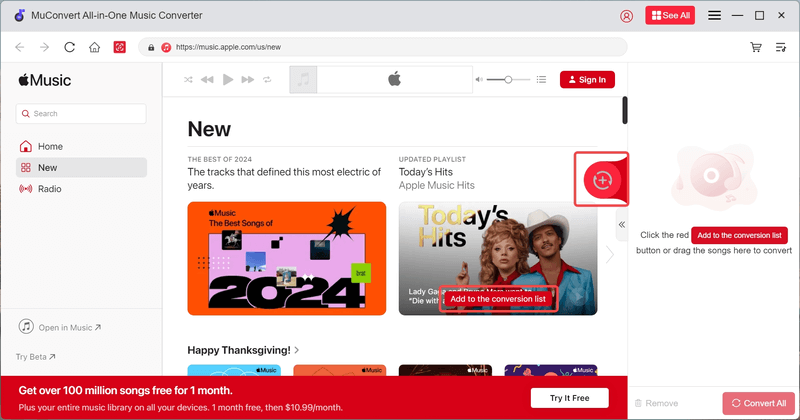
STEP 2. Configure Output Parameters
Configure the output parameters in “Advanced” under the “Preferences” section. You are able to choose MP3 as the output format here directly. Additionally, it is available to adjust advanced settings such as the bitrate, and sample rate as you require.
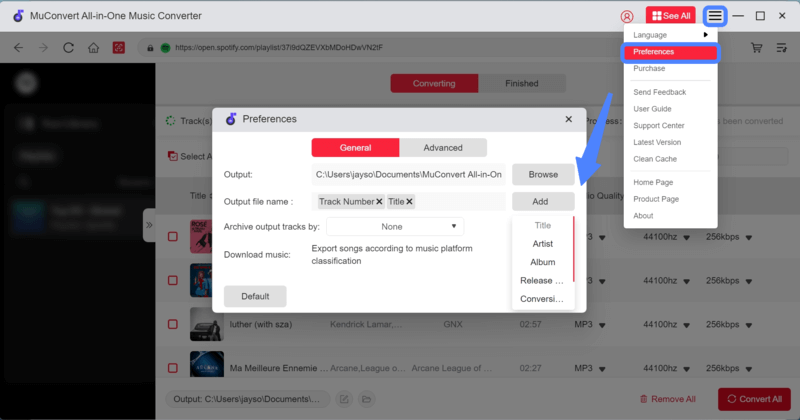
STEP 3. Convert M4A to MP3
Finally, hit the “Convert All” icon in the lower-right corner, and MuConvert Apple Music Converter will perform to convert M4A songs to MP3 in no time. Just wait for the conversion to be completed successfully.

Once the M4A to MP3 conversion completes, you can turn to the Finished module and access the local MP3 files by tapping the View Output File button in no time.
Method 2: Convert M4A Files to MP3 with iTunes
For Apple device users, if you have installed iTunes previously, it is also possible to convert M4A to MP4 with it directly. By using iTunes, you no longer need to install any other third-party program. Nevertheless, remember that the converted MP3 files will only be saved in the iTunes library instead of downloading as local files.
STEP 1. Launch iTunes on your device and go to “Preferences” > “General”.
STEP 2. Select “MP3 Encoder” under the “Import Using” drop-down menu. Hit the “OK” icon to apply the change.

STEP 3. Now, you need to navigate to the iTunes library and choose the M4P song you desire to convert to MP3 format.
STEP 4. After that, go to “File” > “Convert” > “Create MP3 version”, and the song will be created an MP3 copy in the iTunes library.

Method 3: Convert M4A into MP3 with FFmpeg
I would also like to introduce a Mac-oriented solution to convert M4A to MP3 on Mac straightforwardly – utilizing the embedded Terminal application. To initiate the conversion, only several commands are needed to be input. But still, compared with the one-stop M4A to MP3 conversion method utilizing MuConvert Apple Music Converter, the solution would be:
- a bit difficult for beginners to grasp.
- slow, especially for converting a batch of files at once.
However, as it is also cost-free to get started, you can immediately follow the procedures below to convert 4A to MP3 on Mac utilizing these FFmpeg commands:
STEP 1. Firstly, you should install FFMPEG to your Mac first, and also copy the batch script here for converting M4A files to MP3 in batch.
STEP 2. Now, you need to create two folders on Mac for storing the M4A and MP3 files separately.
STEP 3. Launch Terminal and type in the command line as the following image presents. Simply press the “Enter” key on your keyboard and the M4A files will directly be converted to MP3 format.
If you desire to convert a single M4A file to MP3, copy and paste these commands to enter Terminal:
- ffmpeg -i input.m4a output.mp3
- ffmpeg -i input.m4a -acodec libmp3lame output.mp3
- ffmpeg -i input.m4a -f mp3 output.mp3

Method 4: Convert M4A to MP3 Through Free Online Tool
Online M4A to MP3 converters also attract many users’ attention for their convenience and high compatibility. Regardless of what devices you are utilizing, accessing it to convert M4A to MP3 online saves your effort and time in seeking or installing a third-party program.
Among so many online converters, CloudConvert M4A to MP3 Converter offers a clean interface without messy ads that would disturb online conversion. With advanced parameter settings and the simple trimming functionality, users are able to get M4A files converted to MP3 online with enjoyable services. Follow this brief guide and convert M4A to MP3 via CloudConvert now:
Remember that only 25 files (limited to 5GB for each) can be converted with CloucConvert for free each day.
STEP 1. In your web browser, navigate to CloudConvert M4A to MP3 Converter, and hit “Select File” to import the M4A tracks to the platform.

STEP 2. Turn down to adjust output options such as codec, scale, bitrate and volume to convert the tracks.
STEP 3. Trim the audio if you need to by adding the starting and ending time.

Comparison of the Ways to Convert M4A to MP3
After going through these 4 ways to convert M4A to MP3, now we simply draw a conclusion on the comparison among them for you to better select the most suitable method for yourself to use:
| Methods | iTunes Required | Batch Conversion | File Size Limitation | Conversion Speed | Output Quality | Safe Guaranteed |
|---|---|---|---|---|---|---|
| Via MuConvert | × | √ | × | High speed | Lossless | √ |
| Via iTunes | √ | √ | × | Slow | Lossless | √ |
| Via FFmpeg | × | √ | × | Slow | Compressed | × |
| Via Online Tool | × | √ | √ | Fast | Compressed | × |
To make a simple conclusion here, among the 4 tools to convert M4A to MP3, MuConvert Apple Music Converter can deliver a more efficient experience, with no file size limitation, but can retain the best lossless sound quality and facilitates up to 20X batch conversion speed for you. Therefore, if you are considering a professional way to convert M4A to MP3, MuConvert Apple Music Converter is a more rational option for you.
FAQs About Converting M4A Files into MP3
Before ending this post, you may still get certain confusion about how to convert M4A to MP3. Please continue reading these mostly-raised FAQs by other users and see if they can fix your problems!
Q1: What are M4A files? What programs can open it?
M4A refers to a file extension of an MPEG-4 audio file. By utilizing different encoding methods, its quality would present to be different. For instance, when it is encoded by AAC (Advanced Audio Coding) codec, the audio quality would be lossy. On the contrary, if we utilize ALAC (Apple Lossless Audio Codec) to encode M4A files, the quality can be maintained at the lossless status and deliver the best sound effect to you.
To open an M4A file, there are many media players that can be fully compatible, such as those commonly-seen programs like VLC, Windows Media Player, QuickTime, and iTunes. Therefore, you can use them to open M4A files and play on your devices directly.
Q2: Does converting M4A to MP3 lose quality?
While processing the M4A to MP3 format conversion, the quality would be compressed more or less. However, if you can select a reliable and professional M4A to MP3 converter like MuConvert Apple Music Converter, it will ensure the best lossless quality for you as possible.
Q3: Can you convert M4A to MP3 in Windows Media Player?
If you wish to convert DRM-free M4A files to MP3, Windows Media Player offers a charge-free way to you, and only the following easy procedures need to be followed:
STEP 1. On Windows, open the M4A file you desire to convert via Windows Media Player.
STEP 2. Turn to “Menu” > “Organize”.
STEP 3. Pull down the “Options” menu and hit the “Rip Music” selection.
STEP 4. In the pop-up window, select the output folder and also MP3 as your output format.
STEP 5. Submit “OK” and the M4A file will be converted to MP3 on your Windows device.

When you get these 4 ways, it would no longer be a trouble to convert M4A to MP3. Among all these solutions, I would still recommend MuConvert Apple Music Converter for its great productivity, speedy performance, and lossless quality. So what’s your considerable option?
Convert Apple Music to MP3 Losslessly
Remove DRM from Apple Music songs and convert them to MP3 without quality loss.
















