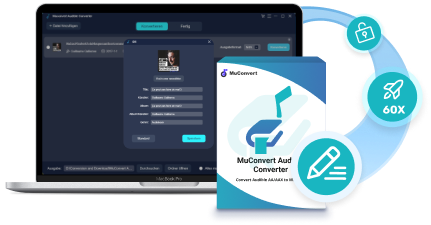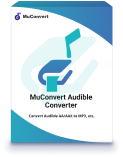Although Audible has provided a large number of audiobook resources for people to enjoy more convenient book reading online, there are still some of you who may want to burn Audible to CD to make the Audible audiobooks playable on your car CD systems or through the TVs’ players. As a result, today’s article will mainly focus on this with 2 different methods provided to you. Now, compare the methods and select the best one to save Audible audiobooks to CDs easily.
Method 1: Burn Audible Books to CD with iTunes
For desktop users, the first free way to burn Audible to CD is through iTunes. As a multifunctional software, iTunes has been working as a media player, iOS device data backup and recovery software, and also a CD burner at the same time. As a result, if you have some Audible audiobooks wanting to burn to CD, you can authorize iTunes to access your Audible library by signing in with the Audible account. Then by following the steps below, you can quickly burn Audible to CD freely without any cost.
You can only burn an Audible audiobook that is shorter than 80 minutes on one CD. So make sure the audiobook you are going to burn to CD doesn’t exceed 80 minutes in total.
Step 1. Firstly, go to Audible and sign in to open “Audible Download Manager”. Then click “General Settings” and select iTunes to let iTunes automatically read the audiobooks saved in your Audible library.

Step 2. Then open iTunes and go to “File” to select “Library” to “Import Playlist…”. When you get the notification telling you that you have not authorized iTunes with the Audible account, just click “Yes” to complete the authorization first.

Step 3. After this, select “Books” and open the “Audiobooks” section, then you will see all the Audible books listed in the library now.
Step 4. Now, you should choose the audiobooks and select “Add to Playlist” after creating a new now.

Step 5. Then insert the CD into your computer, right-click on the playlist with all the Audible books saved there, choose “Burn Playlist to Disc” and finish doing the burning settings.
Step 6. Finally, click “Burn” and all the Audible books will be burned to CD immediately within iTunes.

However, you need to pay attention that iTunes doesn’t support burning Audile books to MP3 CD or DVD disc. Also, they can only be burned once! You need to do it cautiously.
Method 2: Burn Audible Books to CD Without iTunes
When iTunes can only support burning Audible books that are shorter than 80 minutes to CD, it is not user-friendly if most of your audiobooks are longer than this length. To remove this limitation, it is recommended to make use of MuConvert Audible Converter.
MuConvert Audible Converter provides a powerful conversion feature to easily help you convert the protected Audible audiobooks to MP3, M4A, WAV, and FLAC formats so that you are able to burn them to CD using other burning software like VLC and Windows Media Player without many limitations like iTunes. When MuConvert Audible Converter can ensure the playback quality by providing the best quality options for you to select, you don’t need to worry about the audio compression affecting your audiobook streaming experience later using CD players.
- Offers common audio formats such as MP3, M4A, WAV, and FLAC to convert Audible audiobooks
- Provides high quality to save converted audiobooks for having a great playback experience offline
- Allows to edit the ID3 information for better managing offline audiobook library
- Provides a splitting tool inside the software to help you easily cut Audible audiobooks by chapter/segment/time freely
- Offers 60X faster speed to convert Audible books quickly
Convert and Download Audible Books to MP3
Step 1. Import Audible Audiobooks
You need to download the Audible audiobooks from the official library first. Then open MuConvert Audible Converter and directly drag the audiobooks to the interface to add them to the software.

Step 2. Select Format to Convert
After importing the audiobooks, select the output format to convert them. It provides MP3 format if you want to create an MP3 CD.

To do more quality settings or split audiobooks, you can click “Menu” and open “Setting” to adjust the “SampleRate” as well as “Bitrate”, then also choose the splitting mode before starting the conversion.

Step 3. Edit ID3 Tags
When you click the edit button provided after the title of the Audible audiobook, you can edit the “ID3” window and edit the “Title”, “Artist”, “Album”, and “Genre” for it based on your needs.

Step 4. Convert Audible to MP3
Finally, just press the “Convert All” button, and the imported Audible audiobooks will be immediately converted to MP3. Then you can begin the next process to burn them to CD immediately.

Burn Downloaded MP3 Audible Books to CD
Here you have two ways to burn Audible to CD. One is by using VLC, while the other is by trying Windows Media Player. Simply select the one you need.
With Windows Media Player
Step 1. Open Windows Media Player. On the menu bar, select “Playlist” and then create a new one for importing all the converted Audible audiobooks here.
Step 2. After adding the audiobooks, drop the playlist to the “Burn List” on the right side.
Step 3. Now, insert the blank CD and choose “Menu” in the burning panel. Select “Audio CD” as the disc type to burn.
Step 4. Finally, start burning Audible to CD by clicking the “Start Burn” button immediately.

Via VLC Media Player
Step 1. Open the installed VLC Media Player on your PC. Then choose to create a new playlist to add all the converted Audible audiobooks to it.
Step 2. After adding audiobooks, click “Media” on the menu and select “Convert/Save” from the list.
Step 3. Insert a blank CD into your PC. Then also select “Disc” in VLC to open the inserted CD by clicking the “Browse” button.
Step 4. Now, select “Audio CD” and press “Convert/Save”. Then VLC will start burning the Audible playlist to CD immediately.

Conclusion
To burn Audible to CD, you can select both iTunes or MuConvert Audible Converter to help process easily. As both methods are easy to use, simply try any of them according to your own needs more conveniently! When iTunes still has certain limitations, MuConvert Audible Converter is a better choice for me. What about you?
MuConvert Audible Converter
Free converter to convert your AAX/AA audible books to MP3 with chapter kept.