Chromebook has gained popularity for its simplicity, speed, and efficiency, making it a preferred choice for many users. However, one common issue users face is how to play Apple Music on their Chromebooks. Given the distinct ecosystems of Google and Apple, integrating Apple Music with a Chromebook can be a bit challenging, leaving many users wondering how to bridge this gap.
In this guide, we’ll explore 3 effective methods to play Apple Music on your Chromebook: using the Android app, accessing the web player, and utilizing a third-party tool for offline listening. Every user can find a solution that fits their needs and enhances their music listening experience without compromising the convenience of their Chromebook.
Can I Play Apple Music on Chromebooks Directly?
Apple Music doesn’t have a native application specifically designed for Chromebooks. However, this doesn’t prevent Chromebook users from accessing Apple Music. You can still enjoy Apple Music on a Chromebook through the Apple Music web player. If your Chromebook supports the Google Play Store, you can install the Apple Music Android app. Additionally, for those looking for a more permanent solution, especially if you’re interested in playing Apple Music offline or after a subscription has ended, third-party software such as MuConvert Apple Music Converter can be used to download and convert Apple Music songs to MP3 and other formats.
Next, we’ll give you an overview of each of these three effective methods, helping you find the one that works best for you to play Apple Music on your Chromebook.
Method 1. Play Apple Music on Chromebook via Web Player
For Chromebook users who prefer a no-installation solution, using the Apple Music web player is an excellent and straightforward way to access your music library. It bypasses the limitations of Chrome OS which does not support the traditional iTunes app.
By using the web player, you can manage your playlists, search for new music, and enjoy the latest releases all through your browser, making it a seamless part of your web-based workflow on Chromebook.
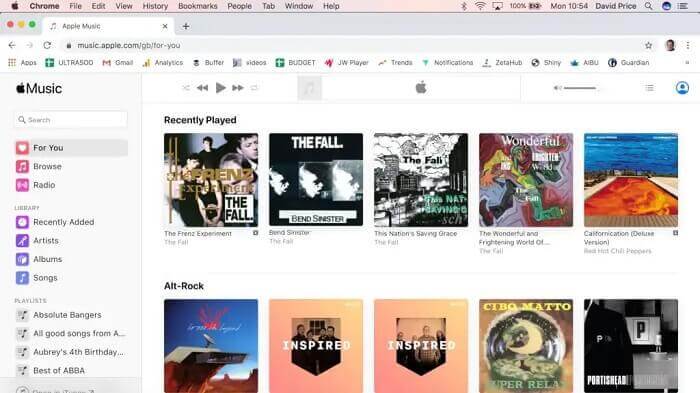
Steps to Play Apple Music on Chromebook via Web Player:
Step 1. Launch Google Chrome or any other web browser on your Chromebook.
Step 2. Type “https://music.apple.com” into your browser’s address bar to navigate to the Apple Music web player.
Step 3. Use your Apple ID to sign in. If you haven’t subscribed to Apple Music, you’ll need to sign up to access full features.
Step 4. Once logged in, the web player provides a familiar interface where you can explore new releases, access curated playlists, and manage your personal library.
Method 2. Stream Apple Music on Chromebook with Android App
While the Apple Music web player is a convenient option, some users might experience occasional glitches or stability issues. For a smoother experience, you can consider using the Apple Music Android app, which Apple released in 2019 and is available on the Google Play Store.
This method offers a seamless and integrated experience, allowing you to enjoy all the features of Apple Music just as you would on an Android device. However, it’s important to note that not all Chromebooks support Android apps, so you’ll need to verify compatibility first.
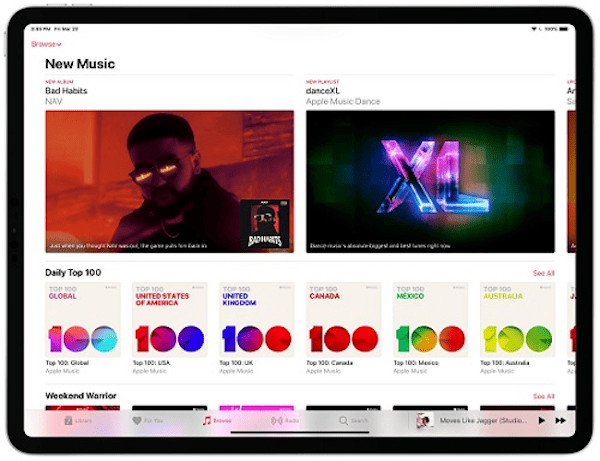
Steps to Stream Apple Music on Chromebook with Android App
Step 1. Ensure that your Chromebook can run Android apps.
Step 2. Open the Google Play Store, search for Apple Music, and install the app.
Step 3. Launch the app and sign in with your Apple ID. If you’re new to Apple Music, you might need to subscribe.
Step 4. With the app now set up, you can explore and enjoy your Apple Music collection including curated playlists, radio stations, and exclusive content.
Method 3. Get Apple Music on Chromebook using Third-party Tool
The previous two methods both require an active Apple Music subscription. But what if your subscription ends and you still want to enjoy your Apple Music library offline on your Chromebook? The downloads within the app are protected by DRM and can only be played within the app itself. To convert these tracks into formats compatible with various software and devices, you’ll need a third-party tool such as MuConvert Apple Music Converter.
MuConvert Apple Music Converter is a powerful tool designed to remove DRM protection from Apple Music tracks and convert them into various formats such as MP3, M4A, FLAC, and more. This allows you to play your music on any device without restrictions. The software supports high-quality conversions, maintaining the original sound quality up to 320kbps and preserving ID3 tags and metadata for easy organization. With this tool, you can easily add Apple Music on MP3 player or play Apple Music on Sonos.
- Safely removes DRM from Apple Music tracks.
- Supports multiple output formats including MP3, WAV, FLAC, etc.
- Offers up to 20X faster conversion speed.
- Maintains the original sound quality of the tracks.
- Keeps all ID3 tag information for easy music organization.
- Simple and intuitive design for easy operation.
How to Convert Apple Music to Play on Chromebook
To convert the Apple Music tracks to DRM-free formats such as MP3, follow the steps below:
Step 1. Download and install MuConvert Apple Music Converter on your Mac or Windows computer. Launch the software and log in with your Apple Music account through the built-in Apple Music web player.
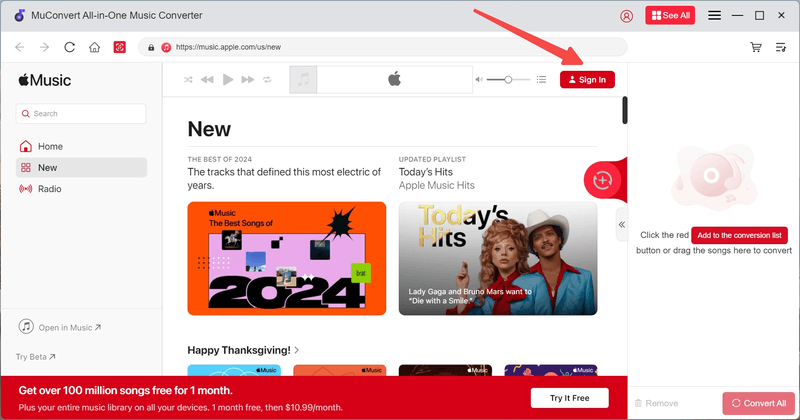
Step 2. Browse your Apple Music library and add the songs or playlists you want to convert by clicking the “Add to the conversion list” button.
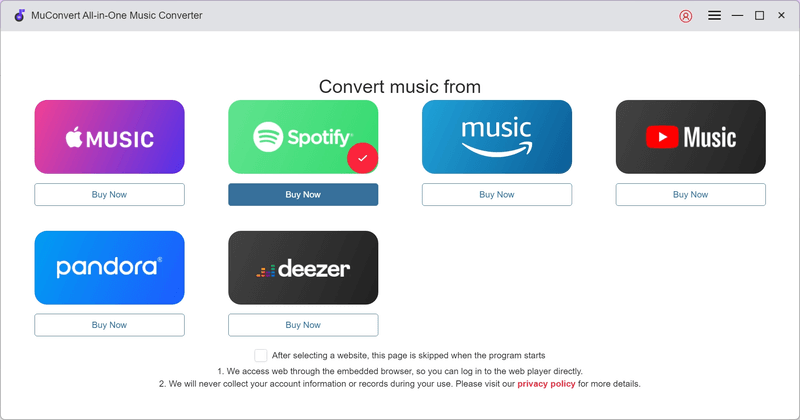
Step 3. Select a format compatible with Chromebook, such as MP3. You can also adjust the sample rate and bitrate according to your preference.

Step 4. Click the “Convert All” button to begin converting your selected Apple Music tracks. The software will convert the files to the chosen format while maintaining the original quality and ID3 tags.

How to Play Apple Music Converted Apple Music on Chromebook
Once you’ve converted your Apple Music songs using MuConvert, follow these steps to play them on your Chromebook:
Step 1. Use a USB drive, Google Drive, or another cloud storage service to transfer the converted music files from your computer to your Chromebook.
Step 2. Open the “Files” app on your Chromebook and go to the location where you saved the converted files.
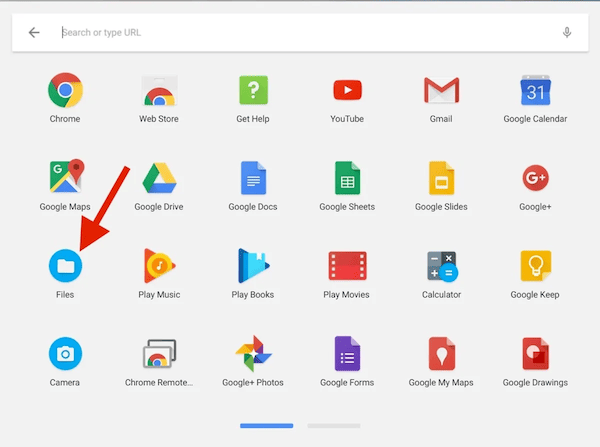
Step 3. Select the music files and open them with the Chromebook’s default media player or any other installed music player.
FAQs About Apple Music on Chromebook
Do I Need an Apple ID to Use Apple Music on Chromebook?
Yes, you do need an Apple ID to use Apple Music on a Chromebook. Whether you are accessing Apple Music through the web player, using the Apple Music Android app available on Google Play, or employing third-party converters, you must sign in with an Apple ID. This ID is essential for accessing your music library, playlists, and subscription services on Apple Music. Without an Apple ID, you won’t be able to stream or download music from Apple Music on any device, including Chromebooks.
Are There Any Limitations When Using Apple Music on Chromebooks Compared to Other Devices?
The main limitation is the lack of a native Apple Music application specifically for Chrome OS, which means users must rely on the Android app or the web player. Additionally, some features available on iOS or macOS might not be available or may function differently on Chromebooks. Alternatively, for greater flexibility, you can use third-party software like MuConvert Apple Music Converter to convert Apple Music tracks into DRM-free formats.
Conclusion
In this guide, we explored 3 methods to play Apple Music on a Chromebook. The web player offers a quick solution but can sometimes be unstable. The Android app provides a more integrated experience but requires compatibility. For a more permanent solution, using third-party tools like MuConvert Apple Music Converter is the best way.
MuConvert Apple Music Converter stands out by efficiently removing DRM protection and converting music files into widely supported formats. It allows you to convert and download Apple Music tracks, enabling offline playback on your Chromebook even after your subscription ends. Start to enjoy your favorite tracks seamlessly on your Chromebook with MuConvert Apple Music Converter now!
Convert Apple Music to MP3 Losslessly
Remove DRM from Apple Music songs and convert them to MP3 without quality loss.
















