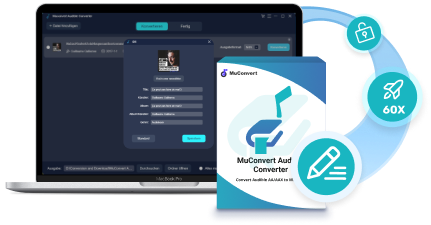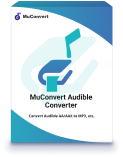Although Audible has been the most popular audiobook streaming platform in the world, you would still report some problems during usage. For example, one of the most critical issues getting you annoyed should be the problem that the purchased Audible books not showing up in the library. Hence, this blog has collected some methods to fix the issue. Now, get started to grasp the solution and get Audible books to appear in your Audible library again.
Related Article:
Solution 1. Refresh Audible Library
The simplest method to solve Audible books not showing up in the library is by refreshing the library first. Although it may take a few minutes to complete the refresh if your Audible library contains large resources, many users could get the problem fixed simply by refreshing it.
Refresh Audible Library on Android
STEP 1. In the Audible app, hit the “Menu” icon.
STEP 2. Go to “Settings” > “Help & Support” and select “More”.
STEP 3. Submit “Full Library Refresh” to complete the library refresh.

Refresh Audible Library on iOS
STEP 1. In the Audible iOS app, switch to the “Home” section.
STEP 2. Click on the profile in the upper-left corner and navigate to “Download”.
STEP 3. Hit the “Refresh Library” icon to process refreshing it right away.

Refresh Audible Library in Windows Software
STEP 1. After logging in to Audible software on Windows, click the hamburger-like icon in the upper-left corner.
STEP 2. From the menu, tap “Help” > “Full Library Refresh”.
STEP 3. Wait patiently to complete the library refresh.
In most cases, once the Audible library is refreshed, the audiobooks will appear once again. If this method fails to work for you, continue with the next solution now.
Solution 2. Sort & Filter Audible Books
If you are used to using the sorting and filtering function in the Audible app, consider whether you have set some specific filters stopping some audiobooks from appearing in the library. Hence, simply by removing the sorting rules, it is possible to make the Audible books re-appear. Simply follow the steps below:
STEP 1. In the Audible library, tap “All” > “All Titles”.
STEP 2. Hit to open the drop-down sorting menu to disable the filtering rules. Remember to select “Recent” to make sure that all the newly added audiobooks can show up in the library.
STEP 3. Submit to apply the filter to see if the disappeared Audible books show up now.

Solution 3. Re-login Audible Account
Consider whether the Audible books not showing issues happened has a relation with your Audible account. If you have logged into the wrong Audible account without purchasing any audiobooks, surely you will not see the purchased Audible books in the library.
Hence, you can try signing out and re-logging into the right Audible account to find the audiobooks back again. Simply navigate to “Settings” and scroll down to tap “Sign out”. Then by re-logging into the account with purchased Audible books, you are available to find them back in the Audible library again.

Solution 4. Double-check Marketplace
As Audible has separated its marketplace to aim at audiences from different countries, you can check whether you have signed into the wrong marketplace without providing the audiobook resources you have purchased or saved to the Audible library. For example, if you have purchased audiobooks on Audible.com, but now log into Audible.ca, the Audible books will be removed from the Audible library. Hence, simply by changing the marketplace to the region your account is currently in, you can find the disappeared Audible books once again.
To change to another marketplace to log in again, just follow the steps below to process and solve the Audible books not showing up in the library:
STEP 1. Launch the Audible app and navigate to “Settings”.
STEP 2. Submit to sign out of the current Audible account.
STEP 3. After signing out, you will be directly navigated to a page, on which you can switch the marketplace. Simply select one of your current regions and log in to your Audible account again.

Once selecting the correct marketplace, you will find the Audible books back in your library now.
Solution 5. Check Purchase Status
When you have purchased Audible books but they fail to show up in the library, you’d better check whether the purchase status is successful. If the purchase fails, surely you can’t get the Audible books saved in your library. Hence, you are recommended to check the purchase status when they can’t show up:
STEP 1. Firstly, open your mailbox and check whether you have received the confirmation email from Audible to confirm your audiobook purchase.
STEP 2. If you fail to receive the email, navigate back to Audible and go to “Account Details” to check the “Purchase History”.
STEP 3. When you discover that the purchase status is “Order declined”, it means that you are not completing the audiobook purchase, so the Audible books fail to appear in the library. Simply complete the billings once again and they will appear.

Solution 6. Download Audible Library to Plain Media Files
When you have gone through all the solutions above but still fail to fix the Audible books not showing up in library problems, why not consider downloading the whole Audible library to plain media files of mainstream formats to process the streaming outside Audible platforms? To do it, you only require a MuConvert Audible Converter.
MuConvert Audible Converter delivers out-performing functionality to remove DRM protection from Audible books, then enables users to convert the audiobooks to plain audio formats such as MP3, M4A, WAV, and FLAC for streaming flexibly on all devices without any limitation. As the software can preserve great quality and original ID3 tags, it will maintain the same high-quality audiobook streaming experience for you. Hence, to get rid of those common playbacks or manage errors brought by Audible, including the Audible books not showing up in the library, downloading them in advance for keeping offline can be an ideal method.
- Powerful Audible DRM removal feature to get rid of all Audible books streaming limitations;
- Compatible with mainstream formats such as MP3, M4A, WAV, and FLAC to grasp the audiobooks offline;
- Available to preserve original audio quality and full ID3 info while processing the Audible books download;
- The built-in splitting tool is provided to trim audiobooks of long duration to audio clips by segment/chapter/time;
- Acceleration techs are applied to speed the audiobook batch conversion to 60X faster with ease.
In the following brief, also grasp how MuConvert Audible Converter performs to download Audible books to plain audio files to help to get rid of the Audible books not showing up in the library error in advance:
STEP 1. Complete the software installation, then launch MuConvert Audible Converter for importing the Audible books to the main interface.

STEP 2. After the audiobooks are added, select an output format for each of them before the downloading process begins. You are also able to navigate to “Menu” > “Preferences” to customize the sample rate as well as bitrate for adjusting the audio quality.

(Optional) STEP 3. In “Preferences”, you are also able to preset the splitting mode, then MuConvert Audible Converter will process the audiobook trimming by default to help you save them in smaller audio files by chapter/segment/time.

STEP 4. Once all the settings are completed, simply tap the “Convert All” icon to process converting the protected Audible books to the plain format you just selected. When the download completes, you can stream them conveniently without limitations.

When you fail to find the Audible books as they are not showing in your Audible library, these 6 solutions are all workable to help. Simply based on the situations that you are in, select the correct way to get it solved. Hope you can have a nice Audible book streaming experience all the time!
MuConvert Audible Converter
Free converter to convert your AAX/AA audible books to MP3 with chapter kept.