It is a trouble for many Apple Music users – you may find a favorite song and want to make it as your alarm to wake you up in the mornings. However, when Apple Music songs are highly protected by DRM, it is not possible to do it directly without extra help. So in today’s article, it will mainly teach you the correct ways to set Apple Music on iPhone/Android. If you also change your alarm to your favorite Apple Music songs, just have a look now!
How to Set Apple Music as Alarm Directly on iPhone
For iPhone users, setting Apple Music as the alarm is a simple thing because the “Alarm” app installed on iOS devices can directly allow you to pick a song from the Apple Music library for setting as an alarm. However, you need to make sure that the Apple Music songs are downloaded in your library, or you will still fail to do it. This also means that setting Apple Music as an alarm on iPhone needs an Apple Music membership subscription. If you have been a member and saved some offline Apple Music songs, you can follow the steps here to set any of them as an alarm on your iPhone directly.
Step 1. Open the “Clock” app on your iPhone and select the “Alarm” section.
Step 2. Now, click “+” on the top-right corner to add a new alarm. Or you can select the existing one and click “Edit” to change its sound.
Step 3. Then on the alarm editing page, choose “Sound” and find the “Pick a song” button in the menu.
Step 4. When the app shows your Apple Music library, directly select a song to set as an alarm.
Step 5. After choosing the Apple Music song, click “Back” and tap “Save” to finish the setting.

How to Set Apple Music Songs as Alarm on Android ?
Unlike iPhones, Android users can’t directly set Apple Music as an alarm because the built-in alarm setting on the devices is not connected to the Apple Music library. As a result, to use Apple Music songs to create an alarm on Android, you need to download them first. To do this, MuConvert Apple Music Converter can help.
Convert Apple Music to MP3 for Alarm Tone
Because Apple Music songs are all saved in a protected format, it means if you need to download the songs and use them outside the Apple Music platform, you should remove the protection from them. MuConvert Apple Music Converter is a tool that provides a powerful function to remove Apple Music protection and download songs and albums to common audio files in DRM-free MP3, M4A, WAV, or FLAC format. When you get these music files, it is free to transfer them to Android and set them as alarm tones without any limitation.
- Embeds Apple Music Web Player to directly download Apple Music songs without installing iTunes
- Supports common MP3, M4A, WAV, and FLAC formats to save downloaded Apple Music songs
- Allows you to freely adjust the output settings such as SampleRate and Bitrate to set your preferred music quality
- Saves ID3 information with the songs to make offline music management easier
- Supports 20X faster speed to batch download Apple Music songs and greatly saves your time
Now, follow the steps below to convert Apple Music to MP3:
Step 1. Sign in with Apple ID in MuConvert Apple Music Converter
When you have installed MuConvert Apple Music Converter, open the software and then enter the in-built Apple Music Web Player to sign in your own Apple ID.
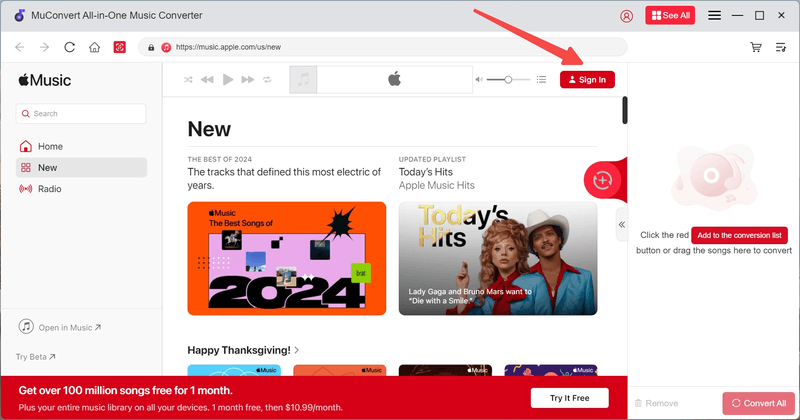
Step 2. Select Apple Music Songs to Set As Alarm
Now in the Apple Music Web Player, you can search for the songs you want to set as an alarm. To convert them, simply add them to the conversion list.
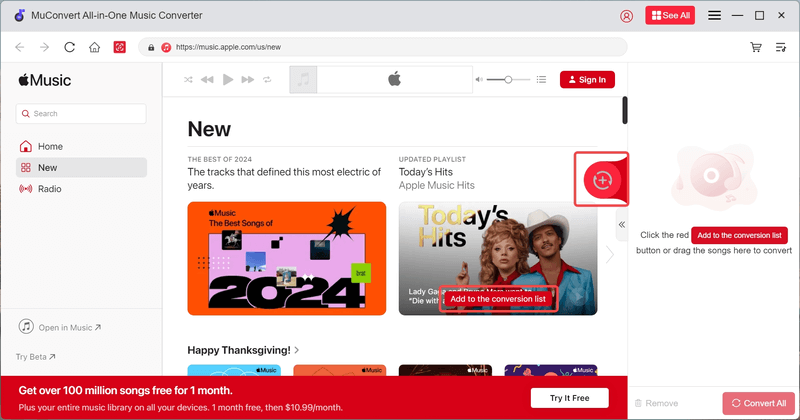
Step 3. Choose MP3 Format and Set Parameters
After adding the songs, you can select an output format from the conversion interface to convert them. Also, you can choose “SampleRate” and “Bitrate” to adjust the quality as you want.

Step 4. Convert Apple Music to MP3
Finally, when the settings are finished, click “Convert All” to convert Apple Music to MP3 now. After they are downloaded, you can get ready to transfer the songs to Android and set them as alarms freely because the music files are all DRM-free now!

Use Apple Music as Alarm on Android
When you get the downloaded Apple Music songs on computer, directly use a USB cable to connect your Android to transfer them to the device and start setting your favorite music as alarm following the steps below.
Step 1. Open the “Clock” app on Android and select the alarm to edit it.
Step 2. From the menu, choose “Alarm Tone and Volume”.
Step 3. When you scroll down the list, select “Add from Phone”.
Step 4. Then you can access the list and find the saved Apple Music song to select one to make it your alarm.
Step 5. Finally, tap “Save” to complete the alarm setting.

Conclusion
On iPhone, Apple Music users need to pay for membership to download the songs and set them as alarms, while on Android, you need to remove DRM from the songs with MuConvert Apple Music Converter before using them for other purposes like creating the alarms. As a result, simply base it on your device system and select the suitable method to try. Don’t worry because both of them are easy to follow!
Convert Apple Music to MP3 Losslessly
Remove DRM from Apple Music songs and convert them to MP3 without quality loss.
















