How to Play Amazon Music on Apple Watch with Ease
- January 28, 2023
- Richard
Amazon Music offers high-quality music from a variety of catalogs for audiophiles, but it’s not available for Apple Watch users until Nov 8, 2021. Luckily, you are now able to directly install, play and stream Amazon Music on Apple Watch with or without iPhone. Moreover, this post is dedicated to introducing how to play over 100 million Amazon songs on Apple Watch for both active Amazon Music subscribers and free users. If this arouses your interest, you should grasp the idea here.
Contents
How to Get Apple Music App to Apple Watch
To begin with, you have to know how to download and install Amazon Music on Apple Watch. Now that the Amazon Music app is available for download on the App Store, you can directly get the app from the App Store on your Apple Watch. Also, you are able to install the Amazon Music app on your Apple Watch using an iPhone. Now, here’s how.
Install Amazon Music on Apple Watch from the App Store Directly
Apple Music is now available for download for Apple Watch, and users are able to download and install the Apple Music app from the App Store in a direct way. Make sure that your Apple Watch is connected to the internet and check out the following steps to get Amazon Music on your Apple Watch.
STEP 1. Press the Digital Crown button to show the home screen on your Apple Watch.
STEP 2. Tap on the App Store icon to proceed and type in Amazon Music to search for the app.
STEP 3. Select the Amazon Music app and tap Get to download and install the app on your Apple Watch.

Add Amazon Music to Apple Watch by Syncing from iPhone
If you prefer to perform the procedure on a bigger screen, for example, your iPhone. Actually, you can use an iPhone to install music apps, social apps, and utility apps on Apple Watch with ease. You might as well follow the tutorial below.
STEP 1. Open the pre-installed Watch app on your iPhone.
STEP 2. Pair your iPhone with your Apple Watch if you haven’t paired both devices yet.
STEP 3. In the My Watch tab, scroll down to AVAILABLE APPS.
STEP 4. Locate Amazon Music and tap on the INSTALL icon behind it. When done, the app will be installed on your Apple Watch.

How to Play Amazon Music on Apple Watch Without/with iPhone
There are also two ways to play your favorite music library of Amazon Music on Apple Watch. Both of them have advantages and disadvantages. You may learn the ways below and pick a preferred choice to stream Amazon Music on your Apple Watch.
Use Music from Amazon Music on Apple Watch Without iPhone
If you want to go jogging, you certainly want to go out light and enjoy your favorite tunes along the way. In this scenario, you can leave your iPhone at home, stream Amazon Music directly on your Apple Watch, and enjoy music with your AirPods. Before we go any further, however, there are some restrictions you may want to check out in the first place.
- You cannot download songs from the Amazon Music app for offline playback on Apple Watch.
- This will consume a lot of mobile data to stream music online.
STEP 1. Set up cellular service on your Apple Watch or connect it to Wi-Fi if available.
STEP 2. Launch the Amazon Music app and you’ll be prompted to enter a code.
STEP 3. Go to Amazon Code to get a 6-character code after logging in to your Amazon account.
STEP 4. Enter the code to activate your Amazon Music account on your Apple Watch.
STEP 5. Now, click the Library to choose your favorite song and enjoy music right from your wrist.

Enjoy Music from Amazon Music on Apple Watch by Connecting with iPhone
Perhaps, you haven’t enabled cellular connectivity on your Apple Watch, so you might as well consider adding downloaded songs from your paired iPhone, and then you can play them offline in the Amazon App on your Apple Watch. Also, you can add your favorite playlist and album to stream on Apple Watch. This is an easy process, and let’s check out how to add Amazon Music to Apple Watch.
STEP 1. Open the Watch app on your iPhone which is already paired with your Apple Watch.
STEP 2. In the My Watch tab, navigate to Music and then tap the Add Music option.
?Note:
You can keep Recent Music on if you want to automatically add recently played songs to your Watch.
STEP 3. Now, you’ll be in your music library. You can browse a playlist/album or songs from the same artist/composer/genre.
STEP 4. Tap on the Plus icon on the right top to add your favorite Amazon Music to your Apple Watch.
STEP 5. Go back to the Amazon Music app on your Apple Watch and you can play songs in your library.

How to Stream Amazon Prime Music on Apple Watch Offline
If you don’t want to waste your mobile data or take your iPhone along while doing exercises, it’s a good idea to transfer Amazon Music songs to your Apple Watch. The tutorial in the above section can enable you to add downloaded Amazon Music to Apple Watch that you previously downloaded on your iPhone.
However, it requires a subscription to download songs from Amazon Music for offline listening. If you’re not an active subscriber, you should try the following method to download songs from Amazon Music and then transfer them to your Apple Watch.
Convert Amazon Prime Music as MP3 Files
MuConvert Amazon Music Converter is a powerful program that lets you decrypt protected songs on Amazon Music even without a subscription. Then, the downloads are unlocked from DRM restrictions as well as playable and transferrable to any device including your Apple Watch. To learn your way around this marvelous program, you should check out its features and how it works here.
- High-Quality Music Output – This software enables you to convert protected Amazon music to unprotected files in MP3, M4A, WAV, and FLAC of up to lossless sound quality in 320kbps and 48kHZ.
- Fast As Flash Download Service – The whole process is extremely easy and fast with its in-built web browser. With advanced acceleration technology, it boosts the whole process up to 5X faster than ever.
- Revolutionary DRM Removal – The program enjoys a great reputation for its decryption technology, and easily removes DRM protection on all content in Amazon Music, including playlists, albums, podcasts, etc.
- Unlimited Downloads – Better yet, there are no limits to your downloads from Amazon Music, and you can batch download all your favorite songs to your Windows/Mac with a few clicks.
- Song Info Preservation – It will keep original ID3 tag information including song title, album, artist, and album cover along with the download. Then, you can easily manage your music collection with ease.
Does it catch you? If you’re unfamiliar with MuConvert Amazon Music Converter, check out the instructions below to see how to download songs from Amazon Music in 3 steps.
STEP 1. Log in to your Amazon Account
You need to take a minute to install MuConvert Amazon Music Converter on your Windows or Mac. Then, launch the software and you’ll be prompted to sign in with your Amazon account. This is the same as logging in on the web. When successfully logging in to your account, the program will detect your country/region and change the language settings by default.
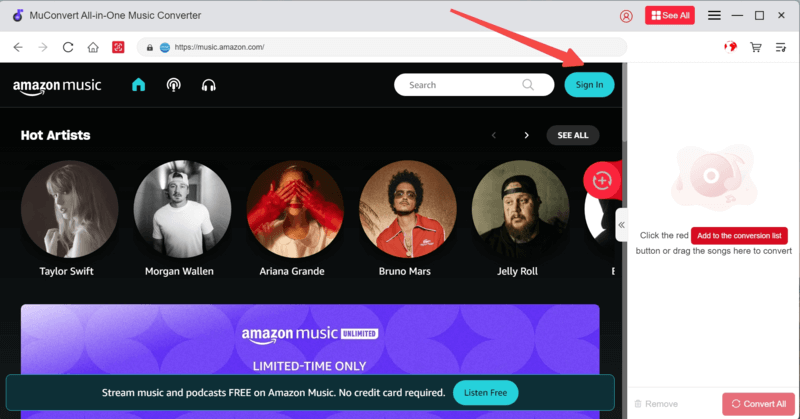
STEP 2. Select Songs to Download
Go to your music library or use the Search bar to find your desired songs, playlists, or albums. If you want to select a single song, you can drag the song to the Blue Plus icon. Or, if you want to choose multiple songs in the same playlist/album, directly click the Blue Plus icon on the playlist/album page. Then, the program will fetch data and show the feeds of your selected songs on the screen.
?Note:
The default output settings are MP3 in 250kbps and 44.1kHZ. You can modify it by going to the Dropdown menu – Preferences – Advanced.
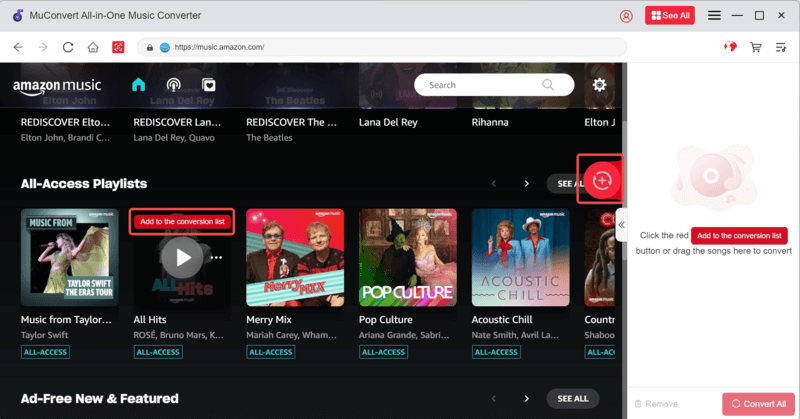
STEP 3. Convert to Unprotected Songs
You can confirm your selection and change the output folder if necessary. Then, click the Convert All button to convert protected Amazon Music to unprotected files. The download process will be shown in the interface to keep you updated. When all is converted, you can check out downloads in the Finished tab.

Transfer Songs from Amazon Music to Apple Watch
Since you already downloaded your favorite Amazon Music on your computer, it’s time to transfer songs to your Apple Watch. However, you cannot directly sync the local music library from Windows/Mac to your Apple Watch using iTunes, so you need to sync music with your iPhone and then put Amazon Music on your Apple Watch just as the following tutorial does.
STEP 1. Open iTunes on your computer and hook up your iPhone to iTunes.
STEP 2. First, you need to sync downloaded music to iTunes by going to File – Add File to Library. Then, select your desired downloads and click Open to add them to iTunes.
STEP 3. Click the Phone icon and select Music from the left panel. You can choose to sync the Entire music library or selected playlists, artists, albums, and genres with your iPhone. Then, click the Sync button and wait until the process is complete.

STEP 4. Back to your iPhone and open the Watch app. Then, go to Music and click Add Music to proceed.
STEP 5. In the music library, tap the Downloaded option and choose your desired songs to add to Apple Watch.

Conclusion
That’s the end of today’s topic – how to play Amazon Music on Apple Watch. If you’re an active Amazon Music subscriber, you are able to add your downloaded songs to your Apple Watch for offline listening. However, the downloads are exclusive to playing on the Amazon Music app and unplayable on other players. Or, if you have enough mobile data, you can directly stream Amazon Music on Apple Watch.
To transfer and play your favorite music on any device including Apple Watch, USB devices, audio speakers, car audio, and so on, it’s strongly recommended to convert Amazon Music to unprotected MP3 files and enjoy offline free playback with MuConvert Amazon Music Converter, which is available for non-subscribers as well.















