Simple Ways to Convert M4V to MP4 [Latest Update]
- November 29, 2021
- vickyliang
Owned by Apple, M4V is a more or less inconvenient format for people when it comes to sharing or players/devices changing. It’s true that it protects Apple’s copyright and it’s illegal to make a fortune with stuff that doesn’t belong to you.
But compared to Apple ID sharing, sending videos converted from M4V to MP4 to your friends seems to be a simpler and more favorable way. On the other hand, it happens that you just wish to play the iTunes movies on other devices/players that are not compatible with M4V. How do you convert M4V to MP4, though? This article will show you several methods including using software MuConvert M4V Converter, converting them online, etc.
Best M4V to MP4 Converter Without Losing Quality
There are tons of converters online or offline so that you can’t tell which one suits you the best. MuConvert M4V Converter will be the best choice. As a professional converter, MuConvert contains multiple unique features, and you can seek help from our technical team easily if you encounter any problems when using it.
Original Quality and High Speed
This is a basic achievement that a converter should accomplish. MuConvert converts your videos stably with original quality at a high speed, with which you are able to make a copy of your iTunes videos as 1080p Full HD or 720p HD ones founded on the M4V quality.
Multi-Language Selection
If you are not used to reading English or you wish to experience another language, 7 languages (i.e., English, Simplified Chinese, Traditional Chinese, French, Japanese, German and Spanish) are provided, and you will be amazed.
Automatic Video Import
This software connects iTunes to itself and as long as you get your M4V movies in the library or Home Videos, it will automatically import the video lists.
Batch Conversion
Batch conversion allows you to take care of other businesses after you start it which makes this software much more user-friendly than other converters, whether an offline or an online one.
Audio / Subtitle Selection
You can change select the subtitle/audio track you are in favor of if there are several versions of your video. Obviously, you can’t change the subtitle/audio track if the M4V video on your iTunes only contains one version.

Simple Guide to Convert M4V to MP4 Mac/Windows
MuConvert M4V Converter allows you to convert M4V to MP4 on both Mac and Windows with great efficiency. To prove it and its amazing functions, I will show them to you in the following steps on how to convert M4V to MP4 on MuConvert M4V Converter:
Step 1. Run the software and add files
Make sure that you have got your videos on your iTunes library. After MuConvert M4V Converter is launched successfully, click Add Files and the lists from iTunes will be automatically linked to MuConvert M4V Converter, which sets you free from browsing the folders for the files to be converted. Then click Add / Add All, and the files will be ready to be batch converted if there is more than one of them.

Step 2. Select an output folder / language
You can customize the output folder on your computer and open it on this tab as well. It saves you some trouble of looking for the converted videos separately. And if you look down a little bit, you will see the language setting with the default one you chose when installing. Click on the drop-down menu and you can change to another one.

Step 3. Select a subtitle and an audio track for the converted videos
Click the gear icon and you will see the list for both the subtitle and audio if the M4V videos contain selectable ones. You are not required to do this as the program has its default setting.
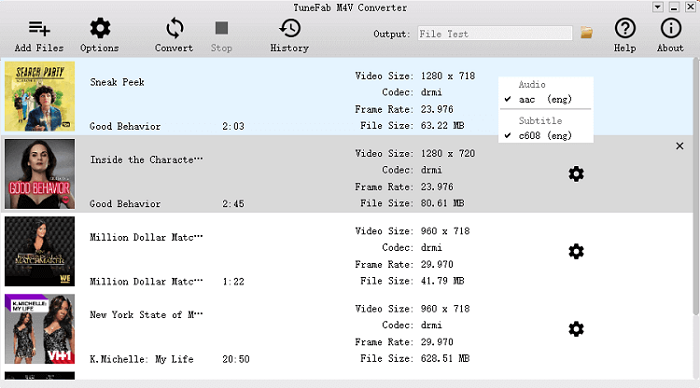
Step 4. Hit Convert to start converting M4V to MP4
You just need to wait for a few seconds and the M4V files will be converted to MP4 with original quality. It’s much more stable and reliable than other converters especially online converters.

Convert M4V Files to MP4 with VLC
Probably, you may have heard of VLC media player on which you can play digital files, discs or devices. Actually, it also supports converting M4V to MP4 with a hidden interface so that you may don’t know how it works. Here is the instruction on how to use this M4V to MP4 converter:
Step 1. Get your files ready and launch VLC media player.

Step 2. Click Media on the menu then select Convert / Save… in the drop-down list.
Step 3. Hit Add to get your M4V videos onto the list. You can choose more than one file to be converted with the same output settings at a time. But it only allows you to convert M4V files without encryption.

Step 4. Select the output format in profile and hit Start.
The software only allows you to select one output format for the files added previously. And compared to other professional M4V converters, MuConvert M4V Converter, for example, VLC works more slowly.
How to Convert M4V to MP4 Online
Generally speaking, an online M4V to MP4 converter would be more popular and more people would choose to try converting files with extension .M4V to .MP4 online. If you wish to try some of them for comparison, don’t miss Cloud Convert, Online-Convert or Convertio.
Cloud Convert
This is the best of the three online converters with various functions and preference settings. Besides converting M4V to MP4, this online tool supports tons of formats for interconversion. It also allows you to batch convert your videos with resolution, constant quality, audio codec and volume setting and external subtitle selection, etc. What makes it more incredible than the other two converters is the trimming function. And after you finish converting M4V to MP4, you can preview the video online before you download it.
However, it’s available when your network is working. If you converted the video on Cloud Convert without downloading the converted one, you won’t be able to keep it on your computer after losing your network connection. And a large file will take a long time for it to upload. Meanwhile, videos with encryption of iTunes are not supported by this converter. You can only convert M4V videos that are not protected to MP4 on this tool.

Online-Convert
Online-Convert benefits you in choosing a Preset, changing screen size, video bitrate, codec, customizing the file size, cutting the video and changing audio settings. It also supports converting M4V videos to MP4 as well as other formats.
Nevertheless, you need to click to start the conversion after it uploads onto the website, which means after several-minute uploading, it won’t begin to convert until you go back to the webpage and hit start. And you have to sign up to convert files larger than 100MB. 5 files per conversion and 20 conversions a day are the maximum times for you unless you pay for it. In the bargain, it can’t convert protected M4V videos from iTunes and work without a network connection.

Convertio
You may also choose Convertio to batch convert M4V to MP4 online. With settings of video codec, profile, constant quality, this online converter also make cutting, rotating, flipping a video and changing the bitrate, the audio volume of the video possible.
Nonetheless, only files smaller than 100MB without encryption by Apple are supported to be converted from M4V to MP4 on this online converter freely. And as same as the former two online tools, if Convertio can work successfully for you relies on your network.

FAQs About Converting M4V to MP4
After checking all the available methods to convert M4P to MP3, let’s also see these collected FAQs about converting M4P to MP3 as the extended reading. If you also have the same confusions, these answers may help you out.
What is M4V? What about MP4?
M4V is a file format for videos with respect to Apple products and videos downloaded from iTunes are with extension .M4V. Due to the technique of encryption, generally, movies of this format are not able to be played on players or devices that aren’t owned by Apple.
Standing for MPEG-4 Part 14, MP4 is an absolutely common format of digital videos. It is almost compatible with every player or device.
What are the advantages of MP4 over M4V?
MP4 is usually with an impalpable quality difference but smaller size compared to M4V. And without DRM, MP4 is much more user-friendly as it can be played on tons of software or devices. Furthermore, metadata is editable on an MP4 video which allows you to manage your videos further.
Can I just rename M4V to MP4?
You can rename M4V to MP4 just with an extension change for a normal video which alerts some players that this video can be run by them. But a video converted from M4V to MP4 by manually changing the extension might get the file structure corrupted and lose the high quality actually. So, you can do this, but it’s not recommended.
Additionally, in terms of copyright protected M4V with DRM from Apple, it’s impossible to change M4V to MP4 just by replacing the extension from .M4V to MP4. Either way, using a professional converter will be the wisest choice.
Conclusion
Using an M4V to MP4 converter is the simplest and most valuable way to get your M4V videos converted. You can’t try all of them for the best one because many of them are not capable of removing the DRM protection and you may not get the chance to know this before using it. In this case, MuConvert M4V Converter will never disappoint you. What’s more, if you crave a high-quality conversion with high speed, you will be impressed by MuConvert’s professionality.















