5 Easy Ways to Convert iTunes Movies to MP4
- June 12, 2022
- vickyliang
If you have little idea about iTunes M4V movies converters, probably you will deem that playing iTunes movies on other devices is impossible. But things are quite different because there are countless tools to make that happen by converting M4V to MP4 at a real fast speed. In this article, 5 easy ways will be introduced to you. Let’s see which is the best to convert protected iTunes M4V to MP4 free.

DRM Removing Tool to Convert iTunes Movies to MP4
The most convenient way to convert iTunes movies to MP4 is using a trustworthy DRM removing tool. There are innumerable tools in the converting market and MuConvert M4V Converter is at the top of the list. With the technology of DRM removal and converting iTunes movies to MP4, this powerful software prevails over its rebels owing to various features:
- Convert iTunes movies with high speed and original quality
- Support language selection (i.e., English, Simplified Chinese, Traditional Chinese, French, Japanese, German and Spanish)
- Load movies automatically from iTunes
- Batch converts movies
- Allow selecting a subtitle / an audio track
Isn’t it incredible? You may download it for installation and check the following step by step guides on how to convert iTunes movies to MP4:
Step 1. Launch and import iTunes movies
This iTunes movies converter has a linkage to the iTunes installed on the same computer which allows it to load your movie lists from your iTunes automatically, making it simpler to use.
If you’ve got your list ready on the iTunes library, click Add Files on MuConvert M4V Converter and you will see the list on the window. Press Ctrl on your keyboard and select the movies that you wish to convert and hit Add/Add All at the bottom right to import it onto the tool.

Step 2. Tick the subtitle and the audio
If there are multiple selections of subtitles and audio tracks in your iTunes movies, you may click the gear button and tick the track you wish to be with each converted MP4. You could skip this step if there is only one option in your iTunes movies.
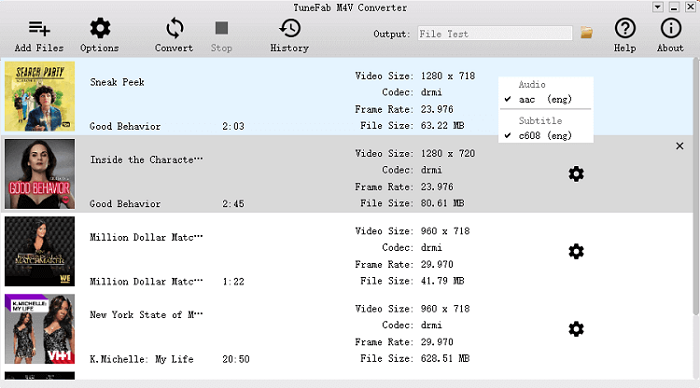
Step 3. Start converting iTunes movies to MP4
Click Convert and wait. This software supports batch conversion so that you can do other businesses after getting it started. It works stably and would take only a few seconds for each item to convert and after it’s done, you can watch your iTunes movies with extension .MP4 and original quality on other players freely. If there are any questions and concerns when using this software, please don’t be hesitate to contact our technique team.

Convert iTunes Movies to MP4 by Recording Screen
There is another way to convert iTunes movies to MP4, which is also an iTunes movie DRM removal. That is using a screen recorder. If you use a screen recorder, for example, VideoSolo Screen Recorder, during the iTunes movies are playing and stop the tool after the movie is finished, you can save the recording as MP4 with high video and audio quality. Let me show you how to do this:
Step 1. Launch VideoSolo Screen Recorder and iTunes
You need to get both of them running during the recording. Then get the movie you wish to record ready on iTunes. Check if the movie can be played successfully and if the sound volume is perfect.

Step 2. Click Video Recorder and select the recording area
If you want to get an MP4 with high quality, choose Full. But if you wish to get an MP4 with a small size, you are able to customize the screen area by the Fixed region or selecting a region/window. At the same time, don’t forget to check if the System Sound switch is on.

Step 3. Set the record length
This is for those who are not around the computer when the movie is playing. You can skip this step if you can stop the recording after the movie is over.
Check the box on the left of Record Length and input a length that is longer than the movie. It depends on how long it would take you to get the movie played after you hit the Record button.
Step 4. Hit Rec to start recording and save
Hit the Rec button and play the movie. You are allowed to set the recording length and add some notes during the recording but the mouse cursor would be recorded as well. So, you’d better get the setting done before you record the movie. After the recording is done, you may choose to cut the clips that don’t belong to the movie in the editor and then save the MP4 movie.

How to Convert DRM-Free iTunes Movies to MP4
Having learned two effective ways to convert iTunes movies with DRM to MP4, you are going to know Handbrake, with which you can convert iTunes movies to MP4 free. Handbrake is a popular DVD ripper software and it also allows you to convert movies from iTunes to MP4 or MKV. Let’s see how to use it after running it:
Step 1. Click File and select one iTunes movie in the file directory you wish to convert or directly drop one on the window. Handbrake supports queueing conversion but you need to add files one by one and add each of them to the queue.

Step 2. Select the format MP4 in the drop-down menu and you can change the dimension, filter, audio and subtitle of the video if needed.
Step 3. If there is only one iTunes movie that you need to convert, click Start Encode; if there are more than one videos, click Add to Queue and then repeat step 1 until all the movies that you wish to convert are all queueing. Hit Start Queue and it would start converting your DRM-free movies to MP4.
Tip: Only DRM-free iTunes movies can be converted successfully. An error would pop up if you convert a movie with DRM from iTunes because Handbrake doesn’t support converting protected iTunes movies to MP4.
Steps to Convert iTunes Movies to MP4 on Mac (DRM-Free)



Way to Convert iTunes Movies to MP4 Online
Apart from iTunes movie converters to MP4 offline, there still be multiple online tools for you to choose. ConvertFiles is the one that stands out. It’s with a simple page and numerous output formats. Meanwhile, you can choose if you receive the download link in your email and permanently delete the converted file after downloading it onto your computer.
Nevertheless, as the theory of converting iTunes movies with an online tool is to upload your movies onto the website and download the converted one to your computer, you will see the ads placed on the webpages and you can only finish the conversion when the computer accesses to the internet successfully. Also, converting iTunes movies online is not stable as you do this on MuConvert M4V Converter. You would find large files take you really a long time or even fail to upload, not to mention converting.
iTunes movies with DRM protection cannot be converted online either. Therefore, ConverFiles is for movies that are short and without DRM only. Let’s see how to do the converting on it:
Step 1. Click Browse to select your files and the input format will be automatically filled.
Step 2. Select the output format as MPEG-4 Video File (.mp4) in the dropdown list.
Step 3. Hit Convert and the iTunes movie will be converted after uploading.
Step 4. Click the link to the download page and download the MP4 video.

Related Information About Converting iTunes Movies to MP4
After checking all the available methods to convert M4P to MP3, let’s also see these collected FAQs about converting M4P to MP3 as the extended reading. If you also have the same confusions, these answers may help you out.
What are the differences between M4V and MP4 files?
M4V files are videos from iTunes and are usually with DRM protection so that only Apple products can play them.
MP4 files are compatible with tons of players and devices without any restrictions. Almost every player supports MP4 besides iTunes.
Why do we need to convert iTunes M4V to MP4?
iTunes M4V can only be played on Apple products which is extremely inconvenient if you wish to play iTunes movies on your Samsung or Huawei mobile phones. MP4 is supported by nearly all players. Converting iTunes M4V to MP4 makes playing iTunes M4V movies on other players/devices possible.
Can the tools mentioned above also be used to convert iTunes TV show to MP4?
Only the first tool MuConvert M4V Converter and the second tool VideoSolo Screen Recorder can convert iTunes TV shows to MP4 because the latter two don’t have technology to remove the DRM protection.
Conclusion
These are the 5 easy ways that can help you convert iTunes movies to MP4 free or with free trial. But as we can infer from above paragraphs and below table, MuConvert M4V Converter, without any doubts, is the best tool of all for both Mac and Windows. With this tool, not only can you convert M4V to MP4 from iTunes, but also you can enjoy its stable performance and some other functions rather than others. What’s more, if you have the need to burn iTunes movies to DVD, it also can do you a favor. Therefore, follow the steps above and have a try.
MuConvert M4V Converter | VideoSolo Screen Recorder | Handbrake | VLC Media Player | ConvertFiles | |
Convert M4V to MP3 | √ | √ | √ | √ | √ |
Remove DRM protection | √ | √ |
|
|
|
Stably convert videos with high quality and batch conversion | √ |
|
|
|















