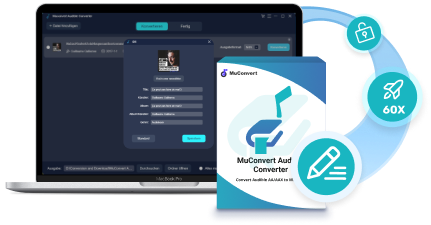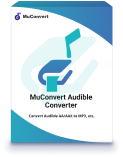Not all devices or media players are compatible with AA file playback – and that’s why so many of you probably want a way to convert AA to MP3. Especially as AA is one of the major encoders of Audible audiobooks, using an AA to MP3 converter would make it easier for you to enjoy playback offline. Hence, the blog today mainly guides you with 2 easy methods to convert AA files to MP3 on Windows and Mac. Now, grasp them and enjoy AA files streaming offline more conveniently.
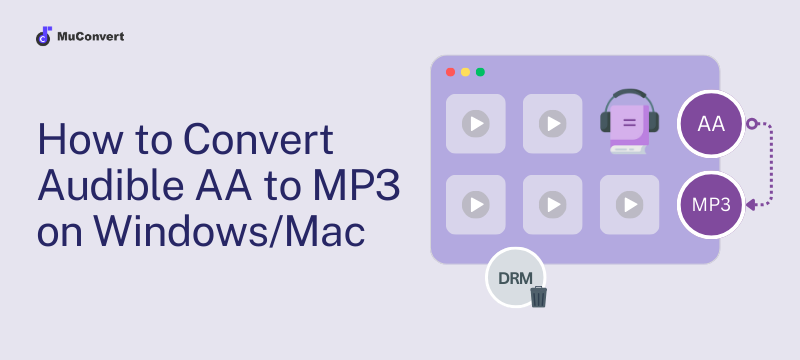
Can You Convert Audible AA to MP3 for Free?
Yes, you can directly search for “best free AA to MP3 converter” to get a large amount of relevant results. However, the quality of these converters may vary. What’s worse, most converters cannot remove DRM restrictions from AA files, resulting in AA to MP3 conversion failure.
Therefore, to ensure a successful AA file conversion, it is essential to choose a powerful and reliable AA to MP3 converter. The ideal option should not only be able to decrypt Audible DRM but also convert AA files to MP3 format without any hassle. At the same time, it should provide a free trial so that you can complete the AA to MP3 conversion at no cost.
Method 1: Convert AA to MP3 via MuConvert Audible Converter
This is where MuConvert Audible Converter comes in! This powerful tool not only helps remove DRM from audiobooks but also converts DRM-encrypted AA files to MP3 without authorizing your Audible account. Meanwhile, it can preserve the original audio quality to ensure a lossless listening experience.
Even better, this AA to MP3 converter includes useful built-in features like audiobook splitting and ID3 tag editing for easy playback and management. Let alone its advanced acceleration technology ensures up to 60X faster speed to convert AA to MP3, saving you valuable time. Overall, MuConvert Audible Converter offers a pretty hassle-free way to grasp AA audiobooks from Audible.
- Remove Audible DRM from AA/AAX files: It can convert AA/AAX files to MP3, enabling you to enjoy DRM-free audiobooks on any device.
- 60X faster batch conversion speed: This converter supports converting multiple AA files to MP3 in batches simultaneously at up to 60X speed.
- 100% lossless sound quality: Muconvert is able to convert AA audiobooks to MP3 without compression, providing Audible book lovers with the original audio quality.
- Retain original information: The full ID3 tags will be preserved, allowing you to edit for better management.
- More flexible playback: MuConvert Audible Converter enables you to split long and large audiobook AA files by chapter, time, or segments with its built-in splitter option.
- Support for multiple mainstream output formats besides MP3: With MuConvert Audible Converter, you can easily convert AA to MP3, WAV, M4A, and FLAC.
The detailed tutorials below will show you how to convert AA to MP3 on Windows/Mac using MuConvert Audible Converter on your computer if you get those protected AA books from Audible. Of course, this method is also suitable for processing DRM-free AA to MP3 conversion. Now, grasp the step-by-step guide right away:
Step 1. Setup MuConvert Audible Converter
Click the download button below to install MuConvert AA to MP3 converter on your computer, and run it. At the same time, go to the Audible platform to download the AA audiobooks you have purchased as preparation.
Step 2. Add Audible AA Books
After launching the MuConvert Audible Converter, directly drag and drop the downloaded AA audiobooks to the software’s interface. You are also able to click the blue icon in the middle to browse and add the AA files to the converter at once.

Step 3. Choose MP3 to Convert Audible AA
Click the Output Format drop-down menu to choose MP3 to convert the Audible AA books to. You are also available to select other audio formats such as M4A, WAV, and FLAC in requirements.

To further adjust the audio parameters such as sample rate and bit rate to define the offline audiobook streaming quality, you are able to navigate to “Menu” > “Preferences” to change the settings. Here, it is also possible for you to split the Audible AA files into smaller audio clips by chapter, segment, and time as you desire.

(Optional) Step 4. Edit ID3 Info
Next to the book’s name, you can click the square shown in the picture below to edit the ID3 information, such as cover, title, artist, album, and genre, for better management after converting them to MP3 audio files.

Step 5. Start Converting AA to MP3
After things are all ready, click “Convert All” to convert AA to MP3 right away. With 60X faster speed and batch conversion function equipped, MuConvert Audible Converter will finish the conversion quickly. All you have to do is to wait for a moment and get the converted MP3 audiobooks to enjoy offline without any limitations!

Method 2: Convert Audible AA to MP3 via A CD Burner
Due to DRM protection, many platforms cannot recognize and play AA files. However, iTunes is one exception, capable of handling these files and converting AA to MP3 via its built-in CD burner. However, you’ll need to go through a relatively complicated process. You need to create an audio CD in iTunes first, and then use the iTunes built-in encoder to convert AA files to MP3 format.
If you are tech-savvy and have iTunes installed on your computer, you can give it a try. Here will guide you on how to convert AA to MP3 in iTunes using the CD burning function.
While iTunes offers a workable solution to convert AA to MP3, this method is not user-friendly and may lead to the loss of audio quality or even failure to remove DRM restrictions from AA files. For a more reliable and easy-to-use alternative, consider using MuConvert Audible Converter.
Step 1. Launch iTunes and navigate to “Account” > “Authorization” > “Authorize Audible account” to link it via your Audible library.
Step 2. After the activation succeeds, next, head to “File” > “New” > “Playlist” to create a new one and import the AA Audible books you desire to convert to MP3 to iTunes.
Step 3. Now, insert a blank CD and enable iTunes to detect it. Within the software, right-click on the created AA Audible books playlist and select “Burn Disc”.
Step 4. Once you complete selecting the burning settings, hit the “Burn” icon and iTunes will immediately duplicate the Audible AA files to CD for you.
STEP 5. When all Audible books are burned to CD now, re-input it again. You are required to select “Edit” > “Preferences” > “General” to modify “Import Settings” > “Import Using” as “MP3 Encoder”. Then you are able to convert AA to MP3 from the CD disc to iTunes again. Now, the Audible AA files will be saved in the iTunes library as MP3 audio for you to enjoy!

FAQs About Converting AA Files to MP3
Finally, also go further to grasp more FAQs on how to convert Audible AA to MP3 if you still have certain confusions on it.
Q1: What’s the difference between Audible AA and AAX?
Both AA and AAX are encoders used to encode Audible books, and you may wonder what their differences are.
In the beginning, Audible audiobooks were generally downloaded in AA format. To enhance the audio quality, Audible developed the AAX format. Users who prefer superior audio quality could therefore save audiobooks in the AAX format to have a CD-quality listening experience. Since June 2020, however, Audible began to stop supporting the AA format because the platform decided to provide a better listening experience and enhance device compatibility.
Related Reading:
Q2: How can you move your Audible books to an MP3 player?
As Audible has employed DRM encryption to lock up all resources, if you desire to download Audible books to an MP3 player to take them everywhere to enjoy without limitations, you need to strip DRM and convert Audible books to MP3 first. Once you get the DRM-free MP3 Audible files, you are able to transfer to your MP3 player and stream conveniently even without the Audible app installed on the device.
Q3: Can you convert AA to MP3 online free?
Yes, you can convert AA files to MP3 online for free, but it should be noted that most online AA to MP3 converters include some limitations. For example, they may only be able to handle audiobooks without DRM protection or have strict limitations on uploaded file sizes. Besides, their conversion speed may be slow and the success rate is low. Therefore, if you are looking for high-quality and stable AA file conversions, it is better to use a professional AA to MP3 converter like MuConvert Audible Converter.
Q4: If Audible audiobooks are saved as MP4 files, how to fix?
Since October 5, 2021, many Firefox users have reported that they can only convert Audible files to MP4, resulting in playback failures. But you should know that these files remain DRM-protected AA files.
To fix it, you can simply change the file extension from MP4 to AA so that you can play Audible audiobooks normally. Alternatively, you can also use MuConvert Audible Converter to convert AA files to MP3 format, which helps avoid unplayable issues.
Final Words
As the blog has introduced 2 ways to help convert AA to MP3 format, you are able to select one and try. By comparison, for me, the best way to get it accomplished is using MuConvert Audible Converter as it can convert DRM-protected AA files to MP3 in batches with original quality and ID3 tags kept, and allows you to edit the downloads, whereas online tools can only convert the DRM-free ones. MuConvert Audible Converter beats online tools with its stable performance and various functions. Anyway, just select an ideal option according to your personal requirements!
MuConvert Audible Converter
Free converter to convert your AAX/AA audible books to MP3 with chapter kept.