2 Ways to Download Amazon Prime Music on Kindle Fire
- February 5, 2023
- Richard
Amazon Prime Music provides Prime members with access to millions of ad-free songs, podcasts, albums, and playlists. If you are a Prime member, you can not only listen to Amazon Prime Music online, but also download the songs for offline playback.
When you use Kindle Fire to enjoy Amazon Prime Music, you may have such a need to download songs from Amazon on your tablet, and this article will show you 2 easy ways to help you save songs and enjoy Amazon Prime Music on Kindle Fire offline.
Method 1: How to Download Amazon Prime Music on Kindle Fire in Amazon Music App
If you have subscribed to Amazon Prime Music, you can directly use the download feature in Amazon Music App to get the songs you want for offline playback.
Step 1: Run the Amazon Music app on your Kindle Fire.
Step 2: Sign in with your Amazon Prime Music account.
Step 3: Select your desired music (song, album, playlist, etc.) to be downloaded.
Step 4: Tap the “More Option” menu, and then tap “Download”.
Step 5: Now you can stream Amazon Prime Music on your Kindle Fire in offline mode with ease.
?Note:
The downloaded Prime songs are only available within the period of validity of the Prime membership due to the DRM encryption.

Compared with the official way to download Amazon Prime Music, there is also a way to download offline music without any limitation. The details are as follow:
Method 2: How to Download Amazon Prime Music on Kindle Fire with Amazon Music Converter
Although it’s good that you can download songs from Amazon Music with a Prime subscription, it’s a pity that you can only enjoy the downloaded songs before the membership expires, and you are not able to save the songs locally except for the Amazon Music app. So, another way to download Amazon Prime Music on Kindle Fire and a remedy to the official way is to get the songs with a powerful Amazon music converter like MuConvert Amazon Music Converter.
This tool allows you to download and convert songs as well as podcasts from Amazon Prime Music and Amazon Music Unlimited to MP3, M4A, WAV, and FLAC files, which means that you can remove the DRM protection of the songs and save the music locally to enjoy high-quality playback. Using this way will not limit your time or device to enjoying Amazon music, and you can store music on more devices besides Kindle Fire.
Highlighted Features of MuConvert Amazon Music Converter:
- Flexible format conversion: Convert music from Amazon Prime to common formats like MP3, M4A, WAV, and FLAC so that you can play songs on various devices.
- 5X faster conversion speed: The conversion speed can be up to 5X faster to let you get DRM-free songs from Amazon Prime Music without waiting a long time.
- Lossless sound quality: The converter can preserve the original sound quality of the songs in the output files so you don’t need to worry about quality loss.
- Remain ID3 metadata tags: Automatically detect and completely keep ID3 tag information including song title, album, artist, and album cover.
- Easy to get started: The tool is user-friendly for newbies and no Amazon Music App preinstallation is needed.
Convert Amazon Music to MP3 via MuConvert Amazon Music Converter
Step 1: Download and install the latest version of MuConvert Amazon Music Converter on your Mac or Windows. And then launch the software.
Step 2: Click “Open the Amazon web player” to continue. If you want to get a full version, you can click “Unactivated” in the top right corner to purchase or activate.
?Note:
For the free trial user, there is only a 30-day free trial available. Besides, for files more than 3 minutes, you can only convert 3 minutes of it.
Step 3: Sign in to your Amazon account in the top right corner.
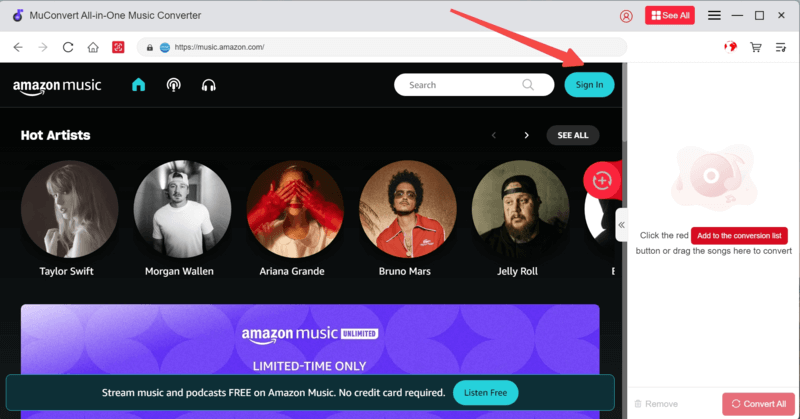
Step 4: Select your desired music (playlist/album/song/podcast) and click the “+” icon to add it (you can also drag to add it).
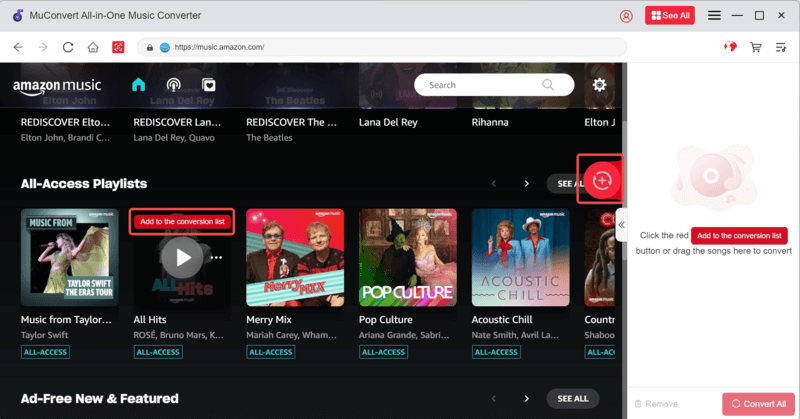
Step 5: Select a target output format like MP3 in the top right corner and set the destination folder for saving converted music in the bottom left corner.

?Note:
You can select a unified output format for all the files via selecting “Convert all files to” or select a different output format for every single file.
Step 6: Click the “Convert All” button in the bottom right corner to start conversion, then all selected Amazon songs will be converted to the target format.

After conversion, you can click “Finished” next to “Converting” to find all the converted Amazon Music songs.
Transfer Converted Amazon Music to Kindle Fire
Step 1. Connect your Kindle Fire to your computer with a USB cable. Kindle Fire will show up as a media device on your computer.
Step 2. Open “This PC/Computer” and click the media device of your Kindle Fire. For Mac users, you need to download an Android File Transfer and find “Fire” or “KINDLE” on the desktop.
Step 3. You will find a folder named “Music”, just drag the converted files into this folder.

Step 4. Now you can enjoy the songs on your Kindle Fire.
Conclusion
In this article, we’ve introduced you two possible ways of downloading Amazon Prime music on Kindle Fire and listening to them offline. With Amazon Music App, you could download any of your desired music as long as you’ve signed in to your account. But once you discontinue your Amazon service, all the downloaded songs will become invalid. While with MuConvert Amazon Music Converter, you could change the format of songs and stream them on your MP4 player or any other unauthorized devices regardless of DRM encryption. Just get a free trial now and enjoy your favourite songs on Kindle Fire wherever you are!















