Millions of music resources on Spotify and Sonos’ exceptional playback quality undoubtedly make them an excellent combination for relaxation and setting the mood. But how to add Spotify to Sonos for music enjoyment? To help you out, this post has compiled the complete guide on how to play Spotify on Sonos both online and offline. Let’s get started and have a look!
How to Add Spotify to Sonos
To play Spotify on Sonos, the most important step must be to get these two platforms connected. Therefore, let’s first see how to add Spotify to Sonos on different devices (iOS, Android, Windows, and Mac included).
On iOS/Android
Step 1. You will need to install the Sonos app from the App Store or Google Play Store.
Step 2. Open the Sonos app and go to “Settings”.
Step 3. Under “Services & Voice”, find “Music & Content” and click “Add a Service”. From the list, select “Spotify” and confirm adding to Sonos, then the connection is built.

On Windows/Mac
Step 1. Similarly, you need to install Sonos desktop version on Windows/Mac and also open it.
Step 2. Directly go to “Select a Music Source” and choose “Add Music Services”.
Step 3. Find “Spotify” to add it as the music resource that Sonos will play from.
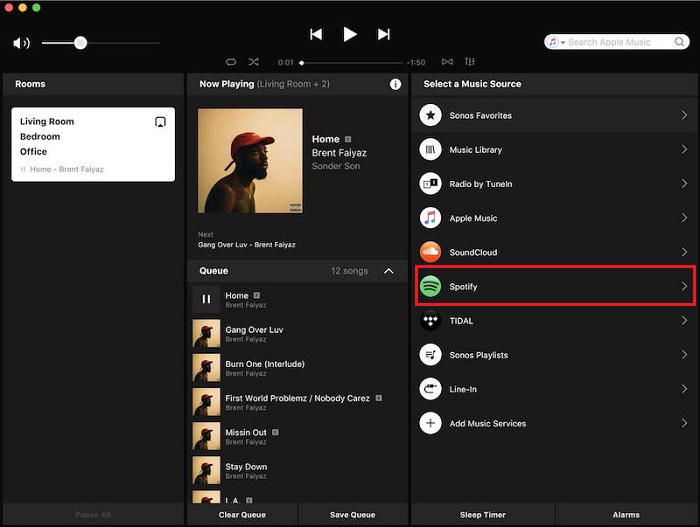
How to Play Spotify on Sonos
When you successfully add Spotify to Sonos, it will be quite easy to learn how to play Spotify on Sonos. To finish this part, you can select to play Spotify on Sonos using both the Sonos or Spotify app based on your needs as follows.
Play Spotify with Sonos App
Because you have added Spotify to the Sonos app earlier, you can use the app to play and control Spotify songs directly. And the following is the way you can try.
Step 1. Open Sonos and tap “Browse” to find “Spotify”,
Step 2. You will be asked to sign in with your Spotify account here.
Step 3. After login, open “Your Music” and choose the music you want to play on your Sonos device.
Step 4. Tap “Play” and enjoy the music playback through Sonos.
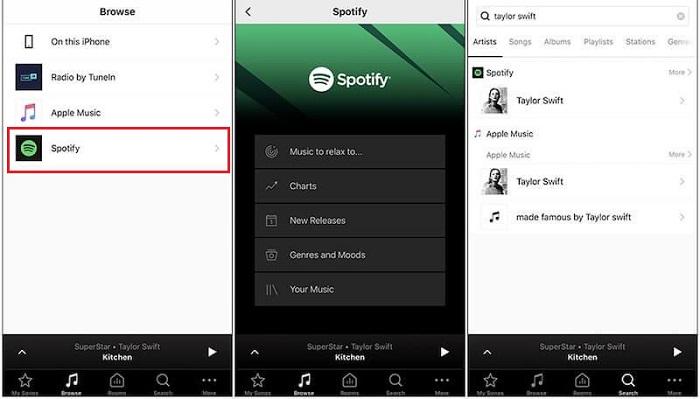
Control Sonos from Spotify App
For sure, instead of using the Sonos app, you can also control Sonos from the Spotify app. In this way, Spotify tracks will also be played on a Sonos speaker. Just follow several steps to process it.
Step 1. Open the Spotify app on a phone or computer and play any music you want to cast to your Sonos device.
Step 2. Find the “Devices Available” icon in the bottom corner and tap it. This icon is available on both mobile and desktop versions of Spotify.
Step 3. From the detected device list, select the Sonos speaker and cast music to it, then the music can be played through the speaker immediately.
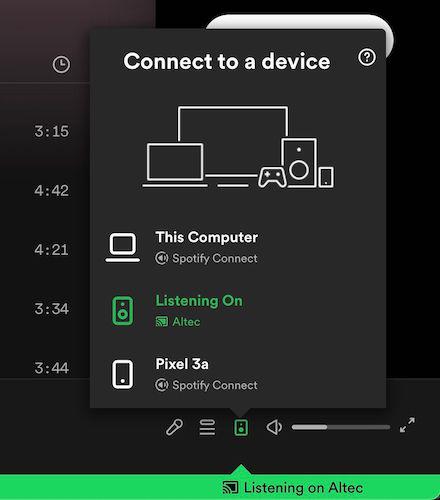
How to Add Spotify to Sonos App for Offline Playback
Although Sonos supports any Spotify user to connect and play music, Spotify sets some limitations for free accounts to control the streaming like skipping or shuffling Spotify playlists. Also, the highest music quality for Spotify free users only reaches 160Kbps, half compared to the lossless 320Kbps audio effect. In this case, you may as well try to convert Spotify to MP3 files and add all of them to the Sonos library for offline playback.
For such a purpose, MuConvert Spotify Music Converter is what you need. This full-fledged program is embedded with the built-in Spotify web player, thus you can access all Spotify tracks, playlists, albums, and both video and audio podcasts. Moreover, with a powerful conversion feature, you can easily download all music sources to MP3, M4A, WAV, FLAC, and other two lossless formats AIFF and ALAC in lossless 320Kbps quality. After getting the common audio files, you can directly add Spotify to Sonos for playing without extra connection and limitations.
- Both Spotify Free and Premium accounts are supported;
- Empower the highest 35X faster conversion speed;
- Bulk download multiple Spotify songs simultaneously;
- Preserve the original quality and ID3 tag info;
- Free to edit file names by selecting tags;
- Automatically output Spotify downloads to categorized folders;
- Ads-free in-app performance and stable conversion.
This brief guide is also provided here to show you how to download Spotify songs and add downloaded songs to Sonos via this Spotify Music downloader. Check the steps below.
STEP 1. Launch MuConvert Spotify Music Converter and submit the “Open the Spotify web player” icon to enter the built-in Spotify web player. Now, you are able to log in to your Spotify account to access all the music content in the web player.

STEP 2. Directly select a Spotify playlist and album, and drag it to the “+” icon floating on the right side of the screen to convert.

STEP 3. Now, you are able to customize the output parameters for the Spotify songs you are going to download. Just head to “Menu” > “Preferences” > “Advanced”, where you can select the output format, sample rate, and bitrate based on your needs. MuConvert Spotify Music Converter has added two more lossless formats, which are AIFF and ALAC to select, providing you with a better music playback experience offline.

STEP 4. When the settings are completed, directly hit the “Convert All” icon to start downloading Spotify songs offline. When it is done, you will get the songs saved in the selected output folder on your computer.

STEP 5. Now, go to the Sonos app on your desktop, and choose “Manage” > “Music Library Settings” to add the downloaded Spotify songs to the Sonos library. After that, you are able to enjoy Spotify songs via Sonos speaker offline.

FAQs About Using Spotify on Sonos
How to Play Spotify on Sonos for free?
Spotify free accounts are available to directly connect with Sonos devices and play songs without any cost. If you want to download and play Spotify on Sonos offline, instead of subscribing to Spotify Premium, you can install Spotify downloaders, like MuConvert Spotify Music Converter. By downloading Spotify songs as MP3 offline and adding them to the Sonos library, you can enjoy them without the Spotify app for free.
How to change Spotify account on Sonos?
You can easily switch between accounts on Sonos to play Spotify Music in more flexible ways. Here is how to process it.
On iOS/Android
Step 1. Open the Sonos app and go to “Browse” tap and select Spotify.
Step 2. Click your account name and the account list will be dropped down.
Step 3. Select the account you want to switch to and complete signing in it.

On Windows/Mac
Step 1. In the Sonos app, select “Select a Music Source” and choose Spotify.
Step 2. Click on Spotify and the account list will appear.
Step 3. Choose another Spotify account and switch to it to play Spotify on Sonos again.

Why can’t Add Spotify to Sonos?
When you find it failing to add Spotify to Sonos, consider whether the connection doesn’t build up properly, or the WiFi goes wrong to cause improper performance. Also, both Sonos and Spotify app cache data can cause errors in adding Spotify to Sonos.
So to fix the problem, you need to check the network condition first and process connecting Spotify to Sonos again. Finally, check whether you are using the latest Spotify and Sonos app versions to avoid bugs occurring.
In Conclusion
When you buy a Sonos speaker and wonder how to add Spotify to Sonos to enjoy lossless music playback, this article has offered the official ways to you. But if you’re not subscribed to Spotify and want to play songs offline on Sonos, MuConvert Spotify Music Converter can bring even better help. Have a try!
Convert Spotify Music to MP3 in 320kbps
Drag and drop to convert Spotify songs, albums, playlists, and podcasts to MP3 easily.
















