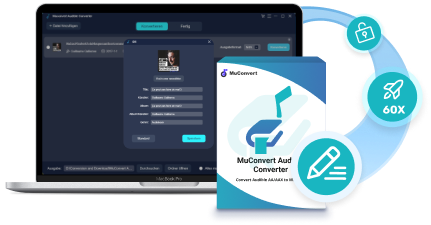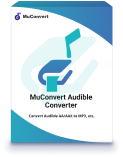When you get the purchased audiobooks from platforms like Audible, you may wish to synchronize the audiobooks to iTunes Library, in that you can transfer them to your iOS devices for playback. However, a frustrating fact is that the purchased audiobooks from Audible are encrypted with Digital Rights Management (short for DRM), a technology mean utilized to protect the audiobooks from being downloaded or transferred outside the Audible platform.
Therefore, to bypass such restrictions and realize to add audiobooks to iTunes, you would require third-party assistance. In the following part, you will be introduced to an outstanding converter, which can easily rip DRM from Audible audiobooks and help you import them to iTunes for storage. Now, please scroll down and read.
How to Add Audible Audiobooks to iTunes
Before adding Audible audiobooks to iTunes, you ought to download them on your computer in the first place. There are optional methods available for downloading audiobooks from the Audible platform offline. Let me explain explicitly to you.
Convert Audible to MP3 for Adding Audiobooks to iTunes
This solution is an effortless option available to batch download and convert Audible to MP3 before proceeding with the importing manipulation. It is a well-known fact that the audiobooks released on Audible are encoded with AA/AAX encoders, which are encrypted formats with DRM protection. Therefore, converting the AA/AAX audiobooks to DRM-free MP3 files helps people to get the audiobooks outside Audible, and easily import them to iTunes later on.

To do this, MuConvert Audible Converter is the program you need. It brings sparkling Audible to MP3 conversion function, giving users a favor to remove DRM encryption from the Audible audiobooks and convert them to MP3 or other popular encoders with simple manipulation. During the conversion, MuConvert Audible Converter helps retain the original sound quality as well as the ID3 tags/chapter information accompanying the downloaded audio files.
Now, MuConvert Audible Converter provides a free trial before paying for the registered version. You can free download and install the program on your Windows/macOS computer and follow the guidance below to convert Audible books to MP3.
Step 1. Add Audible Books to MuConvert Audible Converter
Please open MuConvert Audible Converter when complete the installation. On the main feed, you can directly drag the Audible audiobooks here to import the files.

Step 2. Configure Output Format
When the Audible audiobooks are imported to the converter, select an output format as MP3 to convert them to.

Step 3. Preferences Settings
Subsequently, by turning to Preferences, you can configure SampleRate and Bitrate for exporting the audiobooks as well. In addition, if you wish to trim the audiobooks into smaller parts, you can select a splitting mode to process it.

Step 4. Convert Audible to MP3
Eventually, when all settings are ready, directly tap the Convert All button to initiate the Audible to MP3 conversion. MuConvert Audible Converter will proceed with the conversion for you in no time.

When the downloading process ends, the converted items will be moved to the Completed module. By clicking on the Open File button here, you can directly open the output folder for accessing the DRM-free MP3 Audible audiobooks to get ready to import them to iTunes.

If you are utilizing Amazon Music Free, or have purchased the audiobooks before, you own the right to directly download them offline. After downloading the purchased or free audiobooks from Audible platform, iTunes would allow people to import them for playback in iTunes directly, even without processing the DRM removal. The following two parts will guide you to the correct way of transferring Audible audiobooks to iTunes without utilizing MuConvert Audible Converter.
Transfer Audible Books to iTunes Directly on Windows 10
For Windows 10 users, an amazing feature launched in the latest Audible app encourages users to automatically import Audible audiobooks to iTunes without manual manipulation. Let’s see how it works now.
Step 1. Please connect your iOS device to the computer through a USB cable. The moment you plug in the device, a window will pop up. Confirm OK to continue.
Step 2. Subsequently, another window will also pop up, asking you to install an Audible plugin. You ought to click on the Install Now button to complete the installation.
Step 3. When the Audible plugin is installed now, you can turn to Settings and toggle on the Automatically import Downloaded Titles into iTunes option.

Step 4. When this feature is enabled, Audible will automatically add your newly downloaded audiobooks to iTunes Library without your own manipulation. However, if you get other individual audiobooks that you wish to add to iTunes, simply access the audiobook and click on the three-dots button for selecting Import to iTunes.

Download Audible Audiobooks to iTunes Directly on Mac
Compared with Windows, adding downloaded Audible books to iTunes on macOS-based computers is much simpler. You can directly turn to your Audible library and confirm to download the audiobooks you wish to add to iTunes. When the download completes, the audiobooks will automatically be synchronized to iTunes for streaming later on.

How to Add MP3 Audiobooks to iTunes
Followed the former manipulation after you download the audiobooks from the Audible platform to MP3 offline under the assistance of MuConvert Audible Converter, walk through the procedures here for importing the MP3 audiobooks to iTunes Library now:
Step 1. Run the iTunes app on your Windows or macOS computer.
Step 2. Select File >> Add to Library… option.
Step 3. Browse for selecting the downloaded MP3 audiobooks on your computer and confirm Open to import them.
Step 4. Refresh your iTunes Library, as you see them in the playlist, you have managed to import them to iTunes.

In case the audiobooks fail to show up in iTunes Library, try right-clicking on the audiobooks and selecting the Get info option. Subsequently, please turn to Options to check whether the Media Kind of the audiobook has been altered to Audiobook successfully.
How to Import Audiobooks from CD into iTunes
If you have certain purchased audiobooks stored on CD, it would be much more effortless for you to convert them to digital audiobooks for convenient streaming on all devices, without the requirement to plug in the disc to a CD player. iTunes also lets people easily backup audiobooks from purchased CDs in digital format. The manipulation will provide you with details in the following:
Step 1. Open iTunes and turn to Preferences settings.
Step 2. Under General, click on the Import Settings… option.
Step 3. In the option menu of Import Using, please select MP3 Encoder, and tap OK to confirm the change.
Step 4. Subsequently, insert the CD into your computer, and a notification will pop up, asking you the permission to import the CD to iTunes Library. Please click on Yes here to import audiobooks from CD to iTunes now.

After walking through these procedures, the audiobooks stored on the purchased CD will be added to your iTunes Library. You can now get rid of bringing the CD everywhere to enjoy the audiobook stream back.
Final Words
By importing Audible books to iTunes, you get a better way to manage them, and also enjoy the flexible audiobooks playback. Synchronizing them to your iOS devices for streaming on portable devices is also a good idea. Get more ideas about converting Audible books or have more methods to add them to iTunes Library? Share with us!
MuConvert Audible Converter
Free converter to convert your AAX/AA audible books to MP3 with chapter kept.