To ensure convenient music management and streaming, Spotify provides an uploading function to make you stream its music content and your local music together. Nevertheless, some users reported that they just ran into Spotify local files not showing, so the playback failed.
To fix this problem and enable local files to show up again on Spotify for you to stream, this post has collected 10 common and workable fixes to help. If you also encounter this issue and wonder how to figure it out, please scroll down and get the appropriate help to fix local files Spotify not showing.
Fix 1. Add Local Files in the Right Way
You need to notice that Spotify won’t automatically read your local music files and shows them on the platform for you to play directly. So when you discover Spotify local files not showing, consider whether you have added them in the right way. The appropriate manipulation is shown below:
On Desktops
Step 1. Open the Spotify app on your computer, then click your account name to select “Settings”.
Step 2. In “Settings”, you should go down to “Local Files” and turn on the “Show Local Files” option.
The new “Local Files” playlist may be moved to “Your Library”. Please check here to see if Spotify local files not showing problems do exist.
Step 3. When the option is on, there will be the “Show songs from” menu appears. Turn all the options first. Then click “ADD A SOURCE” to select the local files saved on your computer to import to the Spotify app.

Step 4. After importing them, just restart the Spotify app and go to your library. Now, you will find that a “Local Files” playlist has been created and you can open it to stream the local files on Spotify directly.
On Mobiles
Step 1. Run the Spotify app on your mobile devices. In the “Home” module, tap the top-right gear icon.
Step 2. Scroll down the “Settings” menu to find “Local Files”.
Step 3. Simply toggle on “local audio files”, and Spotify will automatically detect all music files stored on your mobile phone and upload them to the application in no time.
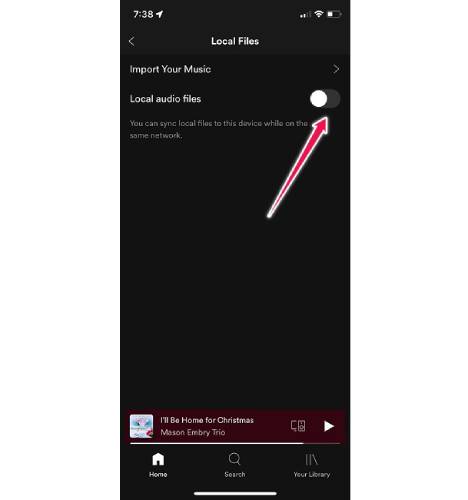
Fix 2. Check the Connected Network
Uploading local files to Spotify relies on reliable network conditions. Therefore, please make sure your devices are connected with stable network while processing Spotify local files uploading. If local files fail to sync because of poor network status, you ought to switch to a faster Wi-Fi or mobile signal to process once again. This can efficiently help you fix local files Spotify not showing.
Fix 3. Subscribe to Spotify Premium
Unexpectedly, Spotify’s cross-device local music uploading ability is only provided for premium subscribers. If you are a free user, you will need to upgrade to a premium account in order to merge your local files within Spotify player across devices.
To enable the uploaded local files to show up on Spotify on different devices by logging into the same account, you ought to subscribe to Spotify Premium first if you are a free user now. To double-check your subscription status, turn to Spotify’s official website and log in to check your profile page directly.
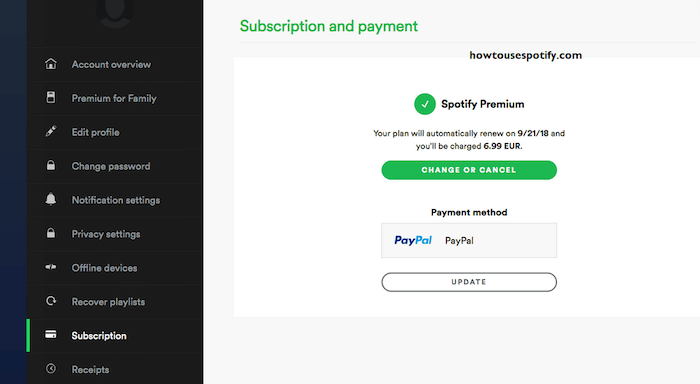
Fix 4. Check the Local File Format
When the local files are encoded with the formats that Spotify can’t support, surely the Spotify local files not showing error would occur. Currently, Spotify only supports uploading files in MP3, MP4, and M4P formats. Please check if your local files are stored in any of these 3 formats before uploading. If not, you will need to convert them to MP3 and the other two compatible formats and import them again, then the local files Spotify not showing problem can be solved.
Fix 5. Refresh Your Local File Folder
Actually, once you upload local files to Spotify, it probably takes a while to detect and refresh the list to recognize the files. Therefore, you can try force-fleshing the “Local Files” folder to resolve local files not showing up on Spotify. Please follow the easy steps below to walk through the trouble:
Step 1. Access the original folder storing Spotify local files you have uploaded.
Step 2. Copy and paste (Cut) them into a new folder.
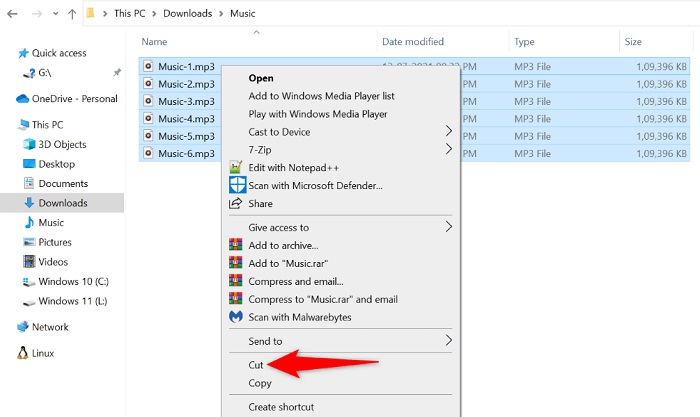
Step 3. Return back to the original folder and delete all local files that have been stored there.
Step 4. Re-paste the files from the newly created folder to the original one.
Subsequently, as the local files are changed in the folder, Spotify will refresh it and then show the latest contents to you.
Fix 6. Clear Spotify Cache
Sometimes Spotify doesn’t work properly because the temporary files created by the software just cause sudden interruptions. As a result, when you find Spotify local files are not showing up, try clearing the cache of the app and see if the problem can be solved.
Clean Spotify Cache on Windows/Mac
Step 1. Open the Spotify desktop program.
Step 2. Tap “Settings” >> “Show Advanced Settings”.
Step 3. Access “Offline storage location” to see where the cache data is stored.
Step 4. Use File Explorer to go to this path and clear the folder to delete all Spotify cache on the desktop.

On iOS Devices
Step 1. Run the Spotify app.
Step 2. Tap “Settings” >> “Storage”.
Step 3. Click on “Delete cache” to clear Spotify cache on iOS directly.
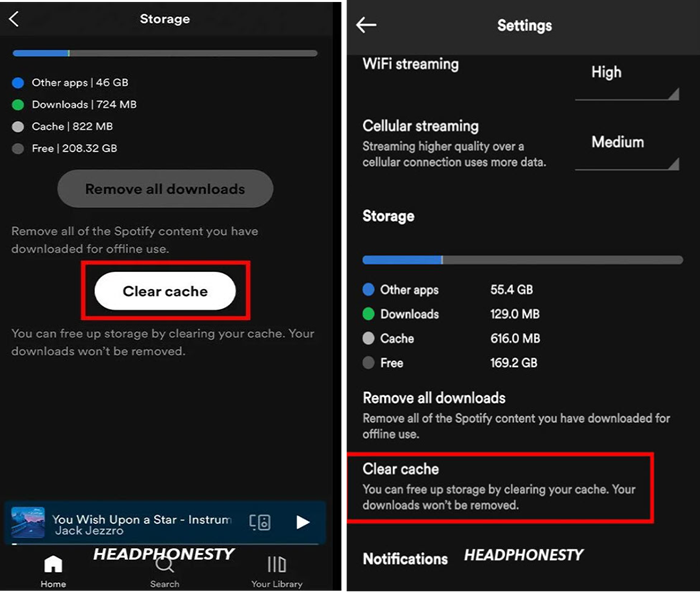
On Android Devices
Step 1. Open Spotify on Android and go to “Settings”,
Step 2. Scroll down to the “Storage” module.
Step 3. Simply click on “Delete cache” and confirm to clean cached data in Spotify app.
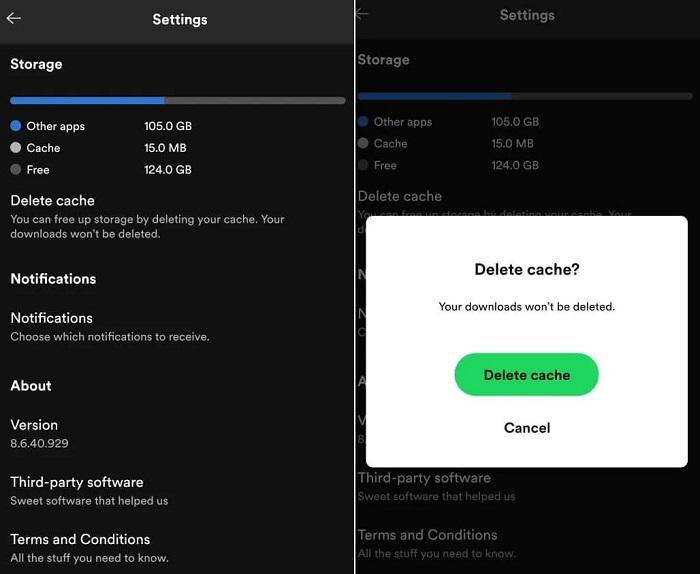
Fix 7. Delete the Index.dat File
When local files do not show up on Spotify, you need to consider whether its “index.dat” file gets corrupted and leads to the error. To make sure Spotify local files are performing normally to be streamed again, you only need to delete this “index.dat” file following the procedures below:
Step 1. First, you need to open Spotify on your desktop and tap profile to open “Settings”.
Step 2. Scroll down to the “Storage” module and check “Offline storage location” to access the path.
Step 3. Find “index.dat” in this folder and delete it to resolve local files not showing up on Spotify problem easily.
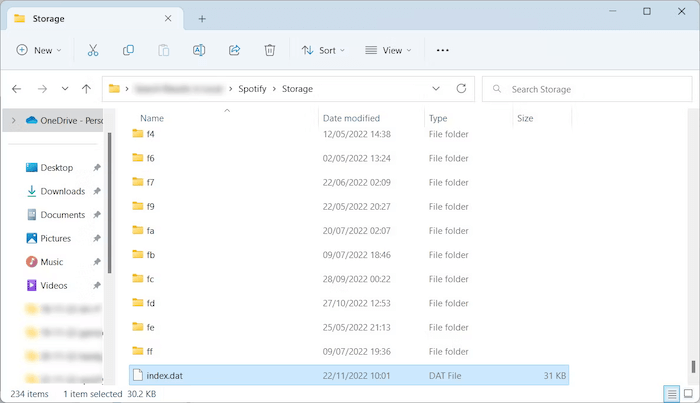
Fix 8. Allow Spotify through the Windows Firewall
On Windows, the firewall can be an essential problem resulting in Spotify local files not showing error, as it will block apps from accessing data on Windows, making Spotify unavailable to detect local files and synchronize in its library. Therefore, to fix the error, you only need to enable Windows Defender Firewall to support accessing all Windows documents and files following the process below:
Step 1. Press “Windows icon + R” on the keyboard to open “Windows Run”.
Step 2. Open “Control Panel” and go to “System and Security” >> “Windows Defender Firewall”.
Step 3. Toggle on “Allow an app or feature through Windows Defender Firewall”.
Step 4. Switch to the “Allow apps” module and click on “Change settings”. When you find Spotify from the list, check both the “Private” and “Public” options and save the changes.
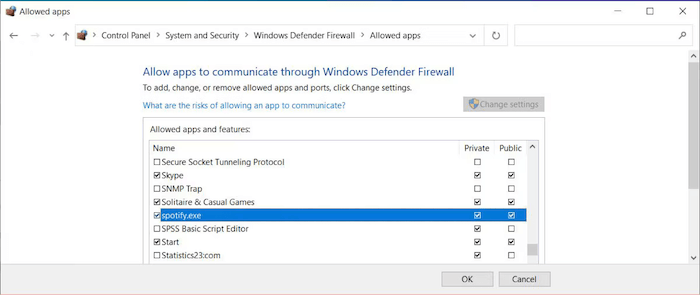
Fix 9. Reinstall the Spotify App
Spotify would keep its version updated and enhance its functions. Once you discover there are more errors occurring on Spotify, including Spotify local files not showing up at all, you can try uninstalling it and re-install the latest version and see if the problem can be solved.
Also, you can head to the App Store, Google Play Store, and Microsoft Store to check updating the Spotify app, too. In most cases, the latest Spotify app can get many errors fixed and bring you a smooth performance again.
Fix 10. Make Your Spotify Library Local Files Without Premium
Instead of struggling with the recurring issue of Spotify not showing local files, why not explore the option of downloading Spotify playlists and saving them to your local library for offline streaming?
To facilitate an efficient Spotify playlist download, MuConvert Spotify Music Converter has embedded Spotify’s online music player. By logging in even with only a free account, you can browse the full music database and select any Spotify song, playlist, album, and podcast to download as regular MP3, M4A, etc. without quality loss offline. In this way, you can play all desired Spotify songs on any local device or player without meeting sudden Spotify errors like local files Spotify not showing unexpectedly.
- Allows to sign in to Spotify Web Player to search for any song, album, playlist, or podcast to download
- Provides common and lossless audio formats (such as MP3, M4A, AIFF, AlAC, etc.) to save downloaded Spotify songs
- Keeps the best 320kbps quality to ensure the best music streaming experience offline
- Supports batch downloading Spotify playlists at 35X faster speed
- Saves all ID3 tags and metadata information accompanying Spotify downloads
- Automatic music categorization to provide easier Spotify local file management offline
Though MuConvert Spotify Music Converter is powerful, it offers you the simplest way to have Spotify songs saved on your computer. Now let’s check the full tutorial below and have a try.
Step 1. Sign in to Spotify Web Player
Firstly, open this software after installing it. Then enter the Spotify Web Player and click the “LOG IN” button on the top-right corner to sign in using your Spotify account.

Step 2. Select Spotify Music to Download
After signing in to your account, you can now go to your Spotify Library or directly search for all the Spotify songs, playlists, albums, or podcasts you want to download offline. Just drag them to the “+” button to process the conversion.

Step 3. Select Output Format to Download Spotify Library
After adding Spotify songs, select an output format from the “Convert all files to” format menu. Or you can directly go to “Setting” > “Preferences” to change the “Format”, “SampleRate”, and “Bitrate” before starting to download them offline.

Step 4. Start Downloading Spotify Library Offline
Finally, directly click the “Convert All” button and the Spotify songs will all be downloaded offline within MuConvert Spotify Music Converter. Just wait for a while and you can access the downloaded local Spotify songs for playback with your other local files together now!

Conclusion
When you find local files Spotify not showing, please try any of these 10 fixes to get the issue resolved efficiently. To get rid of all Spotify errors permanently, MuConvert Spotify Music Converter offers a one-stop solution for you to download Spotify music as local files offline with several taps. Try it for free and play Spotify music offline without sudden Spotify issues happening from today. Enjoy!
Convert Spotify Music to MP3 in 320kbps
Drag and drop to convert Spotify songs, albums, playlists, and podcasts to MP3 easily.
















