In video production, adding background music can make the video more vivid and attractive, and better convey the message and emotion that the user wants to express. Apple Music, with its extensive music library, personalized recommendation system, high-quality sound, and seamless integration with Apple devices, makes it a popular choice for selecting background music when creating videos for platforms like TikTok and YouTube. However, due to the DRM restriction of Apple Music, users can not add the selected music directly to their videos.
Don’t worry, all hope is not lost! Using a third-party music converter like MuConvert Apple Music Converter can help you get rid of that DRM with ease. In this post, we will show you a step-by-step guide on how to add your favorite Apple music to videos for free.
Part 1: Convert Apple Music to Video-compatible MP3 Format
Due to the DRM copyright protection of Apple Music, you can only play and download your favorite songs within the Apple Music app. Moreover, the so-called download only means accessing them as cached files in the web player or music app instead of saving them as local files. So, if you want to add background music selected from Apple Music, using MuConvert Apple Music Converter to convert Apple music to MP3 format should be your priority.
MuConvert Apple Music Converter is a powerful piece of software that can help you easily download your favorite songs from Apple Music in the forms of MP3, M4A, WAV, and FLAC for offline listening by removing DRM restriction. Moreover, it supports batch download at up to 10X speed to improve your work efficiency.
- A built-in Apple Music Web Player that provides you with ease to select and download any Apple Music to MP3 by simply dragging and dropping.
- The bit rate and sample rate of your target Apple music can be customized according to your needs, with high flexibility.
- High-quality MP3 format can reach up to 320kbps, 44.1khz HQ, and lossless FLAC format is also available.
- ID3 tags and metadata information such as the song title, album name, artist, etc can be well preserved after the conversion is completed through MuConvert Apple Music Converter.
- The success rate of conversion can reach around 100% after numerous rounds of testing.
Now, Let’s begin the process of converting Apple Music to MP3 format within the next 5 steps:
Step 1. Download and install MuConvert Apple Music Converter from the official website on your PC or Mac
Step 2. Log into your Apple ID on the main interface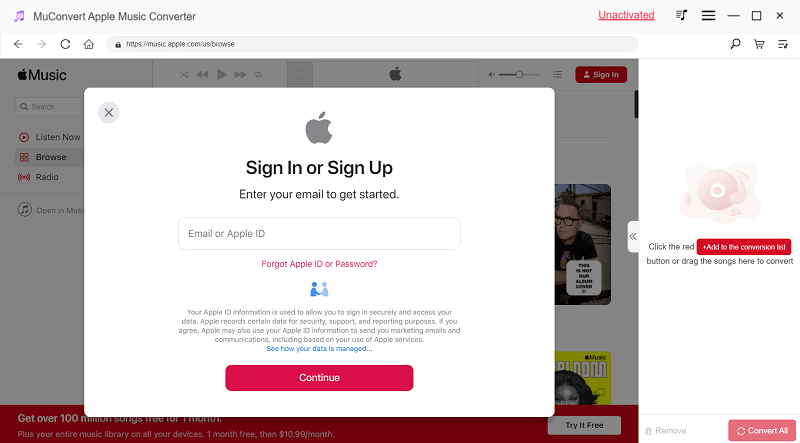
Step 3. Search and choose the Apple songs you want to convert, long-press the left mouse, and add them to the conversion sequence by dragging them to the “+” button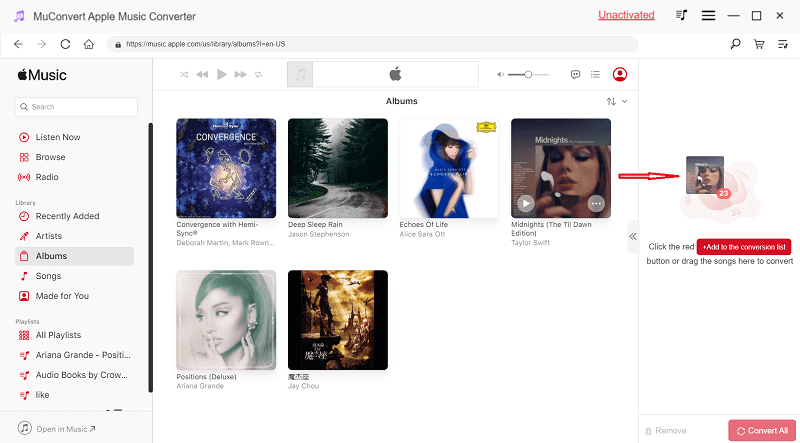
Step 4. Select your desired MP3 output format by clicking “Converting all files to” on the above right corner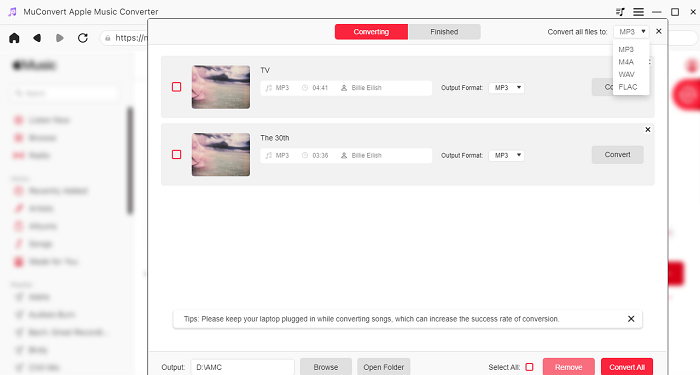
Step 5. Hit “Convert all” down below, and start the conversion process.
Part 2: Add Apple Music to Video on iPhone/Android
When we use a third-party tool like Apple Music Converter to download selected songs from Apple Music to our computer in MP3 format, we’ve already won half the battle of producing a well-made video. To add background music to our videos on iPhones and Android phones, we first need to transfer the downloaded MP3 files to our phone and then import them into the corresponding video editing software to make edits. To make this happen, let’s take Inshot as an example to follow these simple steps:
On iPhone:
Step 1. Connect your iPhone to the computer and use iTunes to import MP3 files to the iPhone’s music library.
Step 2. Open Inshot on your phone, click the “Video” button, enter the library, and then import the video you want to edit.
Step 3. Hit “Music” in the toolbar below to enter the music library, and then select the MP3 file you imported previously.
Step 4. Finally, your background music will be added to the video and automatically adjusted to the length of the video.
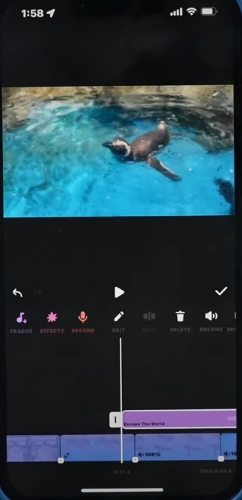
On Android
Step 1. Transfer MP3 files to your Android phone via a USB cable connection or use a cloud storage service (such as Google Drive, OneDrive, etc.).
Step 2. Open Inshot, after importing the video file, click “Music” to enter the music library and select the target background music.
Step 3. Add the target song as an independent audio track to the original video, and you’re done.
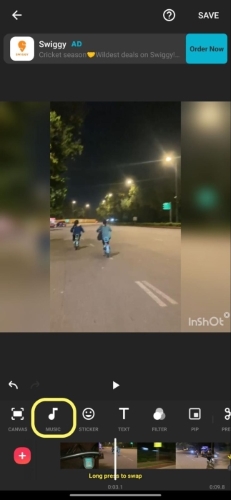
Part 3: Add Apple Music to Video on Windows/Mac
Although mobile phones are very convenient to carry, and the corresponding video editing app can also provide a simple operation interface and basic editing tools, allowing you to work anytime and anywhere, it is undeniable that editing software on a computer can provide more powerful functions and better performance and stability, therefore can meet more complex and professional editing needs. So how to add background music from Apple Music to videos on Windows or Mac?
Since the file converted from Apple Music to MP3 format has higher compatibility and is easier to be recognized by editing software, there won’t be too much of a problem importing it into editing software that is commonly used.
Therefore, we selected two mainstream editing software on Windows and Mac devices respectively, Adobe Premiere and iMovie, to walk you through the specific steps of adding Apple Music.
How to Add Apple Music to Videos Using Premiere Pro?
After converting your target Apple music to MP3 format using MuConvert Apple Music Converter, you can use Premiere Pro to add background music to the video through the following steps:
Step 1. Open Adobe Premiere Pro and create a new project.
Step 2. In the project panel, right-click on the blank area, select “Import”, and then choose your converted MP3 music file.
Step 3. Drag the target video to the video track on the timeline.
Step 4. Drag the converted music file to the audio track on the timeline and align it with the target video.
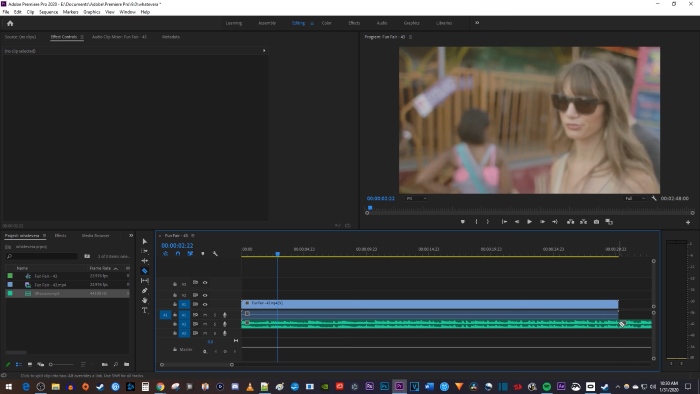
How to Add Apple Music to Videos Using iMovie?
If you are a Mac user and want to easily edit high-quality videos, iMovie, a video editing software designed specifically for Mac and iOS devices, will be a good choice. So how do you add Apple music that has been converted to local MP3 to a video through iMovie? Just simply follow the basic steps below and you’ll know:
Step 1. After opening the project in the iMovie timeline, tap the “Add Media” button.
Step 2. Click “Audio” at the top, then click the import arrow button in the upper left corner of the window.
Step 3. Select the music file you want to add and just drag and drop it in the timeline of iMovie below the video clip you want to add music to.
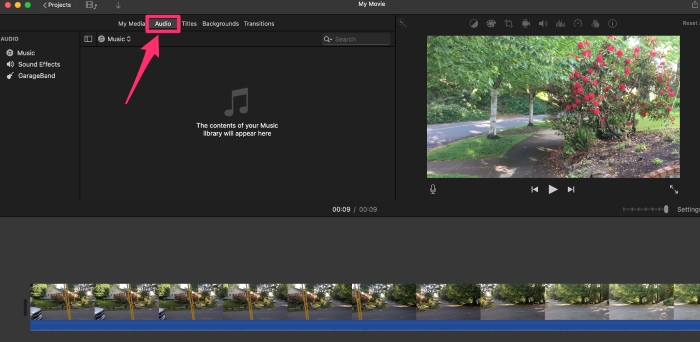
Bonus: These Free Apps will Let You Enhance Videos on iPhone
If you frequently use an iPhone for video editing, in addition to Inshot and iMovie, we also recommend the following video editors. They are intuitive and easy to use, have a wide range of functions, and offer rich visual effects options.
LumaFusion: A professional video editing application suitable for users with higher requirements. It provides advanced features such as multi-track editing, color correction, audio adjustments, special effects, and transitions. In addition, LumaFusion supports 4K resolution video editing and features an intuitive interface and rich export options.
Splice: A video editing application available on iPhone developed by GoPro that can edit videos, and adjust audio and filters with a few clicks. Besides the basic functions, Splice also provides a rich music library and automation features to help users create beautiful videos quickly.
Quik: As another easy-to-use video editing application developed by GoPro, Quik offers automated editing functions for creating stunning videos based on video and audio content. It offers a wide range of filters, special effects, and transitions, and supports music soundtracks and social media sharing. With its intuitive interface, Quik makes it easy to quickly create and share beautiful videos.
Conclusion
To sum up, if you want to include Apple Music in your video, the first step is to use a professional converter like MuConvert Apple Music Converter to remove DRM protection and convert the music to MP3, M4A, WAV, or FLAC formats. Once the conversion is complete, you can use an appropriate editing tool for your device and import the music to create a stunning video!
Convert Apple Music to MP3 Losslessly
Remove DRM from Apple Music songs and convert them to MP3 without quality loss.
















