iMovie to wbudowana, zaawansowana aplikacja do edycji wideo na urządzenia z systemem iOS i macOS, wykorzystywana przez użytkowników Apple do łatwego tworzenia filmów za pomocą prostych manipulacji. Niemniej jednak, mimo że zarówno Apple Music, jak i iMovie zostały opracowane przez firmę Apple Inc., obie aplikacje nie są ze sobą połączone, co oznacza, że nie można bezpośrednio dodać Apple Music do iMovie w celu edytowania projektów wideo.
Na szczęście nadal istnieją sposoby, aby temu zaradzić. W tym poście szczegółowo dowiesz się, jak dodać Apple Music do iMovie na iPhonie/iPadzie, a także na komputerach Mac. Przewiń w dół i dowiedz się, jak to zrobić poprawnie.
Czy możesz zaimportować muzykę Apple do iMovie?
Zdecydowanie Apple Music można zaimportować do iMovie tylko wtedy, gdy zasoby nie są szyfrowane przez DRM.
Obecnie Apple oferuje użytkownikom Apple dwa rodzaje zasobów muzycznych – jeden dotyczy zakupionych utworów iTunes, a drugi to muzyka przesyłana strumieniowo w aplikacji Muzyka. Należy zauważyć, że nie są one szyfrowane przy użyciu tych samych formatów audio. Poniższa tabela pokaże więcej szczegółów na temat zgodności formatów:
| Formaty plików obsługiwane przez iMovie: | MP3, AAC, MP4, WAV itp. |
|---|---|
| Muzyka Apple: | M4P z zabezpieczeniem DRM |
| Apple Music kupione w sklepie iTunes: | AAC bez DRM |
Jeśli kupiłeś Apple Music w iTunes Store, utwory nie są szyfrowane przez DRM i są kodowane w formacie AAC zgodnym z iMovie. Dlatego pobierając utwory zakupione w iTunes bez zabezpieczeń DRM, możesz zaimportować Apple Music do iMovie na komputerze Mac i telefonie iPhone, aby później edytować swoje filmy.
Jeśli jednak chodzi o zasoby przesyłane strumieniowo, w ogóle nie będzie można bezpośrednio dodawać muzyki z Apple Music do iMovie. Główną przyczyną niepowodzenia jest dodane do nich szyfrowanie DRM – technologia służąca do ścisłej ochrony multimediów przesyłanych strumieniowo przed kopiowaniem lub przesyłaniem. Dlatego jeśli chcesz używać ich w iMovie, będziesz musiał omiń szyfrowanie Apple Music DRM Pierwszy. Ale jak? Proszę czytać dalej.
Jak pobrać muzykę Apple do formatu MP3 dla iMovie Project
Dlatego jeśli chcesz zaimportować strumieniową muzykę Apple Music do iMovie w celu edycji, lepiej usuń szyfrowanie i konwertuj Apple Music na MP3 bez DRM najpierw pliki. W tym pomoże MuConvert Apple Music Converter.
MuConvert Konwerter muzyki Apple zapewnia potężną funkcjonalność umożliwiającą ominięcie szyfrowania DRM i pobieranie Apple Music do popularnych formatów wolnych od DRM, takich jak MP3, M4A, WAV, a także FLAC, które są obsługiwane przez iMovie. Ponadto oprogramowanie zachowa bezstratną jakość muzyki Apple przy najwyższej szybkości 320 kb/s, aby bezawaryjnie zachować najlepsze efekty muzyczne do późniejszej edycji w iMovie, zapewniając wysoką jakość wydruków projektów iMovie.
- Wbudowany odtwarzacz internetowy Apple – program jest wyposażony w odtwarzacz internetowy Apple, umożliwiający dostęp do muzycznej bazy danych i wybranie dowolnej muzyki, którą chcesz pobrać, do późniejszej edycji w iMovie.
- Enkodery cieszące się dużą popularnością – wybierz formaty kompatybilne z iMovie, aby pobrać Apple Music w celu importowania do iMovie bez błędów spowodowanych niezgodnością formatów.
- Zachowana bezstratna jakość Apple Music – możesz dostosować jakość dźwięku, aby eksportować utwory z Apple Music, nawet do jakości bezstratnej przy 320 Kb/s, zamiast tworzyć projekty iMovie w najlepszej jakości.
- Pobieranie wsadowe z nawet 20-krotnie większą prędkością — wysoka produktywność jest zapewniona, gdy program może przyspieszyć do 20X większej wydajności, dzięki czemu możesz uzyskać całą ulubioną muzykę Apple Music na raz w partiach z dużą wydajnością.
Teraz zapoznaj się także ze szczegółowym przewodnikiem dotyczącym korzystania z MuConvert Apple Music Converter w celu odszyfrowania Apple DRM i późniejszego dodania muzyki z Apple Music do iMovie bez żadnych ograniczeń:
Krok 1. Otwórz Apple Web Player w konwerterze
Otwórz MuConvert Apple Music Converter i kliknij Otwórz odtwarzacz internetowy Apple na głównym kanale programu. Dla początkujących użytkowników instrukcja obsługi po uruchomieniu pokaże, jak korzystać z oprogramowania. Przewodnik zniknie przy następnym otwarciu MuConvert Apple Music Converter.
Krok 2. Zaloguj się do Apple Web Player
Po wejściu do wbudowanego odtwarzacza internetowego firmy Apple kliknij przycisk LOGOWANIE i dokończ autoryzację Apple ID, aby uzyskać dostęp do muzycznej bazy danych i uzyskać dostęp do funkcji pobierania.
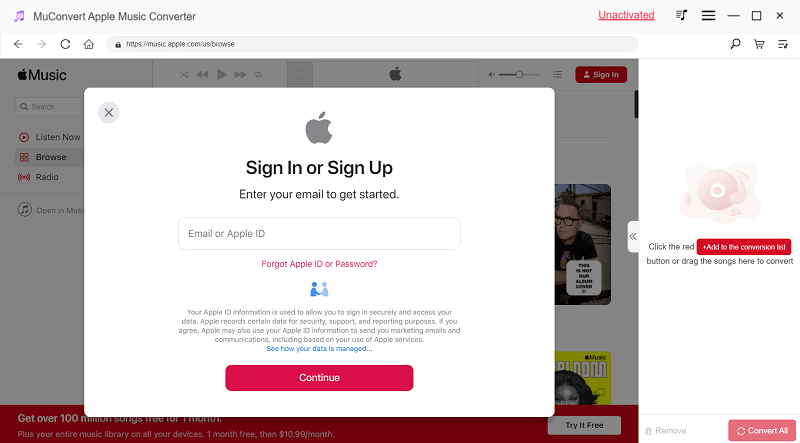
Krok 3. Dodaj Apple Music do konwersji
Po zalogowaniu możesz skorzystać z funkcji przeglądania i wyszukiwania, aby znaleźć utwory Apple Music, które chcesz teraz zaimportować do iMovie. Aby przeanalizować i przekonwertować utwory, po prostu przeciągnij je i upuść na Konwersja okno po prawej stronie. Uderzenie „Dodaj do listy konwersji” ikona jest również dostępna.

Krok 4. Wybierz format zgodny z iMovie
Po dodaniu utworów Apple Music do konwersji możesz bezpośrednio dostosować format wyjściowy tak, aby był zgodny z obsługiwanym przez iMovie, np. MP3 i WAV bezpośrednio w oknie konwersji. Jeśli chodzi o jakość wyjściową, możesz tutaj wygodnie dostosować zarówno częstotliwość próbkowania, jak i przepływność.
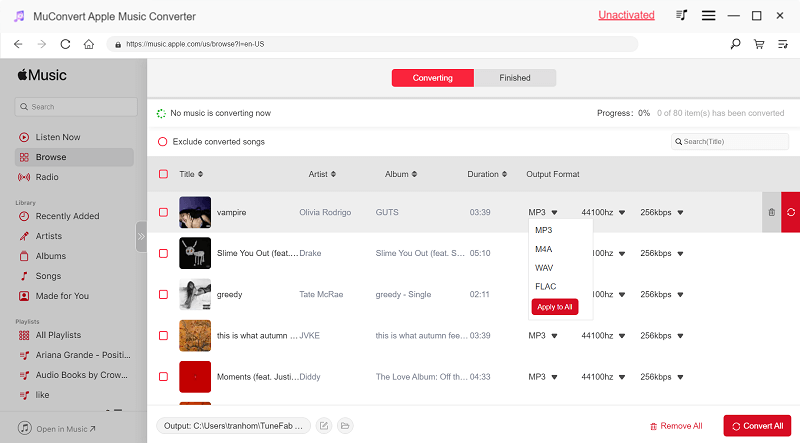
Krok 5. Konwertuj Apple Music na format iMovie
Na koniec wykonaj ostatni krok, dotykając ikony Skonwertuj wszystko przycisk. Po przekonwertowaniu utworów Apple Music możesz uzyskać do nich dostęp w miejscu docelowym wyjściowym pod plikiem Gotowy kliknij kartę Wyświetl plik wyjściowy przycisk.
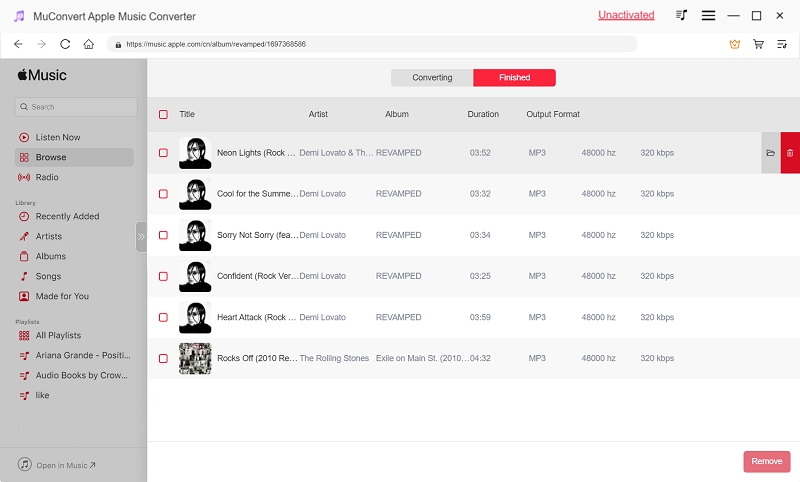
Jak dodać Apple Music do iMovie na iPhonie / iPadzie?
Kiedy skończysz pobieranie Apple Music na Maca/komputery stacjonarne z systemem Windows, teraz możesz przenieść je na urządzenia przenośne i natychmiast dodać Apple Music do iMovie na iPhonie/iPadzie. Poniższy poradnik szczegółowo pokaże Ci, jak to zrobić.
Synchronizuj z komputera na iPhonie/iPadzie
Aby zaimportować lokalne pliki muzyczne z komputera na iPhone'a, musisz najpierw dodać je do biblioteki muzycznej w iTunes (w systemie Windows) lub Finderze (na komputerze Mac), a następnie połącz się z iPhonem/iPadem, aby je zsynchronizować do późniejszego importowania do iMovie.
Dodaj Apple Music do iMovie na iPhone/iPad
Po zaimportowaniu wszystkich pobranych plików Apple Music na iPhone'a/iPada możesz dodać je do iMovie i używać ich do edycji projektów wideo. Aby od razu dodać Apple Music do iMovie na iPhonie/iPadzie, wystarczy wykonać poniższe czynności:
KROK 1. Otwórz iMovie, aby utworzyć nowy projekt lub po prostu otwórz istniejący.
KROK 2. Stuknij Audio aby teraz dodać muzykę zaimportowaną z iPhone'a.
KROK 3. Wybierz jedną muzykę Apple Music bez DRM i dokończ dodawanie jej do iMovie, aby rozpocząć tworzenie.

Jak dodać Apple Music do iMovie na Macu?
Użytkownicy komputerów Mac, po pobraniu muzyki Apple Music bez zabezpieczeń DRM za pomocą narzędzia MuConvert Apple Music Converter, zapoznają się z poniższymi 2 sposobami, aby dowiedzieć się, jak bezproblemowo dodawać Apple Music do iMovie na komputerze Mac.
Dodaj Apple Music do iMovie na Macu za pomocą Findera
KROK 1. Najpierw uruchom iMovie na Macu, następnie utwórz nowy projekt i przygotuj się do edycji filmów.
KROK 2. Kliknij „Plik” > „Importuj multimedia…”. Pojawi się okno Findera, w którym możesz zlokalizować pobrane utwory Apple Music i zaimportować je do tego projektu iMovie.
KROK 3. Po prostu wybierz potrzebne pliki Apple Music bez zabezpieczeń DRM i można je pomyślnie zaimportować do iMovie.
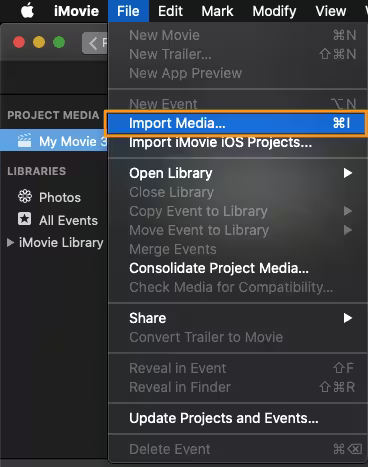
Dodaj Apple Music do iMovie na Macu za pomocą przeglądarki multimediów iMovie
KROK 1. Uruchom iMovie na Macu.
KROK 2. Utwórz nowy projekt i bezpośrednio kliknij „Audio” na pasku narzędzi.
KROK 3. Teraz otworzy się przeglądarka multimediów iMovie i będziesz mógł uzyskać dostęp do folderów na lewym panelu, aby uzyskać dostęp do pobranych utworów Apple Music bez DRM. Uzyskaj dostęp do folderu i wybierz pliki, które chcesz dodać do iMovie w celu zaimportowania.
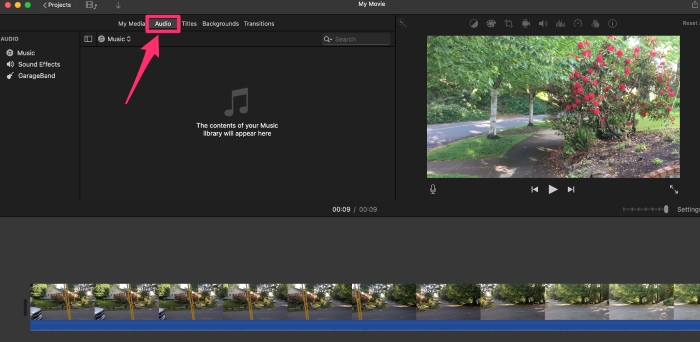
Jak dodać muzykę z iTunes do iMovie [w przypadku kupionej muzyki Apple]
W przypadku strumieniowego przesyłania muzyki z Apple Music zaszyfrowanego DRM potrzebujesz pomocy MuConvert Apple Music Converter w celu odszyfrowania DRM przed przesłaniem na iPhone'a/iPada/Maca w celu zaimportowania do iMovie. Jednak utwory zakupione w iTunes można dodać bezpośrednio do iMovie, ponieważ nie są one ograniczone przez ochronę DRM. Poniższy przewodnik pokaże Ci również, jak to zrobić krok po kroku:
KROK 1. Najpierw uruchom iTunes lub Finder, aby zalogować się przy użyciu swojego Apple ID. Następnie uzyskasz dostęp do zakupionych utworów w bibliotece.
KROK 2. Teraz otwórz iMovie i utwórz nowy projekt. Aby dodać zakupione utwory z iTunes, wybierz „Audio i wideo” z górnego paska narzędzi.
KROK 3. Kliknij zakładkę „Muzyka” i wybierz opcję „Odśwież listy odtwarzania”, po wyświetleniu zakupionej listy muzyki iTunes wybierz tę, którą chcesz dodać do iMovie, a zostanie ona od razu zaimportowana.
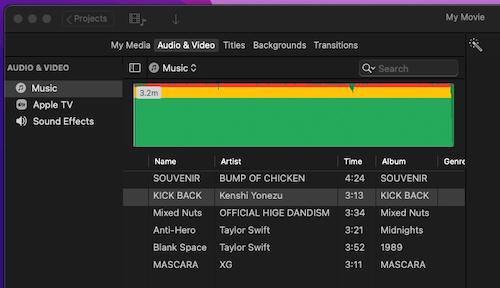
Często zadawane pytania dotyczące projektu wideo iMovie
Próbując zaimportować lub edytować Apple Music w iMovie, prawdopodobnie napotkasz pewne problemy. Zapoznaj się z poniższymi często zadawanymi pytaniami, aby sprawdzić, czy pomogą Ci rozwiązać zamieszanie.
P1: Dlaczego iMovie Audio nie działa?
A: W przypadku zasobów muzycznych zaszyfrowanych za pomocą technologii zabezpieczających, takich jak strumieniowa muzyka Apple chroniona technologią DRM, nie będą one wyświetlane w iMovie i nie będzie można ich importować ani używać bezpośrednio do edycji. Zgodnie z zaleceniami należy odszyfrować takie zabezpieczenia, jak używanie MuConvert Konwerter muzyki Apple aby usunąć DRM ze strumieniowego przesyłania muzyki, dopiero wtedy będziesz mógł dodać je do iMovie w celu edycji projektu.
P2: Czy w iMovie dostępne są bezpłatne utwory muzyczne do filmów?
A: Zdecydowanie tak. Aby zapewnić łatwiejszą i wydajniejszą edycję wideo w iMovie, jest on wyposażony w domyślną bibliotekę muzyczną zawierającą zasoby wolne od opłat licencyjnych, które można bezpośrednio zastosować do edycji filmów. Upewnij się jednak, że nie wykorzystujesz tych zasobów do celów komercyjnych, w przeciwnym razie nadal będziesz narażony na ryzyko naruszenia zasad praw autorskich.
Wnioski
W przeciwieństwie do utworów zakupionych w iTunes, które można bezpośrednio pobrać i dodać do iMovie w celu edycji wideo, w przypadku strumieniowego przesyłania muzyki z Apple Music nie można ich bezpośrednio używać w Filmach ze względu na ochronę DRM dodaną do tych zasobów. Zamiast tego potrzebujesz pomocy MuConvert Konwerter muzyki Apple aby najpierw przetworzyć proces usuwania Apple Music DRM i przekonwertować chronione utwory na kodery kompatybilne z iMovie. Jeśli chcesz także dodać strumieniowe przesyłanie muzyki Apple Music do iMovie, zainstaluj najpierw oprogramowanie, aby odszyfrować takie ograniczenia. Rozpoczęcie jest bezpłatne.
Bezstratnie konwertuj Apple Music na MP3
Usuń DRM z utworów Apple Music i przekonwertuj je na MP3 bez utraty jakości.

Więcej wiadomości
Szczegółowa recenzja 7 najlepszego konwertera muzyki Apple [Aktualizacja!] Czytaj więcej » Jak usunąć DRM z Apple Music [Nowa aktualizacja!] Czytaj więcej » Jak przekonwertować Apple Music na MP3 [5 metody] Czytaj więcej » Jak przekonwertować M4P na bezstratny WAV w 2024 r. [4 sposoby] Czytaj więcej »









