Czy zauważyłeś kiedyś rozbieżność między biblioteką Apple Music a utworami na iPhonie, mimo że początkowo były one zsynchronizowane? A może podczas konfigurowania nowego iPhone'a zalogowałeś się i okazało się, że Twoja biblioteka Apple Music jest całkowicie pusta?
Problemy te często wynikają z nieprawidłowego włączenia synchronizacji. W tym blogu zajmiemy się typowymi scenariuszami, takimi jak brakujące utwory lub inne problemy związane z synchronizacją. Oferujemy również 4 skuteczne metody synchronizacji Apple Music z iPhonem. Przejdźmy od razu do rozwiązań!
Jakie przygotowania należy wykonać przed synchronizacją?
Aby skutecznie synchronizować muzykę, ważne jest, aby najpierw określić utwory, które chcesz synchronizować. Jeśli pozyskałeś utwory z innych platform muzycznych, przed kontynuowaniem zaleca się utworzenie kopii zapasowej. Ten krok zapobiegawczy jest niezbędny, ponieważ podczas procesu synchronizacji Apple Music może zastąpić lub usunąć informacje ID3 powiązane z utworami. W przypadku, gdy Apple Music nie będzie w stanie zlokalizować pasujących źródeł muzyki, może zdecydować się na pominięcie tych konkretnych utworów. To z kolei może spowodować brak niektórych utworów w bibliotece po zakończeniu procesu synchronizacji.
Tak, istnieje wiele metod przeprowadzenia synchronizacji, ale zanim zaczniesz, musisz przygotować kilka rzeczy:
- Subskrybuj Apple Music. Jeśli Twoja subskrypcja wygasła lub została anulowana, nie ma możliwości zsynchronizowania nowych utworów z iPhonem.
- Upewnij się, że zalogowałeś się na to samo konto Apple ID co Apple Music na swoim iPhonie, ponieważ tylko w ten sposób możesz uzyskać dostęp do biblioteki Apple Music i ją zsynchronizować.
- Użyj stabilnego i bezpiecznego połączenia sieciowego, aby zapewnić szybkość i stabilność synchronizacji.
Część 1. Jak korzystać z biblioteki synchronizacji, aby zsynchronizować muzykę Apple z iPhonem
Gdy wszystko będzie gotowe, możesz zsynchronizować utwory, albumy i playlisty dodane do biblioteki muzycznej w Apple Music z iPhonem, korzystając z opcji Synchronizuj bibliotekę. Następnie szczegółowo wyjaśnimy konkretne procedury operacyjne odpowiednio w systemach Apple i Windows.
Użyj opcji Synchronizuj bibliotekę na urządzeniach Apple
Korzystając z Apple Music, możesz włączyć funkcję Synchronizuj bibliotekę. Spowoduje to automatyczną synchronizację muzyki w Twojej bibliotece muzycznej iCloud z biblioteką muzyczną na Twoim urządzeniu Apple, co oznacza, że jeśli zalogujesz się na to samo konto Apple ID na dowolnym urządzeniu Apple, takim jak iPad, iPhone lub komputer Mac, można uzyskać dostęp do zsynchronizowanej muzyki bez konieczności ręcznego synchronizowania jej z każdym urządzeniem. Biblioteka muzyczna na każdym urządzeniu zostanie zaktualizowana automatycznie.
Weźmy teraz na przykład operację na iPhonie i zobaczmy, jak to się robi:
Krok 1. Przejdź do „Ustawień” na iPadzie.
Krok 2. Przewiń w dół do „Muzyka” i kliknij ją.
Krok 3. Znajdź „Synchronizuj bibliotekę”, włącz ją i gotowe.
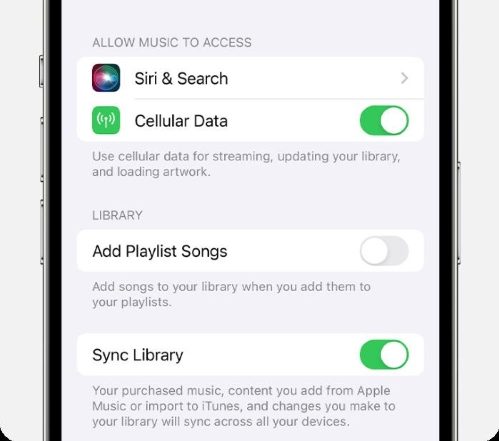
Utwory z biblioteki muzycznej iCloud zastąpią oryginalną muzykę po włączeniu synchronizacji biblioteki na urządzeniu Apple. Jeśli tak się stanie, nie będzie możliwości zsynchronizowania muzyki z urządzeniem za pomocą iTunes, w związku z czym jedynym sposobem dodania do niego utworów będzie pobranie ich z iCloud.
Użyj opcji Synchronizuj bibliotekę w systemie Windows
W systemie Windows biblioteka synchronizacji nazywa się biblioteką muzyczną iCloud. Otwierając iTunes na komputerze z systemem Windows i logując się przy użyciu tego samego Apple ID co Apple Music, możesz przeprowadzić synchronizację po zaznaczeniu pola „Biblioteka muzyczna iCloud”. Szczegółowe kroki są następujące:
Krok 1. Otwórz iTunes na komputerze z systemem Windows i zaloguj się.
Krok 2. Zakładka „Edycja” i wybierz „Preferencje”.
Krok 3. Wybierz „Ogólne”, znajdź „Bibliotekę muzyczną iCloud”, kliknij ją i naciśnij „OK” na dole, aby zapisać zmiany.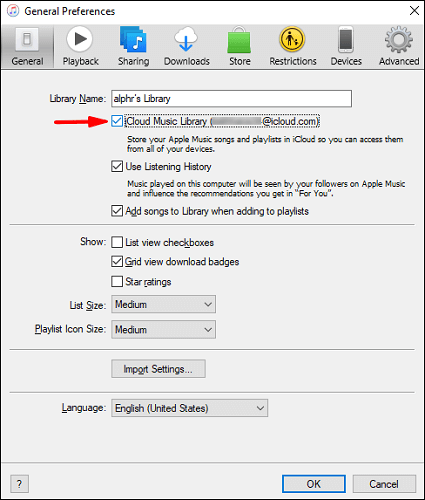
Część 2. Jak zsynchronizować listę odtwarzania z iPhonem za pomocą Findera na komputerze Mac
Jeśli jesteś użytkownikiem systemu Mac OS, wygodną opcją synchronizacji jest skorzystanie z menedżera plików, a domyślnym wyborem jest tutaj Finder firmy Apple. Finder udostępnia znane narzędzia do kopiowania, wklejania i usuwania plików i folderów, w tym plików muzycznych na komputerze Mac. W przeciwieństwie do wcześniejszej metody, korzystanie z Findera wiąże się z ręczną synchronizacją, wymagającą kabla USB lub połączenia Wi-Fi.
Przyjrzyjmy się teraz bliżej całemu procesowi:
Krok 1. Połącz iPhone'a i komputer Mac za pomocą kabla USB lub USB-C albo podłącz je przez tę samą sieć Wi-Fi.
Krok 2. Otwórz Finder na Macu (niebieska ikona z uśmiechniętą twarzą).
Krok 3. Znajdź „Lokalizacje” na lewym pasku menu i wybierz swojego iPhone'a.
Krok 4. Znajdź i kliknij „Muzyka”, aby przejść do strony szczegółów.
Krok 5. Wybierz „Synchronizuj muzykę z (nazwa urządzenia)” w „Opcjach”, a następnie sprawdź poniżej, co chcesz zsynchronizować.
Krok 6. Kliknij „Zastosuj”, poczekaj chwilę i gotowe.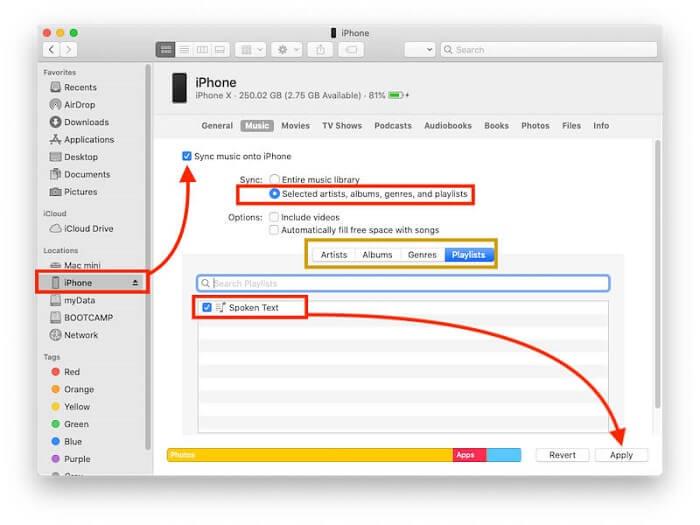
Część 3. Jak używać iTunes do synchronizowania muzyki Apple z iPhonem
Oprócz opcji Synchronizuj bibliotekę i Findera iTunes stanowi alternatywę do synchronizacji obszernej biblioteki Apple Music. iTunes, szczególnie odpowiedni dla użytkowników systemu Windows lub starszych wersji systemu macOS, udostępnia opcje sterowania, takie jak synchronizacja automatyczna i synchronizacja ręczna, przeznaczone dla użytkowników, którzy wolą bardziej praktyczne podejście do zarządzania swoimi kolekcjami muzycznymi
Automatyczna synchronizacja
Włączenie automatycznej synchronizacji to najskuteczniejszy sposób synchronizacji iPhone'a z iTunes. Po włączeniu iTunes będzie bezpośrednio synchronizować odpowiednią zawartość, taką jak muzyka, playlisty i wideo, z iPhonem, gdy jest on podłączony do Maca. Możesz dodawać, usuwać lub aktualizować muzykę, a zmiany zostaną automatycznie zsynchronizowane z Twoim urządzeniem, gdy zostanie ono połączone z iPhonem.
Zobaczmy teraz, jak korzystać z tej funkcji:
Krok 1. Połącz komputer i iPhone'a za pomocą kabla USB lub upewnij się, że są podłączone do tej samej sieci Wi-Fi.
Krok 2. Otwórz iTunes na komputerze.
Krok 3. Kliknij przycisk urządzenia (ikona iPhone'a) znajdujący się w lewym górnym rogu strony głównej iTunes.
Krok 4. W kolumnie typu treści po lewej stronie wybierz „Muzyka”.
Krok 5. Wprowadź szczegóły i wybierz konkretne elementy, które chcesz zsynchronizować.
Krok 6. Na koniec kliknij przycisk „Zastosuj”, aby zakończyć proces.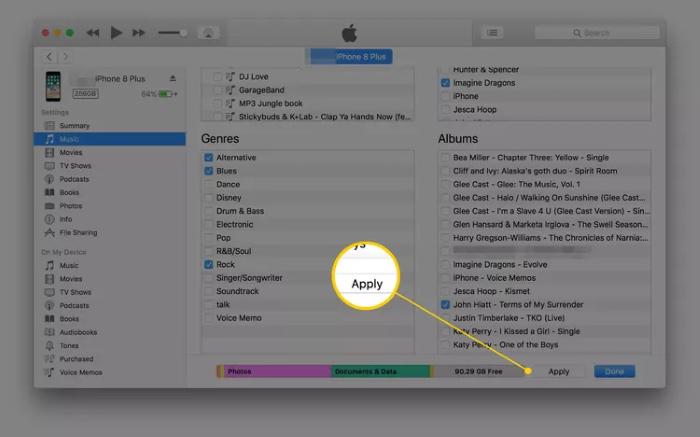
Synchronizacja ręczna
Jeśli chcesz zsynchronizować tylko określone utwory lub listy odtwarzania z iPhonem, ręczna synchronizacja może zapewnić bardziej elastyczną operację. Jak zatem postępować? Spójrzmy:
Krok 1. Podłącz iPhone'a do komputera Mac i otwórz najnowszą wersję iTunes.
Krok 2. W interfejsie wyboru typu treści po lewej stronie wybierz „Podsumowanie”.
Krok 3. Zaznacz pole obok „Ręcznie zarządzaj muzyką i filmami”.
Krok 4. Otwórz „Bibliotekę”, znajdź „Pobrane” i kliknij, aby ją otworzyć.
Krok 5. Wybierz elementy, które chcesz zsynchronizować i dotknij „Dodaj do urządzenia”.
Krok 6. Po wybraniu iPhone'a kliknij „Zastosuj”.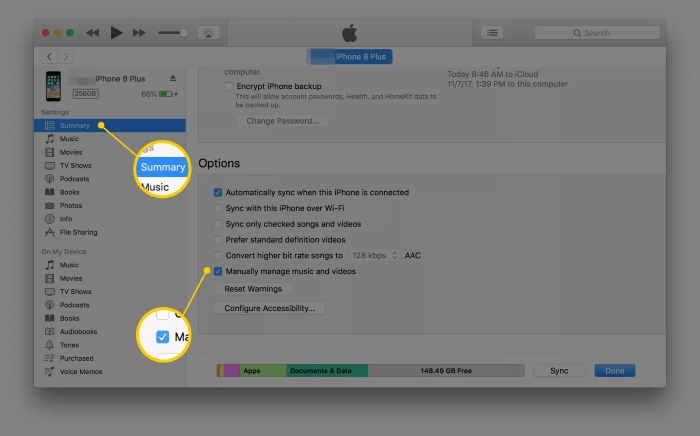
Część 4. Jak przenieść Apple Music na iPhone'a bez synchronizacji
Chociaż metody wymienione powyżej mają swoje unikalne cechy, wszystkie obejmują aspekt synchronizacji. Jednak nie jest do końca prawdą, że przesyłanie muzyki z Apple Music na iPhone'a można wykonać wyłącznie poprzez synchronizację. W rzeczywistości możesz użyć konwertera innej firmy, aby bezpośrednio przekonwertować utwory z Apple Music na MP3 i inne formaty, które można zapisać lokalnie. Następnie możesz przenieść je na iPhone'a w celu bezpośredniego odtwarzania w trybie offline.
Mówiąc o profesjonalnym konwerterze Apple Music innej firmy, wśród optymalnych wyborów znajdują się: MuConvert Konwerter muzyki Apple, potężny i przyjazny dla użytkownika konwerter muzyki, który jest dostępny zarówno w systemach Mac, jak i Windows, jest do Twojej dyspozycji. Zapewnia dostęp do pobierania i pozyskiwania plików muzycznych z biblioteki Apple Music. Pobierane pliki Apple Music są sformatowane w uniwersalnych plikach MP3. Wreszcie możesz elastycznie odtwarzać utwory offline bezpośrednio za pomocą innych odtwarzaczy muzycznych na swoim iPhonie.
Najważniejsze funkcje konwertera MuConvert Apple Music:
- Szybko konwertuj single, albumy, playlisty i podcasty w Apple Music do 4 uniwersalnych formatów: MP3, WAV, M4A i FLAC;
- Większa wydajność urządzenia i prędkość sieci przyspieszą proces konwersji utworów Spotify nawet 10-krotnie.
- Przyjazny dla użytkownika interfejs ułatwia przenoszenie wybranych utworów i dodawanie całych list odtwarzania lub podcastów jednym kliknięciem.
- Ustawienia parametrów wyjściowych można z dużą elastycznością dostosować do konkretnych wymagań.
- Zachowaj wszystkie oryginalne znaczniki ID3, takie jak tytuł utworu, wykonawca, tytuł albumu i inne, dzięki czemu możesz używać własnego odtwarzacza muzyki na iPhonie bez utraty ważnych szczegółów.
Postępujmy teraz zgodnie z poniższym przewodnikiem i przejdźmy przez proces konwersji:
Krok 1. Odwiedź oficjalną stronę internetową i zainstaluj MuConvert Apple Music Converter na komputerze Mac lub Windows.
Krok 2. Uruchom MuConvert Apple Music Converter i zaloguj się do swojego Apple ID.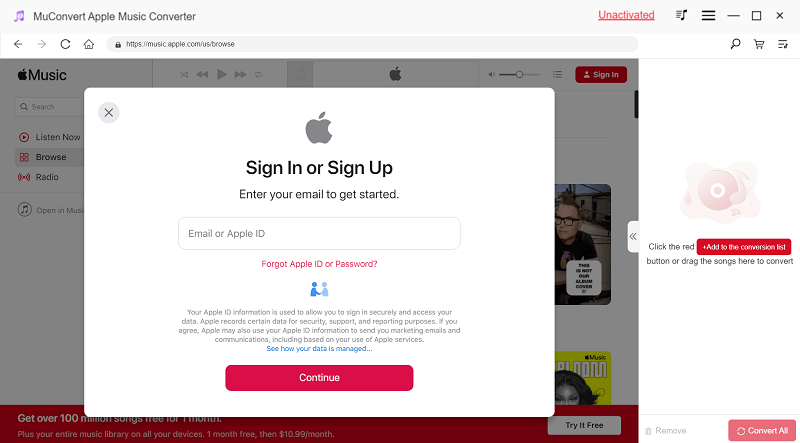
Krok 3. Znajdź utwór (pojedynczy lub wielokrotny), który chcesz przekonwertować we wbudowanej bibliotece Apple Music, wybierz i przeciągnij go bezpośrednio do obszaru konwersji (ikona „+” po prawej stronie)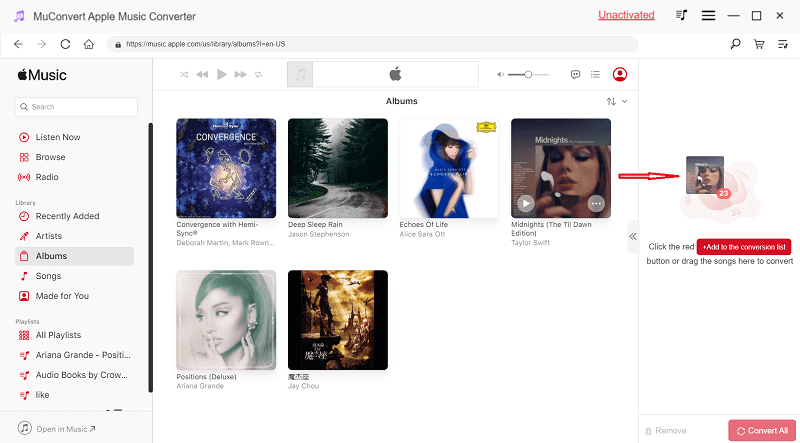
Krok 4. Przejdź do „Preferencji” w menu i dostosuj parametry wyjściowe.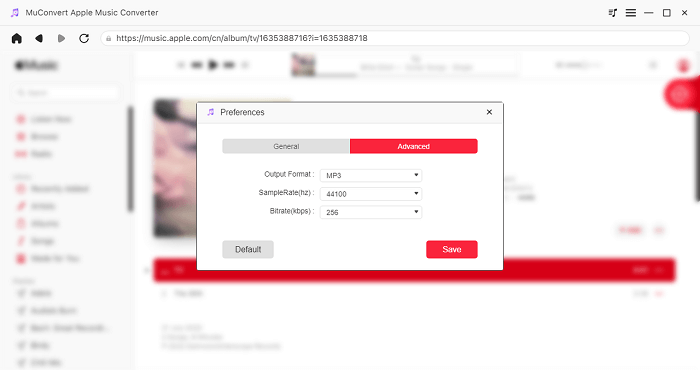
Krok 5. Wybierz dowolny format, który wolisz, klikając „Konwertuj wszystkie pliki na”
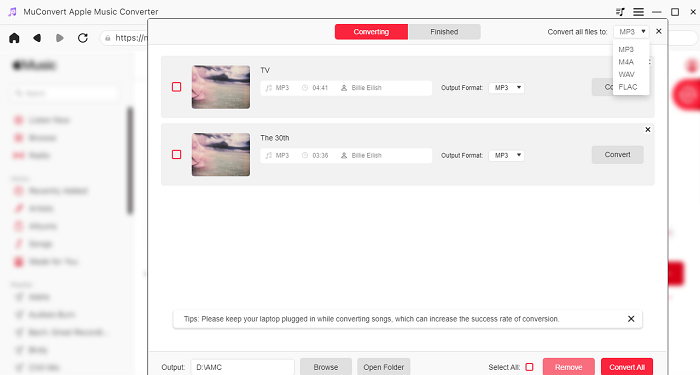
Krok 6. Kliknij „Konwertuj wszystko” i rozpocznij konwersję.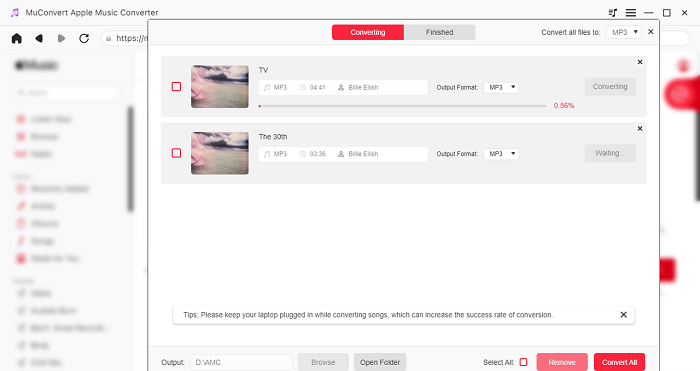
Krok 7. Po pobraniu całej wybranej muzyki Apple otwórz iTunes na komputerze z systemem Windows/Mac, kliknij „Plik” i wybierz „Dodaj do biblioteki”, aby dodać ją do iTunes.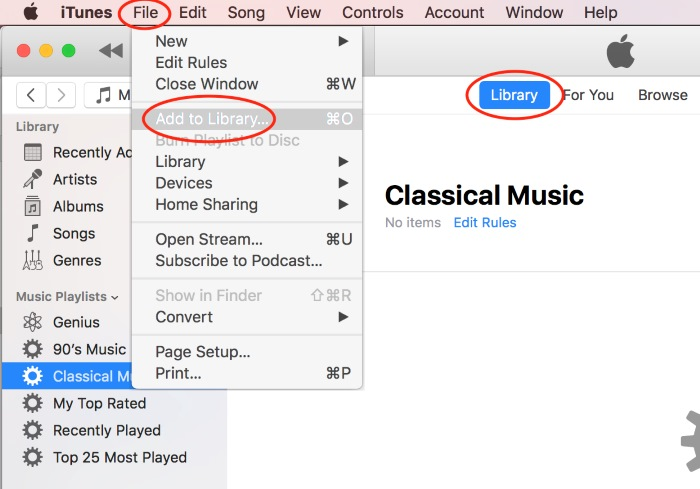
Często zadawane pytania dotyczące synchronizowania Apple Music z iPhonem
Jak usunąć automatycznie synchronizowaną muzykę z iPhone'a?
Ten proces jest dość prosty i można go osiągnąć za pomocą iTunes lub Findera na komputerze Mac. Należy jednak pamiętać, że począwszy od wersji macOS 10.15 Catalina iTunes nie będzie już dostępny w przyszłych wersjach systemu macOS.
Podłącz iPhone'a do komputera > Otwórz iTunes > Kliknij ikonę urządzenia iPhone i wybierz „Muzyka” > Zaznacz pola poniżej „Synchronizuj muzykę” w zależności od potrzeb > Kliknij „Zastosuj”
Uwaga: Ma zastosowanie, jeśli nie dokonałeś aktualizacji do systemu macOS Catalina lub jeśli jesteś użytkownikiem systemu Windows.
Otwórz Finder po podłączeniu iPhone'a do Maca > Kliknij ikonę iPhone'a na pasku bocznym > Wybierz zakładkę „Muzyka” > Wybierz zawartość, którą chcesz zsynchronizować (wykonawcy, albumy, oceny itp.) > Kliknij „Zastosuj”
Uwaga: Ma zastosowanie, jeśli dokonano aktualizacji do systemu macOS Catalina.
Co powinienem zrobić, gdy biblioteka Apple Music nie synchronizuje się?
Aby rozwiązać problemy z synchronizacją Apple Music, upewnij się, że masz stabilne połączenie internetowe, system operacyjny urządzenia i Apple Music są aktualne oraz włączona jest biblioteka muzyczna iCloud. Możesz także spróbować ponownie uruchomić urządzenie lub wylogować się i ponownie zalogować do Apple Music. Jeśli problem będzie się powtarzał, zresetuj ustawienia sieciowe lub skontaktuj się ze Wsparciem Apple, aby uzyskać dalszą pomoc.
Wnioski
Po przeczytaniu tego obszernego przewodnika możesz teraz synchronizować Apple Music z iPhonem na różnych urządzeniach automatycznie lub ręcznie, korzystając z 4 różnych metod. Jeśli jednak oficjalne metody Apple nie są w stanie spełnić wszystkich Twoich wymagań, MuConvert Apple Music Converter jest zawsze do Twojej dyspozycji.
Jako profesjonalny konwerter Apple Music Converter może szybko konwertować utwory z Apple Music na lokalne pliki MP3, a następnie za pomocą kilku kliknięć zostaną one przesłane do Twojego iPhone'a. Nie czekaj dłużej i skorzystaj z 30-dniowego bezpłatnego okresu próbnego już teraz!
Bezstratnie konwertuj Apple Music na MP3
Usuń DRM z utworów Apple Music i przekonwertuj je na MP3 bez utraty jakości.

Więcej wiadomości
Szczegółowa recenzja 7 najlepszego konwertera muzyki Apple [Aktualizacja!] Czytaj więcej » Jak usunąć DRM z Apple Music [Nowa aktualizacja!] Czytaj więcej » Jak przekonwertować Apple Music na MP3 [5 metody] Czytaj więcej » Jak przekonwertować M4P na bezstratny WAV w 2024 r. [4 sposoby] Czytaj więcej »









