iMovie è una potente applicazione di editing video incorporata su dispositivi iOS e macOS, utilizzata dagli utenti Apple per creare facilmente video con una semplice manipolazione. Tuttavia, anche se sia Apple Music che iMovie sono sviluppati da Apple Inc., le due app non sono collegate, il che significa che non è possibile aggiungere direttamente Apple Music a iMovie per modificare progetti video.
Fortunatamente, ci sono ancora modi per risolverlo. In questo post, i dettagli ti guideranno su come aggiungere Apple Music a iMovie su iPhone/iPad e anche su computer Mac. Si prega di scorrere verso il basso e capire come farlo correttamente.
Puoi importare Apple Music su iMovie?
Sicuramente, Apple Music può essere importato su iMovie solo quando le risorse non sono crittografate da DRM.
Attualmente, Apple offre due tipi di risorse musicali agli utenti Apple: uno si riferisce ai brani iTunes acquistati, mentre l'altro è la musica in streaming fornita nell'app Musica. Si noti che non sono crittografati dagli stessi formati audio. La tabella seguente ti mostrerà maggiori dettagli sulla compatibilità dei formati:
| Formati di file supportati da iMovie: | MP3, AAC, MP4, WAV, ecc. |
|---|---|
| Apple Music: | M4P protetto da DRM |
| Apple Music acquistata da iTunes Store: | CAA senza DRM |
Se hai acquistato Apple Music da iTunes Store, i brani non sono crittografati da DRM e sono codificati nel formato AAC compatibile con iMovie. Pertanto, scaricando questi brani acquistati da iTunes senza DRM, puoi importare Apple Music su iMovie su Mac e iPhone per modificare i tuoi video in un secondo momento.
Tuttavia, per quanto riguarda le risorse di streaming, non sarai affatto in grado di aggiungere direttamente la musica da Apple Music a iMovie. Il motivo principale che ha portato al fallimento si riferisce alla crittografia DRM aggiunta, una tecnologia utilizzata per proteggere rigorosamente i media in streaming dalla copia o dal trasferimento. Quindi, se desideri utilizzarli in iMovie, dovrai farlo bypassare la crittografia DRM di Apple Music Primo. Ma come? Per favore continua a leggere.
Come scaricare Apple Music in MP3 per il progetto iMovie
Pertanto, se desideri importare Apple Music in streaming su iMovie per la modifica, è meglio rimuovere la crittografia e converti Apple Music in MP3 senza DRM prima i file. Per fare questo, MuConvert Apple Music Converter è in grado di aiutarti.
Convertitore di musica Apple MuConvert offre potenti funzionalità per aggirare la crittografia DRM e scaricare Apple Music nei principali formati privi di DRM come MP3, M4A, WAV e anche FLAC, tutti supportati da iMovie. Inoltre, il software preserverà anche la qualità musicale lossless di Apple al massimo di 320 kbps, per mantenere i migliori effetti musicali per un successivo editing in iMovie senza errori, garantendo che i progetti iMovie vengano riprodotti in alta qualità.
- Web player Apple integrato – il programma è dotato del web player di Apple, che ti consente di accedere al database musicale e selezionare qualsiasi musica che desideri scaricare per modificarla successivamente in iMovie.
- Encoder di grande popolarità – seleziona i formati compatibili con iMovie per scaricare Apple Music per l'importazione in iMovie senza errori causati dall'incompatibilità dei formati.
- Conservazione della qualità Apple Music senza perdita – puoi personalizzare la qualità del suono per esportare brani Apple Music, anche con qualità lossless a 320 Kbps per creare progetti iMovie con la migliore qualità.
- Download in batch a una velocità fino a 20 volte superiore – l'elevata produttività è garantita quando il programma può accelerare fino a prestazioni 20 volte più veloci per consentirti di ottenere tutta la musica Apple che ti piace contemporaneamente in batch ad alta efficienza.
Ora, afferra anche la guida dettagliata sull'utilizzo di MuConvert Apple Music Converter per decrittografare Apple DRM e aggiungere musica a iMovie da Apple Music in un secondo momento senza alcuna limitazione:
Passaggio 1. Apri Apple Web Player in Converter
Apri MuConvert Apple Music Converter e fai clic su Apri il web player Apple sul feed principale del programma. Per gli utenti alle prime armi, una guida utente di avvio mostrerà come utilizzare il software. La guida scomparirà la prossima volta che aprirai MuConvert Apple Music Converter.
Passaggio 2. Accedi a Apple Web Player
Dopo aver inserito il web player Apple integrato, fare clic su Accedi pulsante e completare l'autorizzazione dell'ID Apple per accedere al database musicale e accedere alla funzione di download.
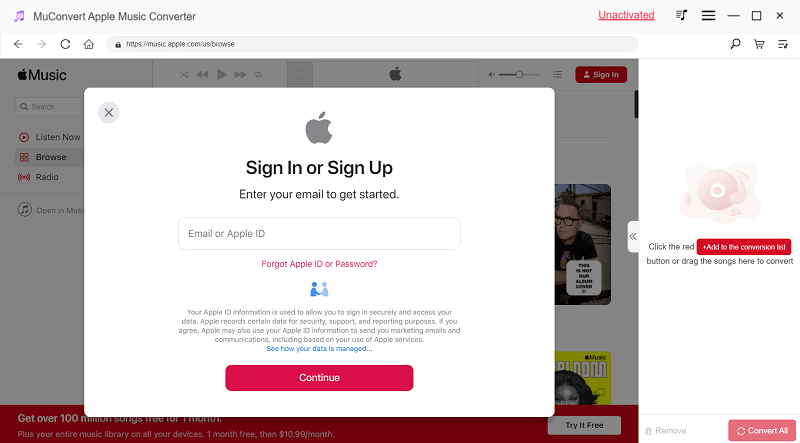
Passaggio 3. Aggiungi Apple Music da convertire
Una volta effettuato l'accesso, puoi utilizzare la funzione di navigazione e ricerca per trovare i brani di Apple Music che desideri importare su iMovie adesso. Per analizzare e convertire i brani, è sufficiente trascinarli e rilasciarli nel file Conversione finestra sul lato destro. Colpire il "Aggiungi all'elenco di conversione" è disponibile anche l'icona .

Passo 4. Seleziona il formato compatibile con iMovie
Dopo aver aggiunto i brani Apple Music da convertire, successivamente, puoi personalizzare direttamente il formato di output in modo che siano quelli compatibili supportati da iMovie come MP3 e WAV direttamente nella finestra di conversione. Per quanto riguarda la qualità dell'output, puoi anche personalizzare comodamente sia la frequenza di campionamento che il bitrate.
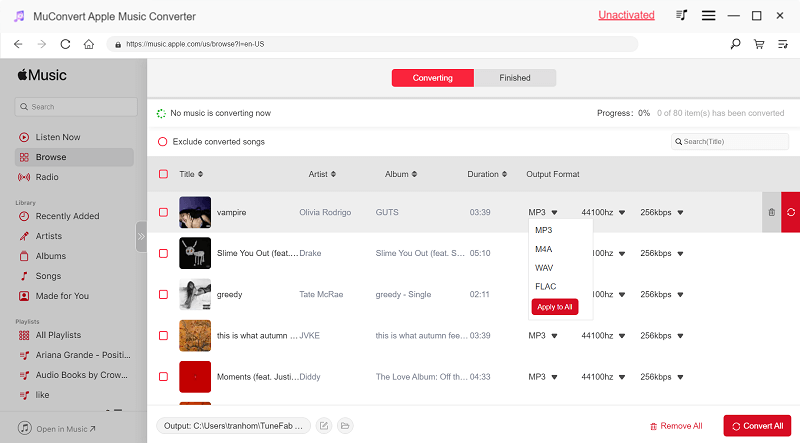
Passaggio 5. Converti Apple Music in formato iMovie
Infine, completare l'ultimo passaggio toccando il Converti tutto pulsante. Una volta convertiti i brani di Apple Music, puoi accedervi nella destinazione di output sotto il file Finito facendo clic sulla scheda Visualizza file di output pulsante.
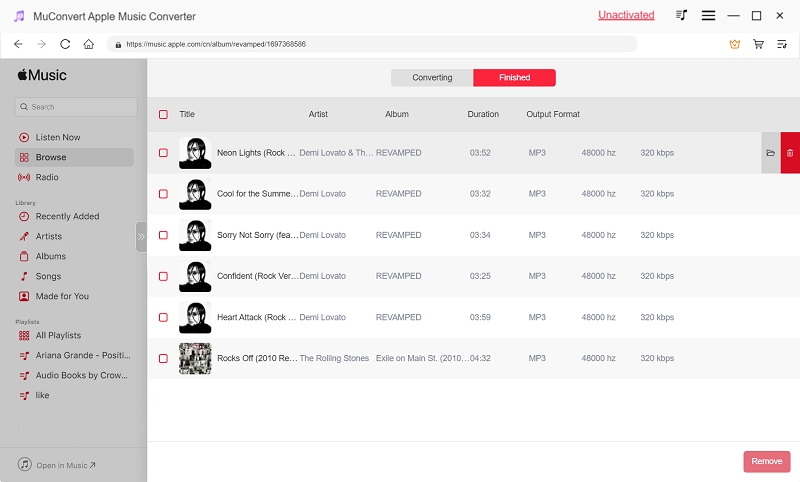
Come aggiungere Apple Music a iMovie su iPhone/iPad
Una volta completato scaricare Apple Music su Mac/Windows, ora puoi trasferirli sui tuoi dispositivi portatili e aggiungere immediatamente Apple Music a iMovie su iPhone/iPad. La seguente guida ti mostrerà come farlo in dettaglio.
Sincronizza dal computer all'iPhone/iPad
Per importare file musicali locali dal desktop all'iPhone, dovrai prima aggiungerli alla libreria musicale su iTunes (su Windows) o Finder (su Mac), quindi connettiti con iPhone/iPad per sincronizzarli per la successiva importazione in iMovie.
Aggiungi Apple Music a iMovie su iPhone / iPad
Una volta importati tutti i download di Apple Music sul tuo iPhone/iPad, puoi aggiungerli a iMovie e utilizzarli per modificare progetti video. Segui semplicemente i passaggi seguenti per aggiungere subito Apple Music a iMovie su iPhone/iPad:
STEP 1. Apri iMovie per creare un nuovo progetto o apri semplicemente quello esistente.
STEP 2. Rubinetto audio per aggiungere subito la musica importata dall'iPhone.
STEP 3. Scegli una Apple Music senza DRM e completa l'aggiunta a iMovie per iniziare la tua creazione.

Come aggiungere Apple Music a iMovie su Mac
Per gli utenti Mac, dopo aver scaricato Apple Music senza DRM con l'aiuto di MuConvert Apple Music Converter, afferra i seguenti 2 modi per imparare come aggiungere Apple Music a iMovie su Mac senza problemi.
Aggiungi Apple Music a iMovie su Mac tramite Finder
STEP 1. Esegui prima iMovie su Mac, quindi crea un nuovo progetto e preparati a modificare i video.
STEP 2. Fai clic su "File" > "Importa file multimediali..." e verrà visualizzata la finestra del Finder che ti consentirà di individuare i brani Apple Music scaricati da importare in questo progetto iMovie.
STEP 3. Seleziona semplicemente i file Apple Music scaricati senza DRM di cui hai bisogno e potranno essere importati con successo su iMovie.
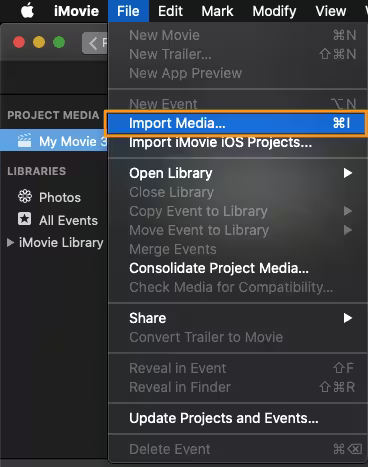
Aggiungi Apple Music a iMovie su Mac tramite iMovie Media Browser
STEP 1. Avvia iMovie su Mac.
STEP 2. Crea un nuovo progetto e fai clic direttamente su "Audio" dalla barra degli strumenti.
STEP 3. Ora verrà aperto iMovie Media Browser e ora potrai accedere alle cartelle sul pannello di sinistra per accedere ai brani Apple Music scaricati senza DRM. Accedi alla cartella e seleziona i file che desideri aggiungere a iMovie per l'importazione.
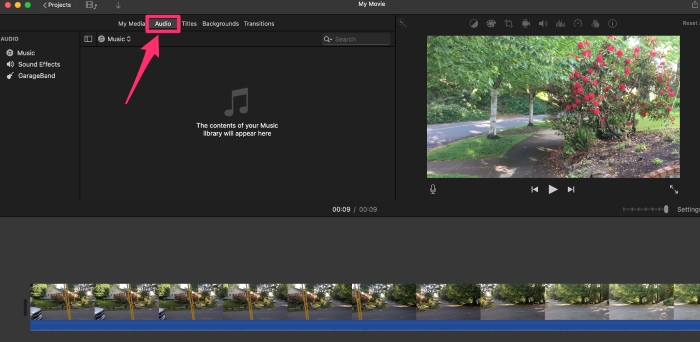
Come aggiungere musica da iTunes a iMovie [per Apple Music acquistata]
Per lo streaming di Apple Music con crittografia DRM, hai bisogno dell'aiuto di MuConvert Apple Music Converter per decrittografare DRM prima del trasferimento su iPhone/iPad/Mac per l'importazione in iMovie. Ma per i brani iTunes acquistati, puoi aggiungerli direttamente a iMovie, perché non sono limitati dalla protezione DRM. La seguente guida ti mostrerà anche come farlo passo dopo passo:
STEP 1. Innanzitutto, avvia iTunes o Finder per accedere tramite il tuo ID Apple. Quindi sarai disponibile per accedere ai brani acquistati nella libreria.
STEP 2. Ora apri iMovie e crea un nuovo progetto. Per aggiungere brani iTunes acquistati, seleziona "Audio e video" dalla barra degli strumenti in alto.
STEP 3. Fai clic sulla scheda "Musica" e seleziona l'opzione "Aggiorna playlist", una volta visualizzato l'elenco della musica iTunes acquistata, seleziona quella che devi aggiungere a iMovie e verrà importata immediatamente.
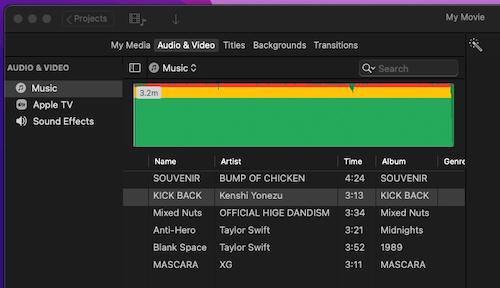
Domande frequenti sul progetto video iMovie
Durante il tentativo di importare o modificare Apple Music in iMovie, probabilmente riscontri alcuni problemi. Afferra le seguenti domande frequenti per vedere se ti aiutano a risolvere la confusione.
Q1: Perché l'audio di iMovie non funziona?
A: Le risorse musicali crittografate da tecnologie di protezione, proprio come la musica in streaming Apple protetta da DRM, non verranno visualizzate in iMovie e non possono essere importate o utilizzate direttamente per la modifica. Come raccomandato, è necessario decrittografare tali protezioni come l'utilizzo Convertitore di musica Apple MuConvert per rimuovere i DRM dalla musica in streaming, solo allora potrai aggiungerli a iMovie per utilizzarli per modificare un progetto.
Q2: Sono presenti tracce musicali royalty free per i video in iMovie?
A: Decisamente sì. Per garantire un'esperienza di editing video più semplice ed efficiente in iMovie, è dotato di una libreria musicale predefinita che fornisce alcune risorse esenti da royalty che possono essere applicate direttamente per modificare i video. Tuttavia, assicurati di non utilizzare queste risorse per scopi commerciali, altrimenti correrai comunque il rischio di essere violato dalle norme sul copyright.
Conclusione
A differenza dei brani iTunes acquistati, che possono essere scaricati e aggiunti direttamente a iMovie per essere utilizzati per modificare i video, per lo streaming di Apple Music, non è possibile utilizzarli direttamente nei film a causa della protezione DRM aggiunta a queste risorse. Invece, hai bisogno dell'aiuto di Convertitore di musica Apple MuConvert per elaborare la rimozione di Apple Music DRM e convertire prima i brani protetti nei codificatori compatibili di iMovie. Se desideri aggiungere anche lo streaming di Apple Music a iMovie, installa prima il software per decrittografare tali limitazioni. Iniziare è gratuito.
Converti Apple Music in MP3 senza perdite
Rimuovi DRM dai brani di Apple Music e convertili in MP3 senza perdita di qualità.

Altri Post
Recensione dettagliata dei 7 migliori Apple Music Converter [Aggiornato!] Scopri di più » Come rimuovere DRM da Apple Music [Nuovo aggiornamento!] Scopri di più » Come convertire Apple Music in MP3 [Metodi 5] Scopri di più » Come convertire M4P in WAV senza perdita nel 2024 [4 modi] Scopri di più »









