Hai mai notato una mancata corrispondenza tra la tua libreria Apple Music e i brani sul tuo iPhone, nonostante fossero inizialmente sincronizzati? O forse, quando hai configurato un nuovo iPhone, hai effettuato l'accesso solo per trovare la libreria Apple Music completamente vuota?
Questi problemi spesso derivano dalla sincronizzazione non abilitata correttamente. In questo blog affronteremo questi scenari comuni come brani mancanti o altri problemi relativi alla sincronizzazione. Forniamo anche 4 metodi efficaci per sincronizzare la tua Apple Music sul tuo iPhone. Immergiamoci direttamente nelle soluzioni!
Quale preparazione dovresti fare prima della sincronizzazione?
Per sincronizzare la tua musica in modo efficace, è fondamentale specificare prima i brani che intendi sincronizzare. Se hai acquisito brani da altre piattaforme musicali, è consigliabile creare un backup prima di procedere. Questo passaggio precauzionale è essenziale perché, durante il processo di sincronizzazione, Apple Music ha il potenziale per sovrascrivere o cancellare le informazioni ID3 associate ai brani. Nei casi in cui Apple Music non riesce a individuare le fonti musicali corrispondenti, può scegliere di saltare quelle tracce particolari. Ciò, a sua volta, può portare all'assenza di alcuni brani nella tua libreria una volta completato il processo di sincronizzazione.
Sì, esistono diversi metodi per eseguire la sincronizzazione, ma prima di iniziare è necessario preparare alcune cose:
- Abbonarsi ad Apple Music. Se il tuo abbonamento è scaduto o è stato annullato, non è possibile sincronizzare nuovi brani sul tuo iPhone.
- Assicurati di aver effettuato l'accesso allo stesso account ID Apple di Apple Music sul tuo iPhone, perché solo così puoi accedere e sincronizzare la tua libreria Apple Music.
- Utilizza una connessione di rete stabile e sicura per garantire la velocità e la stabilità della sincronizzazione.
Parte 1. Come utilizzare la libreria di sincronizzazione per sincronizzare Apple Music su iPhone
Quando tutto è pronto, puoi sincronizzare i brani, gli album e le playlist aggiunti alla libreria musicale in Apple Music su iPhone utilizzando Sincronizza libreria. Successivamente, spiegheremo in dettaglio le procedure operative specifiche rispettivamente attraverso i sistemi Apple e Windows.
Utilizza la libreria di sincronizzazione sui dispositivi Apple
Quando usi Apple Music, puoi attivare la funzione Sincronizza libreria. Ciò sincronizzerà automaticamente la musica nella tua libreria musicale iCloud con la libreria musicale sul tuo dispositivo Apple, il che significa che se accedi allo stesso account ID Apple su qualsiasi dispositivo Apple, come un iPad, iPhone o un computer Mac, tu può accedere alla musica sincronizzata senza doverla sincronizzare manualmente su ciascun dispositivo. La libreria musicale su ciascun dispositivo verrà aggiornata automaticamente.
Ora prendiamo come esempio l'operazione su un iPhone e vediamo come si fa:
Passo 1. Vai su "Impostazioni" sul tuo iPad.
Passo 2. Scorri verso il basso fino a "Musica" e fai clic su di esso.
Passo 3. Individua "Sincronizza libreria", accendilo e sei pronto.
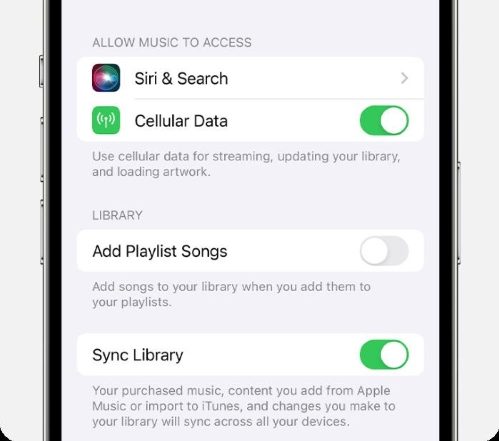
I brani della libreria musicale di iCloud sostituiranno la musica originale dopo aver abilitato la libreria di sincronizzazione su un dispositivo Apple. Se ciò accade, non è possibile sincronizzare la musica con il dispositivo utilizzando iTunes, pertanto l'unico modo per aggiungere brani è scaricarli da iCloud.
Utilizza la sincronizzazione della libreria su Windows
Su Windows, la libreria di sincronizzazione si chiama Libreria musicale iCloud. Aprendo iTunes sul tuo computer Windows e accedendo con lo stesso ID Apple di Apple Music, puoi sincronizzarti dopo aver selezionato la casella "Libreria musicale iCloud". I passaggi dettagliati sono i seguenti:
Passo 1. Apri iTunes sul tuo computer Windows e accedi.
Passo 2. Scheda "Modifica" e seleziona "Preferenze".
Passo 3. Seleziona "Generale", individua "Libreria musicale iCloud", fai clic su di esso e premi "Ok" in basso per salvare le modifiche.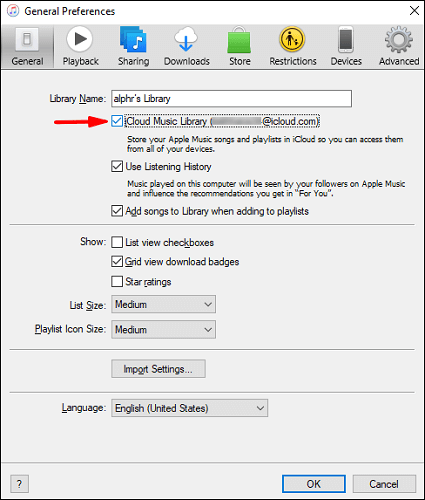
Parte 2. Come sincronizzare la playlist su iPhone utilizzando Finder su Mac
Se sei un utente Mac OS, un'opzione conveniente per la sincronizzazione è sfruttare un file manager e la scelta predefinita qui è il Finder di Apple. Con Finder hai a disposizione strumenti familiari per copiare, incollare ed eliminare file e cartelle, inclusi i file musicali sul Mac. A differenza del metodo precedente, l'utilizzo del Finder prevede la sincronizzazione manuale, che richiede un cavo USB o una connessione Wi-Fi.
Ora diamo uno sguardo più da vicino all'intero processo:
Passo 1. Collega il tuo iPhone e il tuo computer Mac tramite cavi USB o USB-C oppure collegali tramite lo stesso Wi-Fi.
Passo 2. Apri Finder su Mac (l'icona blu con una faccia sorridente).
Passo 3. Trova "Posizioni" nella barra dei menu a sinistra e seleziona il tuo iPhone.
Passo 4. Individua e fai clic su "Musica" per accedere alla pagina dei dettagli.
Passo 5. Seleziona "Sincronizza musica su (nome del dispositivo)" in "Opzioni", quindi controlla cosa desideri sincronizzare di seguito.
Passo 6. Fai clic su "Applica", attendi un momento e il gioco è fatto.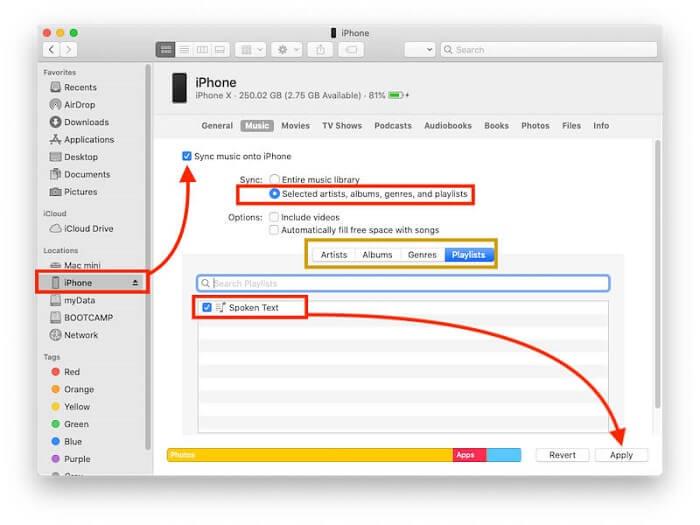
Parte 3. Come utilizzare iTunes per sincronizzare Apple Music su iPhone
Oltre a Sincronizza libreria e Finder, iTunes rappresenta un'alternativa per sincronizzare la tua vasta libreria Apple Music. Particolarmente adatto agli utenti Windows o a quelli con versioni macOS precedenti, iTunes offre opzioni di controllo come la sincronizzazione automatica e la sincronizzazione manuale, soddisfacendo gli utenti che preferiscono un approccio più pratico alla gestione delle proprie raccolte musicali.
Sincronizzazione automatica
Abilitare la sincronizzazione automatica è il modo più efficiente per sincronizzare il tuo iPhone con iTunes. Una volta acceso, iTunes sincronizzerà direttamente i contenuti corrispondenti come musica, playlist e video sul tuo iPhone quando è collegato al tuo Mac. Puoi aggiungere, eliminare o aggiornare la musica e le modifiche verranno automaticamente sincronizzate sul tuo dispositivo quando è collegato al tuo iPhone.
Ora vediamo come utilizzare la funzionalità:
Passo 1. Collega il tuo PC e iPhone utilizzando un cavo USB o assicurati che siano collegati alla stessa rete Wi-Fi.
Passo 2. Apri iTunes sul tuo PC.
Passo 3. Fai clic sul pulsante del dispositivo (un'icona di iPhone) situato nell'angolo in alto a sinistra della home page di iTunes.
Passo 4. Nella colonna del tipo di contenuto a sinistra, seleziona "Musica".
Passo 5. Inserisci i dettagli e seleziona gli elementi specifici che desideri sincronizzare.
Passo 6. Infine, fai clic sul pulsante “Applica” per completare il processo.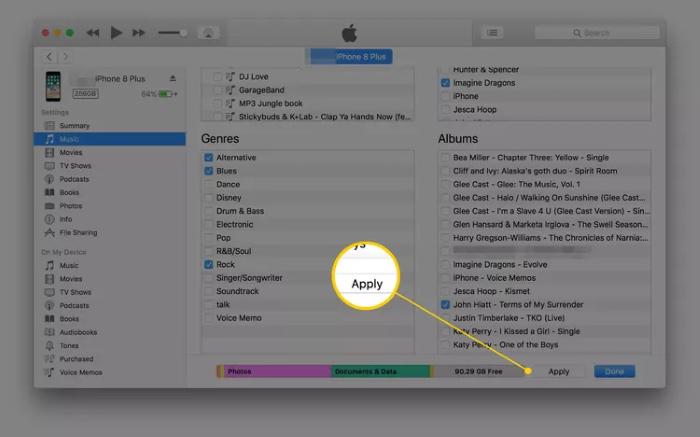
Sincronizzazione manuale
Se desideri sincronizzare solo determinati brani o playlist sul tuo iPhone, la sincronizzazione manuale può fornire un'operazione più flessibile a questo scopo. Quindi, come procedere? Diamo un'occhiata:
Passo 1. Collega il tuo iPhone al Mac e apri l'ultima versione di iTunes.
Passo 2. Nell'interfaccia di selezione del tipo di contenuto a sinistra, seleziona "Riepilogo".
Passo 3. Seleziona la casella accanto a "Gestisci manualmente musica e video".
Passo 4. Apri "Libreria", individua "Scaricati" e fai clic per aprirlo.
Passo 5. Seleziona gli elementi che desideri sincronizzare e tocca "Aggiungi al dispositivo".
Passo 6. Dopo aver selezionato il tuo iPhone, fai clic su "Applica".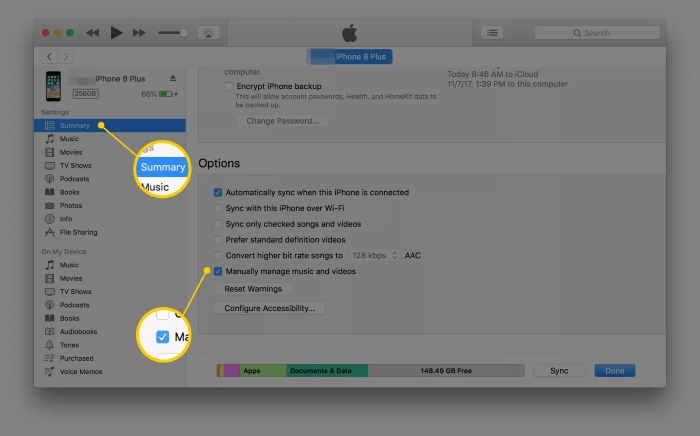
Parte 4. Come spostare Apple Music su iPhone senza sincronizzazione
Sebbene i metodi sopra menzionati abbiano le loro caratteristiche uniche, coinvolgono tutti l'aspetto della sincronizzazione. Tuttavia, non è del tutto vero che il trasferimento di musica da Apple Music a un iPhone possa essere effettuato solo tramite sincronizzazione. Infatti, puoi utilizzare un convertitore di terze parti per convertire direttamente i brani presenti su Apple Music in MP3 e altri formati salvabili localmente. Successivamente, puoi trasferirli su iPhone per la riproduzione offline diretta.
Parlando di un convertitore Apple Music professionale di terze parti, tra le selezioni ottimali, Convertitore di musica Apple MuConvert, un convertitore musicale potente e facile da usare disponibile sia su sistemi Mac che Windows, è a tuo piacimento. Fornisce l'accesso per scaricare e acquisire file musicali dalla libreria Apple Music. I file Apple Music scaricabili sono formattati in MP3 universali. Infine, puoi riprodurre brani offline in modo flessibile direttamente con altri lettori musicali sul tuo iPhone.
Caratteristiche principali di MuConvert Apple Music Converter:
- Converti rapidamente singoli, album, playlist e podcast su Apple Music in 4 formati universali e sono: MP3, WAV, M4A e FLAC;
- Prestazioni del dispositivo e velocità della rete più veloci accelereranno il processo di conversione dei brani Spotify fino a 10 volte.
- L'interfaccia intuitiva semplifica lo spostamento dei brani selezionati e l'aggiunta di intere playlist o podcast con un clic.
- Le impostazioni per i parametri di uscita possono essere personalizzate per soddisfare requisiti specifici con grande flessibilità.
- Conserva tutti i tag ID3 originali come titolo del brano, artista, nome dell'album e altro, consentendoti di utilizzare il tuo lettore musicale su iPhone senza perdere dettagli importanti.
Ora seguiamo la guida qui sotto e seguiamo il processo di conversione:
Passo 1. Visita il sito Web ufficiale e installa MuConvert Apple Music Converter sul tuo computer Mac o Windows.
Passo 2. Avvia MuConvert Apple Music Converter e accedi al tuo ID Apple.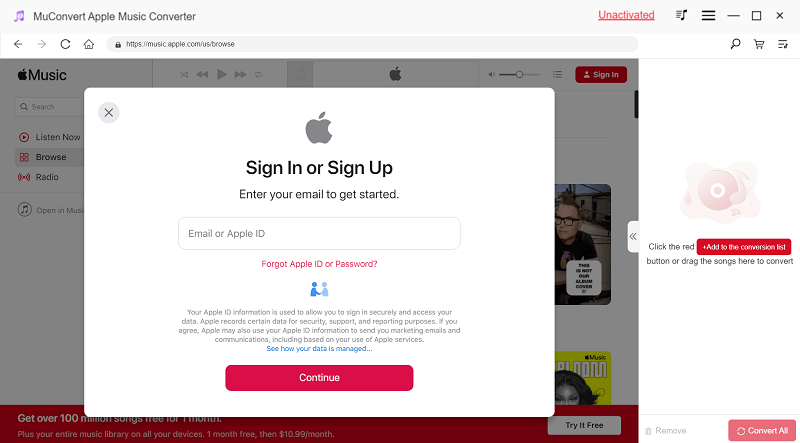
Passo 3. Trova il brano (singolo o multiplo) che desideri convertire nella libreria musicale Apple incorporata, selezionalo e trascinalo direttamente nell'area di conversione (l'icona “+” all'estrema destra)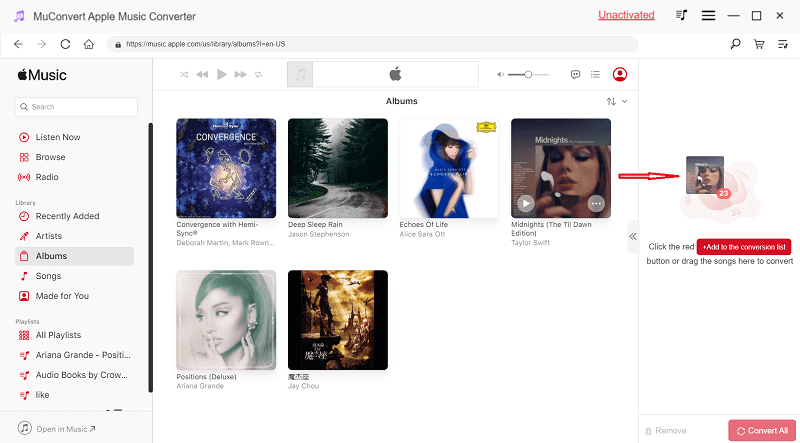
Passo 4. Vai su "Preferenze" nel menu e personalizza i parametri di output.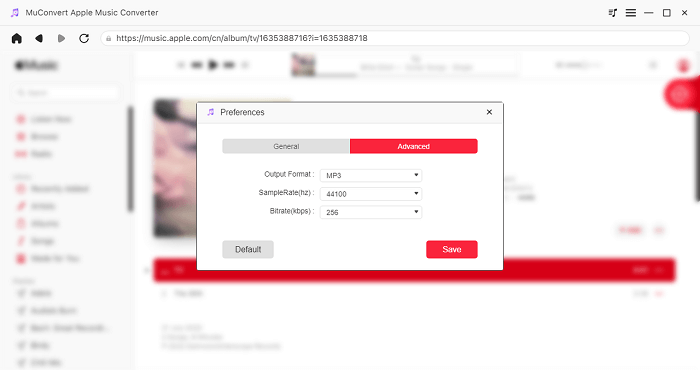
Passo 5. Scegli il formato che preferisci facendo clic su "Conversione di tutti i file in"
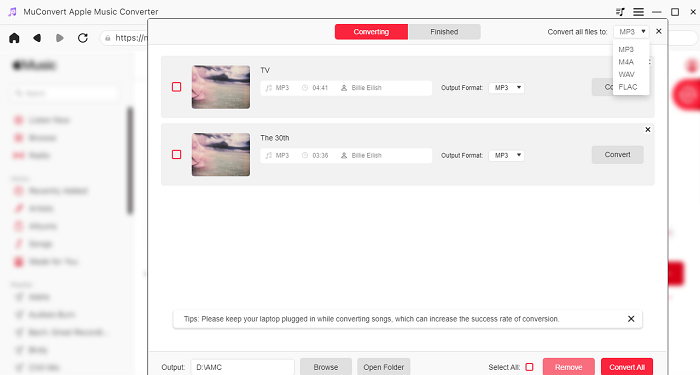
Passo 6. Fai clic su "Converti tutto" e avvia la conversione.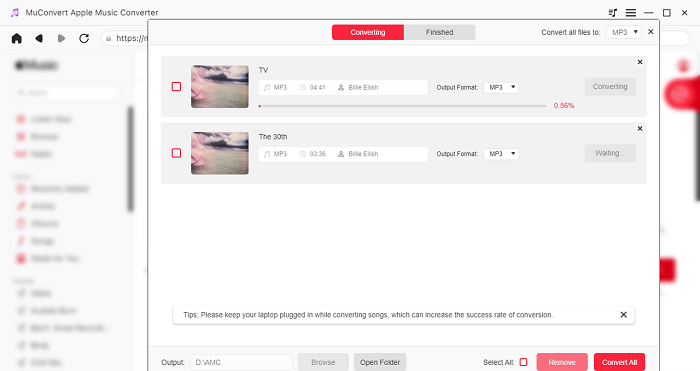
Passo 7. Dopo aver scaricato tutta la musica Apple desiderata, apri iTunes sul tuo Windows/Mac, fai clic su "File" e scegli "Aggiungi alla libreria" per aggiungerla a iTunes.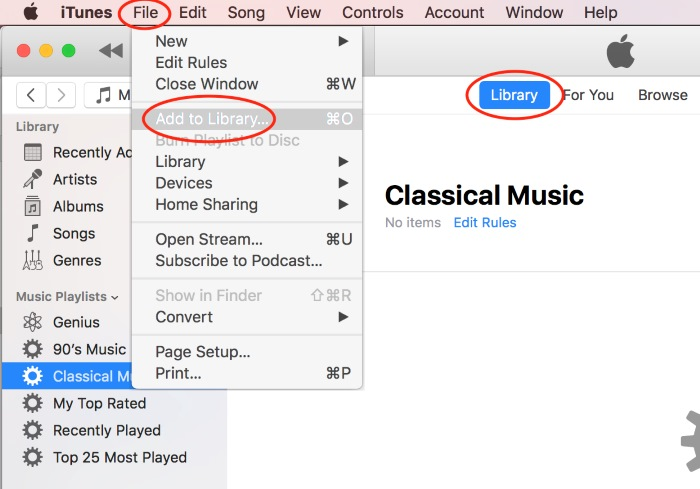
Domande frequenti sulla sincronizzazione di Apple Music su iPhone
Come rimuovere la musica sincronizzata automaticamente dal tuo iPhone?
Questo processo è abbastanza semplice e puoi ottenerlo utilizzando iTunes o Finder sul tuo Mac. È fondamentale però notare che a partire da macOS 10.15 Catalina, iTunes non sarà più disponibile nelle future versioni di macOS.
Collega il tuo iPhone al computer > Apri iTunes > Seleziona l'icona del dispositivo iPhone e seleziona "Musica" > Seleziona le caselle sotto "Sincronizza musica" in base alle tue esigenze > Fai clic su "Applica"
Nota: Applicabile se non hai aggiornato a macOS Catalina o se sei un utente Windows.
Apri Finder dopo aver collegato il tuo iPhone al Mac > Seleziona l'icona dell'iPhone nella barra laterale > Seleziona la scheda "Musica" > Scegli il contenuto che desideri sincronizzare (artisti, album, valutazioni, ecc.) > Fai clic su "Applica"
Nota: Applicabile se hai aggiornato a macOS Catalina.
Cosa devo fare quando la libreria musicale di Apple non si sincronizza?
Per risolvere i problemi di sincronizzazione di Apple Music, assicurati di disporre di una connessione Internet stabile, che il sistema operativo del tuo dispositivo e Apple Music siano aggiornati e che la libreria musicale di iCloud sia abilitata. Puoi anche provare a riavviare il dispositivo o a uscire e accedere nuovamente ad Apple Music. Se il problema persiste, ripristina le impostazioni di rete o contatta il supporto Apple per ulteriore assistenza.
Conclusione
Dopo aver letto questa guida completa, ora puoi sincronizzare Apple Music con il tuo iPhone su tutti i dispositivi automaticamente o manualmente utilizzando 4 metodi diversi. Tuttavia, se i metodi ufficiali di Apple non sono in grado di soddisfare tutte le tue esigenze, MuConvert Apple Music Converter è sempre lì per te.
In qualità di convertitore Apple Music professionale di terze parti, può convertire rapidamente brani da Apple Music in file MP3 locali e, con pochi clic, verranno trasferiti sul tuo iPhone. Non aspettare più e ottieni subito una prova gratuita di 30 giorni!
Converti Apple Music in MP3 senza perdite
Rimuovi DRM dai brani di Apple Music e convertili in MP3 senza perdita di qualità.

Altri Post
Recensione dettagliata dei 7 migliori Apple Music Converter [Aggiornato!] Scopri di più » Come rimuovere DRM da Apple Music [Nuovo aggiornamento!] Scopri di più » Come convertire Apple Music in MP3 [Metodi 5] Scopri di più » Come convertire M4P in WAV senza perdita nel 2024 [4 modi] Scopri di più »









