Spotify, popularna platforma do strumieniowego przesyłania muzyki, jest codzienną koniecznością dla wielu melomanów, ponieważ ma tysiące zasobów. Jednak ostatnio wielu użytkowników zgłosiło, że podcast Spotify nie działa. Niektórzy wspominali, że mogliby przejść do strony odtwarzania i zobaczyć, jak długi był podcast, ale nie odtwarzał więcej niż jednego odcinka, co jest irytujące.
W rzeczywistości wiele powodów może powodować, że podcasty Spotify nie działają. W tym artykule zebraliśmy listę 8 typowych przyczyn i rozwiązań napraw podcast Spotify, który nie działa. Pokazujemy również wskazówkę dotyczącą słuchania muzyki Spotify z pominięciem aplikacji Spotify. Sprawdź je i wybierz ten, który spełni Twoje wymagania.
Sprawdź serwer Spotify
Jeśli podcast Spotify nie działa, problem może leżeć po stronie serwera Spotify, a nie samej aplikacji. Możesz więc najpierw sprawdzić, czy serwer działa normalnie na koncie Spotify na Twitterze, lub przejść do strony statusu API Spotify, aby sprawdzić aktualny stan serwera Spotify.
Aby rozpocząć, wykonaj poniższe czynności.
Krok 1. Odwiedź konto Spotify na Twitterze i sprawdź sygnatury czasowe tweetów, aby zobaczyć, czy Spotify napisało coś na ten temat. Jeśli serwer Spotify nie działa, Spotify musi tweetować niektóre wiadomości i wyjaśnić użytkownikom przyczynę.
Jeśli problem leży po stronie serwera, możesz po prostu poczekać, aż Spotify rozwiąże problemy od ich końca.

Wyloguj się i wróć do Spotify
Jeśli serwer nie jest wyłączony, w samej aplikacji Spotify mogą występować błędy. Niektóre aplikacje wymagają od użytkowników ponownego logowania się na konto co jakiś czas lub nie mogą działać poprawnie. Jeśli więc logowałeś się na swoje konto zbyt długo, Spotify może mieć problemy z odtwarzaniem podcastów. Możesz spróbować wylogować się ze swojego konta w Spotify i zamknąć aplikację. Poczekaj kilka minut przed ponownym zalogowaniem.
Aby to zrobić, wykonaj czynności opisane tutaj.
Krok 1. Otwórz aplikację Spotify i przejdź do „Ustawień”.
Krok 2. Przewiń menu w dół i wybierz „Wyloguj”, aby wylogować się z aplikacji.
Krok 3. Zamknij Spotify i poczekaj kilka minut. Ponownie otwórz aplikację i zaloguj się do swojego Spotify.
Zaktualizuj aplikację Spotify
Jeśli podcast Spotify nadal nie działa po ponownym zalogowaniu, sprawdź, czy dla Twojego Spotify dostępna jest aktualizacja. Jeśli korzystasz ze starej wersji Spotify, niektóre błędy mogą powodować, że użytkownicy nie będą mogli pomyślnie uzyskiwać dostępu do podcastów w Spotify. Należy zauważyć, że jeśli nie ma opcji aktualizacji, Twoja aplikacja jest w najnowszej wersji.
Na iOS:
Krok 1. Otwórz „App Store”.
Krok 2. Stuknij ikonę Apple ID w prawym górnym rogu.
Krok 3. Znajdź Spotify i dotknij „Aktualizuj”.
W systemie Android:
Krok 1. Otwórz „Sklep Google Play”.
Krok 2. Użyj paska wyszukiwania, aby znaleźć Spotify.
Krok 3. Dotknij „AKTUALIZUJ”.
Na pulpicie:
Gdy dostępna jest aktualizacja, obok Twojego zdjęcia profilowego u góry pojawia się niebieska kropka.
Krok 1. Kliknij swoje zdjęcie profilowe.
Krok 2. Wybierz „Dostępna aktualizacja”. Zrestartuj teraz.
Zainstaluj ponownie aplikację Spotify
Jeśli problem nadal występuje, możesz ponownie zainstalować aplikację Spotify, aby naprawić niektóre błędy i upewnić się, że aplikacja jest aktualna.
Na iOS:
Krok 1. Stuknij i przytrzymaj ikonę aplikacji Spotify.
Krok 2. Stuknij „Usuń aplikację”, a następnie „Usuń aplikację”.
Krok 3. Przejdź do „App Store” i zainstaluj aplikację Spotify.
Dla Android:
Krok 1. Przejdź do ustawień telefonu i wybierz Aplikacje.
Krok 2. Wybierz Spotify z listy aplikacji i dotknij „Odinstaluj”.
Krok 3. Przejdź do Google Play i zainstaluj aplikację Spotify.
Dla komputera Mac:
Krok 1. Otwórz Finder i przejdź do aplikacji w menu paska bocznego.
Krok 2. Znajdź aplikację Spotify i przeciągnij ją do Kosza. Opróżnij kosz, aby usunąć aplikację.
Krok 3. Pobierz i zainstaluj Spotify.
W systemie Windows:
Krok 1. Otwórz menu Start i kliknij „Ustawienia”.
Krok 2. W bocznej kolumnie kliknij „Aplikacje”, a następnie „Aplikacje i funkcje”.
Krok 3. Wybierz Spotify z listy i kliknij „Odinstaluj”.
Krok 4. Następnie postępuj zgodnie z instrukcjami wyświetlanymi na ekranie.
Krok 5. Pobierz i zainstaluj ponownie Spotify.
Zmień połączenie internetowe
Oprócz błędów w aplikacji, prawdopodobnie napotkasz również problem z ładowaniem Spotify Podcast z powodu wolnego internetu. Jeśli Twój podcast Spotify może odtwarzać tylko pierwszy utwór, użyj niektórych programów do testowania szybkości Internetu, aby sprawdzić połączenie sieciowe i prędkość Internetu. Jeśli Twój własny internet jest wolny, możesz wyłączyć transmisję danych i włączyć go ponownie lub połączyć się z szybszym Wi-Fi.
Wyczyść pamięć podręczną Spotify
Buforowanie to niesamowita funkcja, ponieważ pozwala Spotify nie pobierać tych samych utworów, gdy odtwarzasz je ponownie, zmniejszając zużycie danych w przypadku powtarzających się utworów. Jeśli więc pamięć podręczna Spotify jest uszkodzona, podcast Spotify może nie działać. Wykonaj poniższe czynności, aby wyczyścić pamięć podręczną Spotify.
Na Androida
Krok 1. Zamknij Spotify i przejdź do „Szuflady aplikacji”.
Krok 2.Stuknij ikonę aplikacji Spotify i stuknij ikonę Informacje o aplikacji.
Krok 3. W sekcji „Pamięć” możesz zobaczyć przycisk „Wyczyść pamięć podręczną”, dotknij go, aby wyczyścić pamięć podręczną aplikacji Spotify.

Na iOS
Krok 1. Przejdź do „Ustawień” na swoim iPhonie i dotknij „Ogólne”.
Krok 2. Stuknij „Pamięć iPhone'a” i poszukaj „Spotify”.
Krok 3. Stuknij w to, a następnie w „Odciąż aplikację”.

W systemie Windows
Krok 1. Otwórz aplikację „Ustawienia” na swoim komputerze. I kliknij „Aplikacje”.
Krok 2. W sekcji Aplikacje i funkcje znajdź „Spotify” i kliknij trzy kropki obok niej, a następnie „Opcje zaawansowane”.
Krok 3. Przewiń w dół i kliknij przycisk „Resetuj”, aby zresetować dane aplikacji.
Wypróbuj VPN, aby ominąć ograniczenia regionalne
W odróżnieniu od innych platform do strumieniowego przesyłania muzyki, podcasty Spotify mają ograniczenia w użytkowaniu w niektórych krajach i regionach. Oprócz Stanów Zjednoczonych jest teraz dostępny w Australii, Nowej Zelandii, Hongkongu, Singapurze i Wielkiej Brytanii itp.
Rozwiązanie: Jeśli jesteś w miejscu, które jest blokowane przez Spotify, możesz spróbować użyć VPN, aby ominąć cenzurę online i uzyskać dostęp do usług zablokowanych regionalnie. Wirtualna sieć prywatna (VPN) działa na zasadzie ukrywania Twojego prawdziwego adresu IP i zastępowania go tymczasowym adresem IP właściwym dla danego kraju. Tak więc dzięki VPN możesz kierować ruch przez serwer w innym kraju, który jest dostępny do korzystania z podcastów Spotify.
Skontaktuj się ze Wsparciem Spotify
Jeśli sprawdziłeś wszystkie możliwe przyczyny wymienione powyżej, ale problem nadal występuje, możesz skontaktować się z nami Obsługa klienta Spotify i poprosić o pomoc techniczną. Możesz też opublikować swoje problemy i zobaczyć inne posty społeczności.
Dodatkowa wskazówka: co zrobić, jeśli podcasty Spotify nadal nie działają?
Oprócz 8 sposobów wymienionych powyżej, zapewniamy również dodatkową wskazówkę za rozwiązanie problemu, jeśli nadal nie możesz uruchomić podcastu Spotify. Sposobem uniknięcia problemów z odtwarzaniem podcastów jest użycie programu innej firmy i pobierz podcasty ze Spotify do urządzenia bez aplikacji Spotify.
Konwerter muzyki Spotify MuConvert to fantastyczny konwerter muzyki dla Spotify, który chcemy przedstawić. Utwory Spotify, listy odtwarzania i podcasty można pobrać za pomocą prostych kliknięć. Może konwertować Spotify Ogg Vorbis do formatu MP3, M4A, FLAC, WAV, AIFF, AAC i ALAC, dzięki czemu możesz odtwarzać utwory na dowolnym odtwarzaczu i przenosić je na różne urządzenia.
Podczas słuchania muzyki najbardziej zależy nam na jakości dźwięku. To oprogramowanie może przechowywać pobieranie muzyki w do 320 Kb/s w wysokiej jakości. Jego specjalna technologia gwarantuje brak pogorszenia jakości dźwięku podczas procesu konwersji. Co więcej, aby lepiej pomóc użytkownikom w zarządzaniu i zapisywaniu plików, konwerter jest w stanie zachować informacje o utworze ID3 nawet po konwersji. W ten sposób możesz wyraźnie sprawdzić nazwę utworu, wykonawcę i inne informacje.
Ponadto posiada również:
- Pobieraj i ciesz się Spotify Music, playlistami i podcastami offline, nawet bez abonamentu.
- 35-krotnie szybsza prędkość konwersji, aby uzyskać ulubione utwory Spotify.
- Zapewnij wbudowany odtwarzacz internetowy Spotify.
- Proste przeciągnij i upuść, aby dodać utwory do listy konwersji.
- Dostosuj częstotliwość próbkowania i szybkość transmisji bitów, aby uzyskać lepszą jakość dźwięku.
Konwersja podcastów Spotify na MP3 za pomocą MuConvert Spotify Converter jest łatwa. Postępuj zgodnie z poniższymi instrukcjami, aby spróbować.
Krok 1. Pobierz i zainstaluj aplikację
Pobierz za darmo MuConvert Spotify Converter i uruchom go. Kliknij „Otwórz odtwarzacz internetowy Spotify” na stronie powitalnej.

Krok 2. Zaloguj się na swoje konto Spotify
Następnie kliknij „Zaloguj się” w prawym górnym rogu ekranu, aby zalogować się na swoje konto Spotify. I kliknij „Kontynuuj wersję próbną”, aby przejść do strony głównej.

Krok 3. Dodaj podcasty Spotify do listy konwersji
Przeglądaj lub wyszukaj podcast, który Ci się podoba. Następnie przeciągnij go do pływającej ikony „+” po prawej stronie, aby przygotować go do konwersji.

Krok 4. Ustaw preferencje i format wyjściowy
Kliknij „trzypoziomą” linię w prawym górnym rogu strony głównej, aby dostosować ustawienia „Ogólne” i „Zaawansowane”. W oknie Ogólne możesz dostosować folder wyjściowy, a nawet wstępne ustawienia wyjściowe tytułu pliku audio i archiwum folderów. W oknie Zaawansowane możesz ustawić format wyjściowy.
Po zakończeniu ustawień możesz przejść do listy konwersji i kliknąć ikonę strzałki obok każdego utworu i zmienić format wyjściowy.

Krok 5. Rozpocznij konwersję podcastów Spotify na MP3
Po zakończeniu wszystkich ustawień kliknij „Konwertuj wszystko”, aby rozpocząć proces konwersji. Aby jak najszybciej cieszyć się ulubionymi playlistami, możesz zmienić kolejność pobierania, tak aby najpierw pobrać niektóre z nich. Możesz także nacisnąć „Zatrzymaj wszystko”, aby zatrzymać proces konwersji.

Krok 6. Sprawdź pliki wyjściowe i ciesz się pobranymi podcastami
Po zakończeniu konwersji przejdź do „Zakończono”, aby wyświetlić pliki wyjściowe. Ponieważ MuConvert Spotify Music Converter ma wbudowany odtwarzacz, możesz nacisnąć przycisk odtwarzania obok podcastu, aby go odtworzyć.
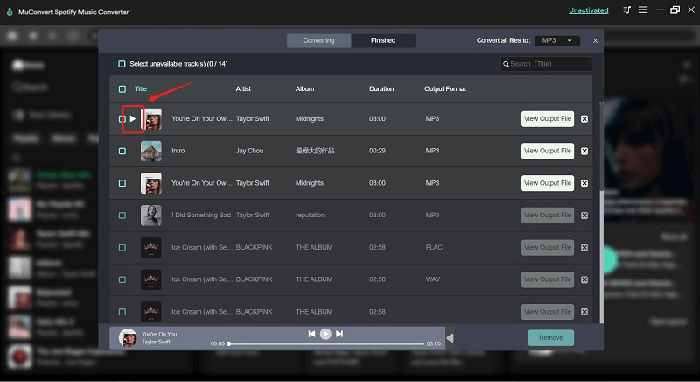
Wnioski
Problemy z podcastami Spotify są frustrujące, ponieważ przeszkadzają użytkownikom w słuchaniu. W tym artykule zbadano 8 pomocnych sposobów rozwiązania problemów z odtwarzaniem podcastów Spotify. Są naprawdę łatwe i można je wykonać bez większego wysiłku.
Co więcej, oferujemy również niezawodny konwerter muzyki Spotify – Konwerter muzyki Spotify MuConvert, który może pomóc Ci pozbyć się niedziałającego podcastu Spotify i zapewnić fantastyczne wrażenia słuchowe. Mam nadzieję, że ten post pomoże ci wyjść z trudnej sytuacji.
Konwertuj muzykę Spotify na MP3 w 320 kb/s
Przeciągnij i upuść, aby z łatwością konwertować utwory, albumy, listy odtwarzania i podcasty Spotify do formatu MP3.











