OBS Studio (Open Broadcaster Software Studio) to bezpłatne, wieloplatformowe oprogramowanie typu open source do nagrywania wideo i transmisji na żywo, które jest szeroko stosowane w transmisjach na żywo z gier, spotkaniach online i różnych innych produkcjach wideo online. Jeśli używasz OBS i zastanawiasz się, jak dodać Spotify do OBS jako muzykę w tle podczas transmisji na żywo, aby wzbogacić swoją pracę, oficjalna strona OBS nie zawiera jasnego przewodnika, co powoduje, że jesteś trochę zdezorientowany podczas procesu operacji.
Nie martw się. Ten artykuł ma Ci pomóc i przedstawia 3 praktyczne metody dodawania utworów Spotify do oprogramowania studyjnego OBS w celu dalszego wykorzystania podczas transmisji na żywo. Przewińmy w dół, aby rozpocząć!
1. Jak dodać Spotify do Streamlabs OBS poprzez przesyłanie
Podczas korzystania z OBS utworów Spotify nie można odtwarzać bezpośrednio ze względu na ochronę DRM i można je odtwarzać wyłącznie w aplikacjach Spotify lub odtwarzaczu internetowym. Jednak OBS oferuje rozwiązanie tego problemu poprzez funkcję przesyłania. Korzystając z tej metody, użytkownicy mogą ominąć ograniczenia praw autorskich Spotify i odtwarzać utwory Spotify podczas transmisji na żywo. Oto jak dodać „Spotify teraz odtwarzane” do OBS:
Użytkownicy OBS mogą odtwarzać utwory Spotify podczas transmisji na żywo, korzystając z funkcji przesyłania. Jednak ta metoda jest dostępne tylko dla Spotify Premium użytkownicy. Ponadto przesyłanie może spowodować opóźnienie dźwięku i pogorszenie jakości dźwięku. Jeśli jesteś użytkownikiem Spotify Free lub masz wysokie oczekiwania co do jakości dźwięku, lepiej to rozważyć metody alternatywne.
Krok 1. Otwórz aplikację Spotify na komputerze z systemem Windows/Mac, przejdź do Streamlabs OBS i znajdź symbol „+” w sekcji „Źródło”, aby wybrać opcję „Przechwytywanie okna”.
Krok 2. Kliknij „Utwórz nowy” i nazwij źródło (np. „Spotify Music”). Następnie kliknij „OK”.
Krok 3. Gdy pojawi się okno „Właściwości Spotify Music”, wybierz „[Spotify.exe]: Spotify Premium” z menu rozwijanego „Okno”. Kliknij OK."
Krok 4. Możesz zobaczyć, że okno Spotify pojawia się na Twoim OBS, umożliwiając dostosowanie rozmiaru interfejsu Spotify. Opcjonalnie możesz także przytrzymać „Alt” na klawiaturze i przeciągnąć krawędzie okna, aby je przyciąć.
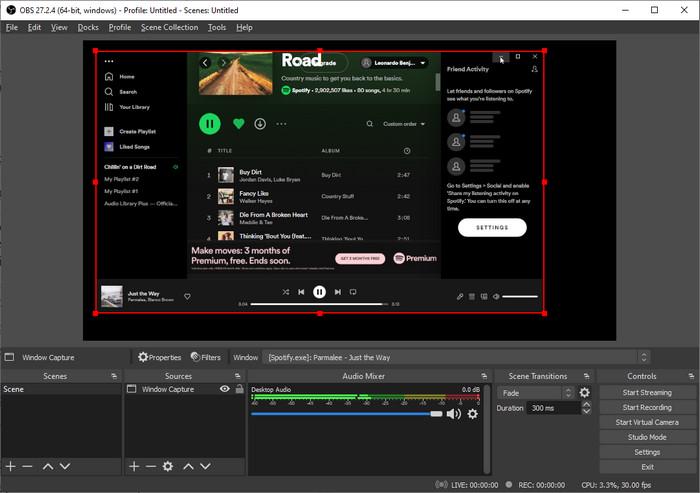
2. Jak dodać muzykę Spotify do OBS Studio poprzez transmisję strumieniową
Pierwsza metoda polega na przechwyceniu dźwięku z komputera podczas odtwarzania Spotify w tle. Jednak ta metoda może czasami powodować słabą jakość dźwięku, ponieważ wychwytuje wszystkie dźwięki odtwarzane na komputerze, w tym powiadomienia i inne dźwięki tła. Dlatego lepiej byłoby bezpośrednio dodać pobrane utwory Spotify do OBS. Ta metoda zapewnia wysoką jakość dźwięku i eliminuje wszelkie szumy tła, które mogą zakłócać transmisję. Tutaj znajdziesz szczegółowy tutorial jak to zrobić.
Ta metoda jest przeznaczona tylko dla użytkowników Premium i po zakończeniu subskrypcji utwory ze Spotify mogą nie być odtwarzane poprawnie. Dodatkowo istnieje ryzyko, że ograniczenia OGG Vorbis mogą uniemożliwić odtwarzanie po dodaniu. W takim przypadku możesz użyć narzędzi innych firm, takich jak Konwerter muzyki Spotify MuConvert w następnej części, aby umożliwić bezpłatne korzystanie z utworów Spotify na większości platform.
Krok 1. Podobnie jak w pierwszym kroku metody 1, kliknij „+”, aby wybrać „Źródło multimediów” w panelu „Źródło”.
Krok 2. Naciśnij „Utwórz nowy” i wpisz nazwę źródła.
Krok 3. Następnie możesz zlokalizować i wybrać pobrane utwory ze Spotify w oknie „Utwórz/Wybierz źródło”. Kliknij „OK”, aby szybko dodać muzykę Spotify do OBS Studio.
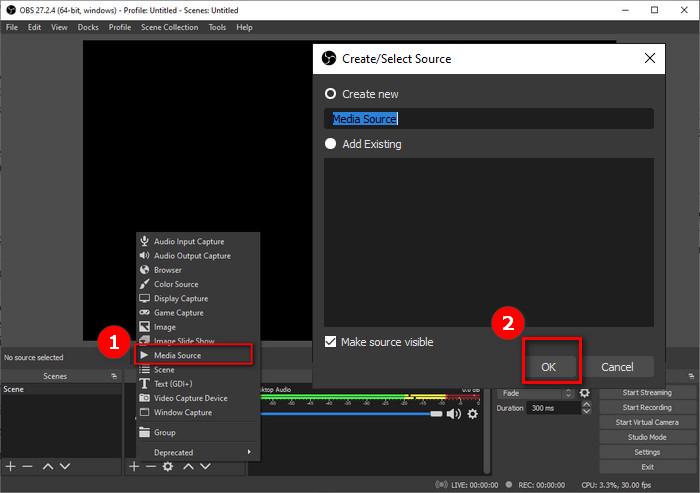
3. Jak dodać Spotify do nakładki OBS za pośrednictwem bezpłatnych plików lokalnych
Dwie poprzednie metody wymienione powyżej mogą pomóc w dodaniu utworów Spotify do OBS w celu odtwarzania. W przypadku Spotify Free i tych, którzy wymagają wysokiej jakości dźwięku, zaleca się użycie oprogramowania innych firm pobieraj utwory Spotify, a następnie dodaj Spotify do nakładki OBS, aby uzyskać nieograniczone dalsze przesyłanie strumieniowe.
Konwerter muzyki Spotify MuConvert to potężne narzędzie, którego potrzebujesz. Jest dostępny zarówno dla urządzeń z systemem Windows, jak i Mac i pomaga konwertować utwory/listy odtwarzania/albumy/podcasty Spotify do popularnych formatów audio bez konta Spotify Premium. Co więcej, pobrane utwory ominęły zaszyfrowane ograniczenia OGG Vorbis i są wolne od ochrony DRM, dzięki czemu możesz łatwo dodać muzykę Spotify do OBS jako źródło do edycji i tworzenia treści.
- Oferuj prosty i zwięzły interfejs, dzięki czemu nawet początkujący mogą z łatwością rozpocząć pracę.
- Konwertuj muzykę Spotify na popularne pliki lokalne MP3, M4A, WAV, AIFF, ALAC i FLAC.
- Pobieraj utwory Spotify partiami za pomocą jednego kliknięcia nawet 35 razy szybciej.
- Zachowaj oryginalną jakość dźwięku i obsługuj niestandardowe parametry konwersji, w tym częstotliwość próbkowania i szybkość transmisji.
- Zachowaj oryginalne informacje znacznika ID3, w tym nazwę utworu, wykonawcę, album itp., aby ułatwić użytkownikom zarządzanie biblioteką muzyczną.
Oto jak pobrać zawartość Spotify, aby była zgodna ze źródłami multimediów OBS.
Krok 1. Zaloguj się do odtwarzacza internetowego Spotify
Po instalacji uruchom MuConvert Spotify Music Converter. Następnie zobaczysz wbudowany odtwarzacz internetowy z prośbą o podanie konta i hasła, aby uzyskać dostęp do utworzonej biblioteki Spotify.
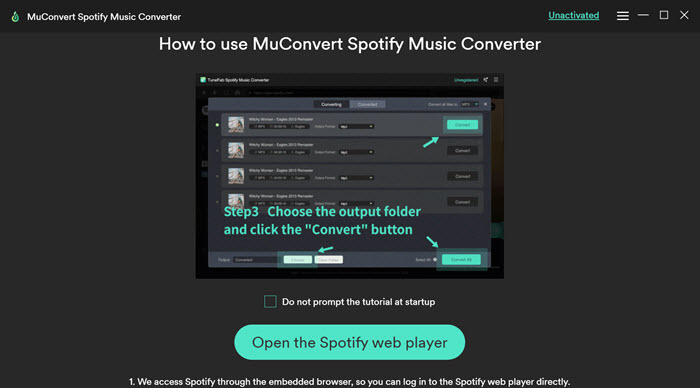
Krok 2. Dodaj utwory Spotify do konwersji
Po prostu otwórz playlistę lub album Spotify, który chcesz pobrać. Możesz kliknąć przycisk „+”, aby pobrać informacje o muzyce i aktywować listę konwersji. Możesz też bezpośrednio przeciągnąć na niego wybrane utwory Spotify w celu dodania.
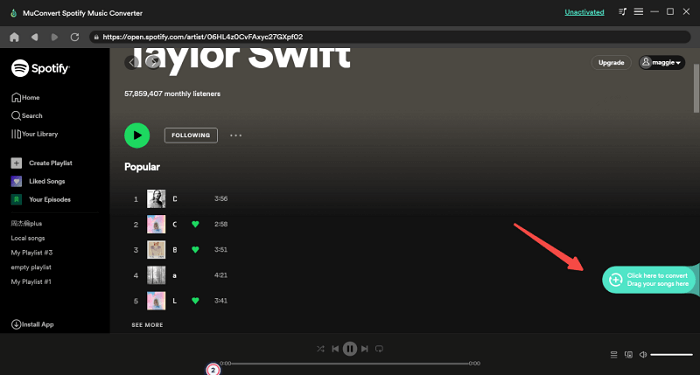
Krok 3. Rozpocznij usuwanie DRM z utworów Spotify
Możesz po prostu otworzyć menu rozwijane obok „Konwertuj wszystkie pliki na” i wybierz odpowiedni format wyjściowy (zwykle MP3). Jeśli masz wysokie wymagania dotyczące jakości wydruku, możesz również przejść do „Ustawienia” > „Preferencje” aby dostosować wyjściową przepływność i częstotliwość próbkowania. Następnie kliknij "Skonwertuj wszystko" przycisk, aby pobrać utwory Spotify w trybie offline.
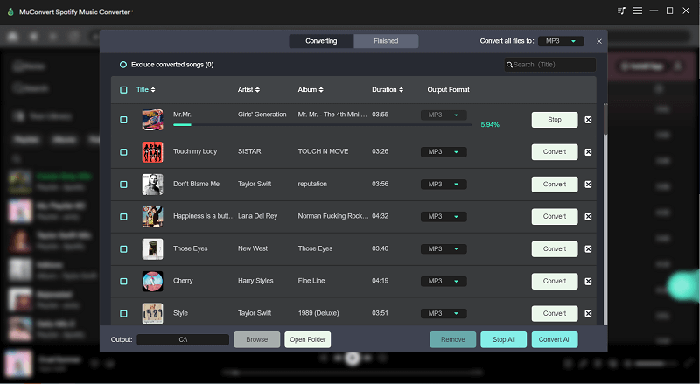
Krok 4. Dodaj Spotify do nakładki OBS
Teraz nadszedł czas, aby dodać muzykę Spotify do OBS jako źródło. Możesz kliknąć przycisk „+” > „Źródło mediów” "Źródło" płyta. Następnie możesz nadać źródłu nazwę i kliknąć "OK" przemieszczac sie. w "Nieruchomości" okno, kliknij "Przeglądaj" obok „Plik lokalny” dzięki czemu możesz łatwo i bez wysiłku dodać Spotify do nakładki OBS.
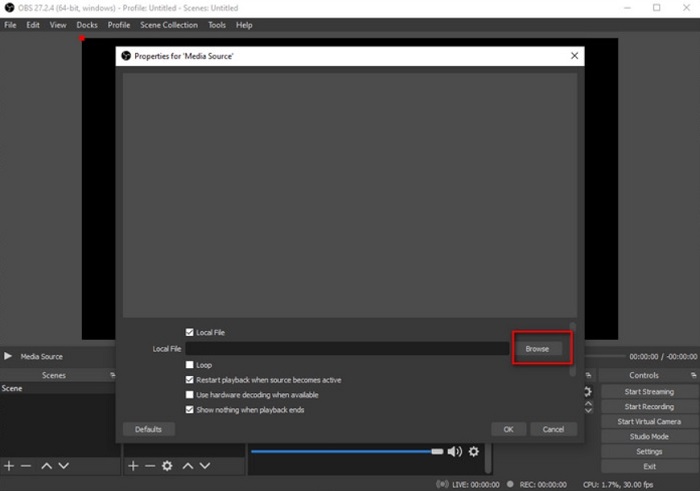
Często zadawane pytania dotyczące dodawania Spotify do OBS
P1: Czy mogę dodać Spotify do OBS na komputerze Mac?
Tak, możesz dodać Spotify do OBS na Macu, ale ze względu na ograniczenia techniczne na Macu nie możesz bezpośrednio przesyłać ani przesyłać strumieniowo utworów Spotify na OBS. W takim przypadku zdecydowanie zaleca się użycie a profesjonalny ripper Spotify lubić Konwerter muzyki Spotify MuConvert aby dodać utwory Spotify do OBS Studio. Możesz najpierw pobrać utwory Spotify na swój komputer i zapisać je w kompatybilnym formacie, a następnie po prostu dodać je jako pliki lokalne do OBS Studio.
P2: Dlaczego OBS nie odbiera Spotify?
Powodem, dla którego OBS nie może odebrać dźwięku Spotify, jest zwykle nieprawidłowe urządzenie przechwytujące dźwięk. Jeśli źródło „dźwięku na pulpicie” w OBS nie pasuje do urządzenia wyjściowego Spotify, OBS go nie odbierze. Ponadto OBS nie obsługuje bezpośredniego odtwarzania utworów Spotify, ale zapewnia dwie pośrednie metody – przesyłanie i przesyłanie strumieniowe – w celu uzyskania muzyki Spotify. Jednak te metody mogą czasami powodować błędy.
Aby zaradzić tym niedociągnięciom i problemom, społeczność OBS opracowała pewne rozwiązania widżety innych firm aby dodać Spotify bezpośrednio do OBS. Niemniej jednak istnieje ryzyko, że OBS nie będzie mógł w przyszłości uzyskać dostępu do danych muzycznych Spotify ze względu na problemy z prawami autorskimi. Aby uniknąć takiego problemu, możesz użyć Konwerter muzyki Spotify MuConvert aby pobrać i zapisać utwory Spotify w formacie MP3 lub innym kompatybilnym formacie. W ten sposób nie musisz się martwić, że OBS nie będzie mógł odtwarzać utworów Spotify.
Wnioski
Z tego wpisu dowiedziałeś się, jak dodać Spotify do OBS, aby wzbogacić swoje transmisje na żywo i nagrania. W przypadku tymczasowej muzyki w tle podczas transmisji na żywo sposoby przesyłania i przesyłania strumieniowego oferują szybkie rozwiązania. Jeśli jednak chcesz zintegrować utwory Spotify jako stałe źródła tworzenia treści w OBS, musisz przekonwertować utwory Spotify na pliki audio MP3 wolne od DRM za pomocą Konwerter muzyki Spotify MuConvert.
Konwertuj muzykę Spotify na MP3 w 320 kb/s
Przeciągnij i upuść, aby z łatwością konwertować utwory, albumy, listy odtwarzania i podcasty Spotify do formatu MP3.











