Apple Music udostępnia miliony utworów online w najlepszej jakości. Nie wykryje jednak lokalnego dźwięku, takiego jak nagrania, dema lub zasoby muzyczne zapisane z innych platform, więc nadal musisz odtwarzać je oddzielnie. W rezultacie niektórzy zastanawialiby się, czy istnieje sposób, który pomoże im dodać własną muzykę do Apple Music, aby mogli razem cieszyć się wszystkimi utworami w aplikacji.
Aby pomóc tym użytkownikom, w artykule zawarto szczegółowe samouczki, w których dowiesz się, jak dodawać własną muzykę do Apple Music w celu odtwarzania na wszystkich urządzeniach. Możesz zajrzeć i śledzić, aby działać osobno na Windowsie, Macu i iPhonie.
- 1. Dodaj pliki MP3 do Apple Music w systemie Windows
- 2. Dodaj utwory do Apple Music na Macu
- 3. Dodaj pobraną muzykę do Apple Music na iPhonie/Androidzie
Część 1: Jak dodać własną muzykę do Apple Music
Zamiast używać Apple Music do słuchania piosenek, możesz mieć własne utwory w swojej lokalnej kolekcji, które nie będą dostępne w tej usłudze. Aby słuchać tych utworów w Apple Music na dowolnym urządzeniu, możesz zaimportować własne pliki muzyczne do iTunes i zsynchronizować je z biblioteką Apple Music. Poniżej znajdują się szczegółowe kroki.
1. Dodaj lokalne pliki MP3 do Apple Music w systemie Windows
Użytkownicy systemu Windows mogą mieć mnóstwo utworów na swoim komputerze i chcieć dodać te pliki muzyczne MP3 do Apple Music. Aby uzyskać szczegółowe instrukcje, poniższy przewodnik jest całkiem jasny. Przygotuj swój komputer z systemem Windows do przetwarzania!
Krok 1. Najpierw otwórz aplikację iTunes. Następnie idź do „Plik” >> „Dodaj plik do biblioteki” or „Dodaj folder do biblioteki”, aby zaimportować lokalne pliki audio do biblioteki iTunes.
Wskazówka: Możesz także przeciągnąć pliki lub folder do interfejsu, aby wygodnie zaimportować je bezpośrednio.
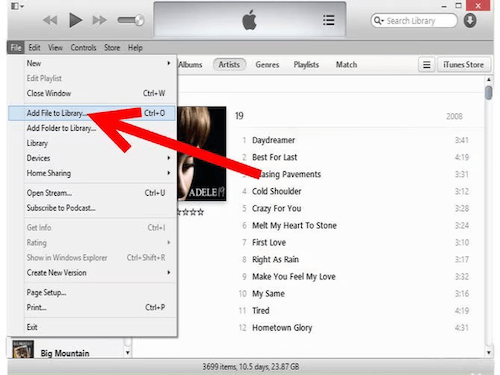
Krok 2. Następnie, aby zaktualizować Bibliotekę, przejdź do "Plik" ponownie i wybierz "Biblioteka" tym razem. Wybierać „Aktualizuj bibliotekę muzyczną iCloud”. W ten sposób Twoje pliki muzyczne będą przechowywane w iCloud.
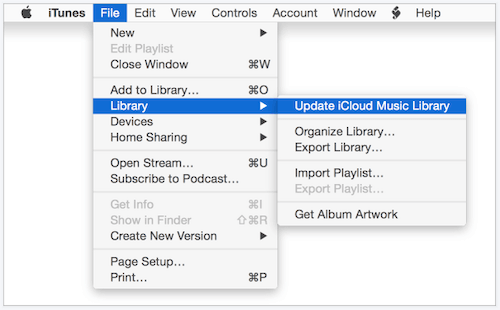
Krok 3. Teraz włącz opcję „Synchronizuj muzykę” w Apple Music zarówno na komputerze, jak i urządzeniu, na którym chcesz słuchać utworów. Pamiętaj, że synchronizacja muzyki wymaga subskrypcji Apple Music.
Aby włączyć tę opcję, otwórz aplikację Apple Music i zaloguj się na konto, które subskrybuje Apple Music.
Wybierz "Muzyka">"Ustawienia„. Kliknij "Ogólnezakładka. Wybierać "Synchronizuj bibliotekę” >> „OK„. Wreszcie możesz przesyłać je strumieniowo na dowolne urządzenie połączone z tym samym kontem iCloud.
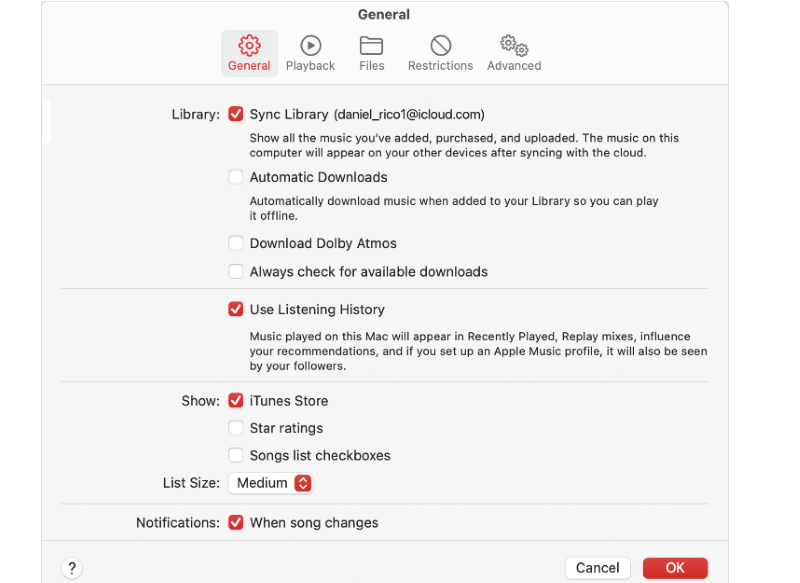
2. Dodaj utwory do Apple Music na Macu
Chociaż od 2019 roku iTunes nie jest już dostępny na nowszych komputerach Mac, użytkownicy komputerów Mac mogą importować lokalne utwory z systemu macOS do Apple Music. Aby to zrobić, wykonaj następujące kroki:
Krok 1. Otwórz aplikację Apple Music na komputerze Mac. Następnie wybierz "Plik" z paska menu i wybierz "Import" opcja.
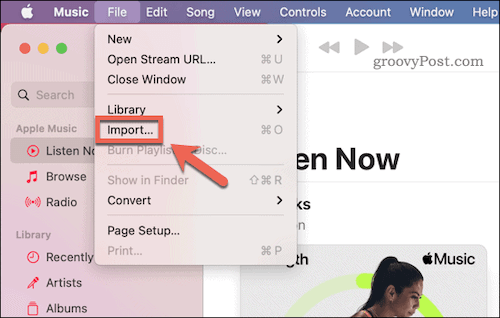
Krok 2. Następnie musisz wybrać pliki muzyczne lub foldery na komputerze Mac. Kliknij "Otwarte”, aby zaimportować je do aplikacji.
Krok 3. Po dodaniu lokalnych plików muzycznych przejdź do "Plik" i wybierz „Aktualizuj bibliotekę w chmurze” tym razem. Następnie Twoje lokalne pliki muzyczne zostaną dodane do kolekcji w chmurze Apple Music.
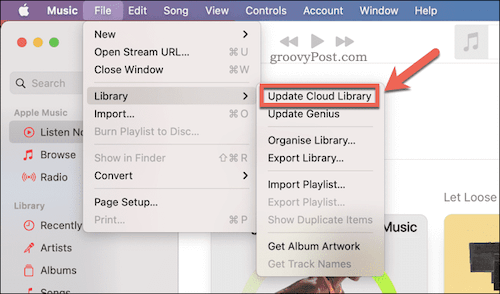
Krok 4. Ostatnim krokiem jest włączenie opcji „Synchronizuj muzykę” w Apple Music na swoich urządzeniach, aby uzyskać dostęp do tych utworów. Otwórz aplikację Apple Music. Kliknij "Muzyka” > „Ustawienia">"Preferencje” > „Ogólne„. Następnie wybierz "Synchronizuj bibliotekę".
3. Dodaj pobraną muzykę do Apple Music na iPhonie/Androidzie
Jeśli masz dużo plików audio na iPhonie lub urządzeniu z systemem Android, możesz dodać te pliki muzyczne MP3 do Apple Music na urządzeniach mobilnych.
Krok 1. Najpierw podłącz urządzenie mobilne do komputera za pomocą kabla USB.
Krok 2. Uruchom iTunes na swoim komputerze. Kliknij "filet">"Dodaj plik do biblioteki„. Wybierz utwór, który chcesz dodać i kliknij”Otwarte„. Następnie kliknij ikonę telefonu w prawym górnym rogu.
Krok 3. Wybierz "Muzykazakładka ” po lewej stronie. Kliknij "Synchronizacja muzyki„. Teraz pliki muzyczne na Twoim iPhonie/Androidzie zostaną dodane do aplikacji Apple Music.
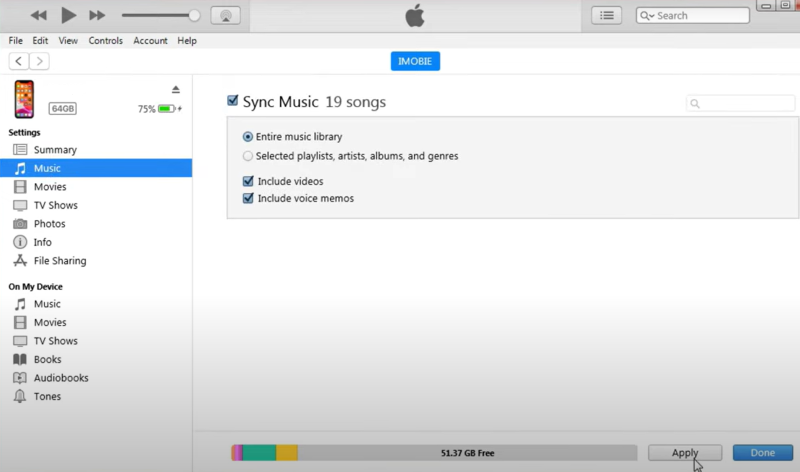
Część 2: Jak dodać lokalne pliki MP3 do aplikacji Apple Music
Ponieważ wszystkie strumieniowe zasoby muzyczne firmy Apple są szyfrowane za pomocą mechanizmu DRM, nie można ich bezpośrednio zapisać jako lokalne pliki MP3 w celu przesłania lub przeniesienia na inne urządzenia z różnymi kontami Apple Music. Ale przy pomocy Rozpruwacz Apple Music, MuConvert Apple Music Converter, możesz ominąć taką przeszkodę.
MuConvert Konwerter muzyki Apple umożliwia abonentom Apple Music pobieranie wszystkich zasobów muzycznych, takich jak pojedyncze utwory, playlisty i albumy, jako zwykłe pliki MP3 bez zabezpieczeń DRM w bezstratnej jakości Apple w trybie offline. 10-krotnie większa prędkość pobierania wsadowego zapewnia znacznie wyższą produktywność, co ułatwia dodawanie lokalnych plików MP3 do aplikacji Apple Music.
Funkcje iskrzące:
- Z łatwością pobieraj listy odtwarzania, utwory, albumy itp. z Apple Music.
- Pobierz wszystkie utwory i playlisty jednym kliknięciem.
- Omiń Apple Music DRM za jednym razem i bez wysiłku.
- Dostępne są niestandardowe opcje jakości umożliwiające eksport plików MP3 Apple Music w celu elastycznego odtwarzania.
- Pobieraj zbiorczo listy odtwarzania Apple Music z 10-krotnie większą szybkością, bez wysiłku.
- Przechowuj informacje ID3, aby wygodnie zarządzać lokalnymi plikami MP3 na różnych urządzeniach.
Pobierz Apple Music jako lokalne pliki MP3
Krok 1. Uruchom MuConvert Apple Music Converter na Windows/Mac. Po wejściu do wbudowanego odtwarzacza internetowego Apple Music z ekranu głównego musisz zalogować się na swoje konto Apple Music.
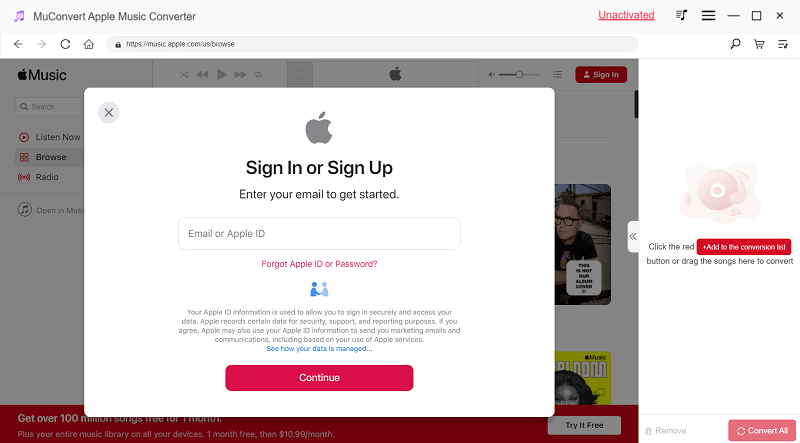
Krok 2. Przeglądaj odtwarzacz internetowy i znajdź dowolny utwór lub playlistę Apple Music, którą chcesz pobrać jako lokalne pliki MP3. Kliknij "Dodaj do listy konwersji” nad muzyką.

Krok 3. Wybierz "MP3″ jako format wyjściowy, a następnie dostosuj oba "Próbna stawka"I"bitrate”, aby określić jakość muzyki według własnych upodobań.
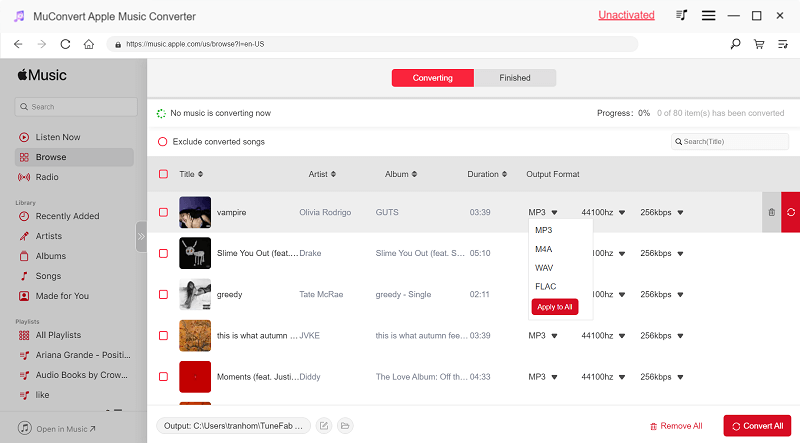
Krok 4. Na koniec dotknij „Skonwertuj wszystko" aby rozpocząć pobieranie utworów Apple Music jako lokalnych plików MP3. Po zakończeniu będziesz mieć dostęp do lokalnych plików MP3 w zakładce „Gotowy"Tab.

Krok 5. Teraz to narzędzie ma usunięto DRM z utworów Apple Music i pobrałem je do formatu MP3. Jeśli chcesz słuchać tych utworów w Apple Music bez obawy, że Twoja subskrypcja wygaśnie, po prostu postępuj zgodnie z instrukcjami przedstawionymi w Część 1 aby dodać je do Apple Music.
Często zadawane pytania dotyczące Apple Music
P1: Jak dodać członka rodziny do Apple Music?
Apple Music umożliwia udostępnianie playlist muzycznych rodzinie za pośrednictwem Plan rodzinny Apple Music. Możesz wykonać poniższe kroki, aby łatwo dodać członka rodziny do grupy rodzinnej Apple Music (dla przykładu wykonujemy te kroki na urządzeniach iPhone):
Krok 1. Iść do "Ustawienia" na twoim iPhone'ie.
Krok 2. Wybierz "Twój profil" >> „Udostępnianie w rodzinie".
Krok 3. Wybierz "Dodaj członka" >> „Zaproś ludzi" (lub „Utwórz konto„). Następnie postępuj zgodnie z instrukcjami wyświetlanymi na ekranie, aby krok po kroku dodać członka rodziny do grupy.
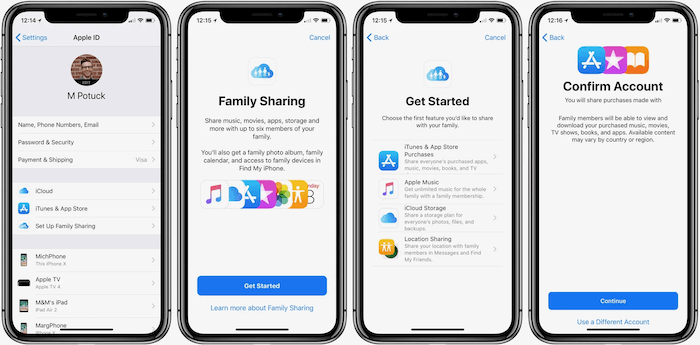
P2: Jak dodać listy odtwarzania Spotify do Apple Music?
Użytkownicy Spotify, którzy chcą przejść na Apple Music, nie mogą chcieć stracić utworzonych list odtwarzania i chcieć mieć możliwość przeniesienia ich ze Spotify do Apple Music.
Aby to przetworzyć, wystarczy najpierw pobrać listy odtwarzania Spotify Konwerter muzyki Spotify MuConvert, a następnie dodaj muzykę do aplikacji Apple Music, aby móc ją później przesyłać strumieniowo. Aby uzyskać bardziej szczegółowe instrukcje, sprawdź ten post: Przenieś ze Spotify do Apple Music.
Wnioski
Dodawanie muzyki do Apple Music nie jest trudnym zadaniem, niezależnie od tego, z jakiego urządzenia korzystasz, ponieważ użytkownicy iPhone'a, Androida, Windows i Mac mogą wypróbować 3 metody. Ponadto zaleca się również pobieranie Apple Music w formacie MP3 Konwerter muzyki Spotify MuConvert, dzięki czemu możesz je zachować na stałe i odtwarzać, kiedy tylko chcesz, elastycznie. Program można teraz zainstalować bezpłatnie:
Bezstratnie konwertuj Apple Music na MP3
Usuń DRM z utworów Apple Music i przekonwertuj je na MP3 bez utraty jakości.

Więcej wiadomości
Szczegółowa recenzja 7 najlepszego konwertera muzyki Apple [Aktualizacja!] Czytaj więcej » Jak usunąć DRM z Apple Music [Nowa aktualizacja!] Czytaj więcej » Jak przekonwertować Apple Music na MP3 [5 metody] Czytaj więcej » Jak przekonwertować M4P na bezstratny WAV w 2024 r. [4 sposoby] Czytaj więcej »









