Sebbene inizialmente progettato per le comunità di videogiochi, Discord si è evoluto in uno strumento sociale versatile adatto a utenti diversi. Gli utenti possono usufruire di funzionalità come la messaggistica istantanea, i giochi e la condivisione di musica. Se sei interessato ad ascoltare Spotify su Discord, questo articolo ti guiderà attraverso il processo. Puoi trovare una guida completa su come riprodurre e condividere brani Spotify con gli amici su Discord qui. Inoltre, approfondiremo anche la soluzione per ascoltare Spotify su Discord senza Premium, rendendoti più comodo ascoltare la tua musica preferita. Allora, tuffiamoci nei dettagli scorrendo lo schermo!
1. Come giocare a Spotify con gli amici su Discord tramite Premium
Collegare Spotify Music alla piattaforma Discord per ascoltarlo è gratuito. Ma se sia tu che il tuo amico avete Spotify Premium, la funzione “Ascolta insieme” verrà sbloccata, quindi potrete condividere e ascoltare insieme i brani Spotify su Discord su PC e dispositivo mobile. Per cominciare, è essenziale connettere prima entrambe le app e poi potrai condividere facilmente le tracce Spotify su Discord.
Se tu e il tuo amico non avete un account Spotify Premium ma volete comunque godervi Spotify su Discord con la funzione "Ascolta insieme", potete scorrere verso il basso fino a Parte 2, e prendi Convertitore di musica Spotify MuConvert per chiedere aiuto facilmente strappare musica da Spotify come file da condividere con i tuoi amici su Discord.
Connetti Spotify su Discord (gratuito)
Se hai scaricato e installato l'app Discord sul tuo dispositivo, puoi connettere facilmente Spotify con essa seguendo la guida passo passo di seguito.
Su PC
- Esegui/Apri l'app/web Discord sul tuo PC.
- Passare alla Impostazioni utente e seleziona l'opzione Connessione opzione.
- individuare il Spotify icona e dovresti confermare la connessione tra Spotify e Discord tramite l'icona OKAY pulsante.
- Spotify dovrebbe essere nel tuo elenco di connessioni ora. Quindi, puoi attivare le opzioni "Visualizza sul profilo" e "Visualizza Spotify come stato" per visualizzare la musica Spotify che stai riproducendo attivamente su Discord.
Tieni presente che devi accedere con il tuo account Spotify prima di connetterti all'app Discord.

Sul cellulare
- Apri l'app Discord sui tuoi dispositivi mobili e vai su Impostazioni utente.
- Seleziona il Connessione opzione, quindi toccare il Spotify icona.
- Accedi al tuo account Spotify Premium per consentire la connessione a Discord.
- Toccare il Icona Spotify nell'elenco delle connessioni per riprodurre in streaming la musica Spotify su Discord senza sforzo.
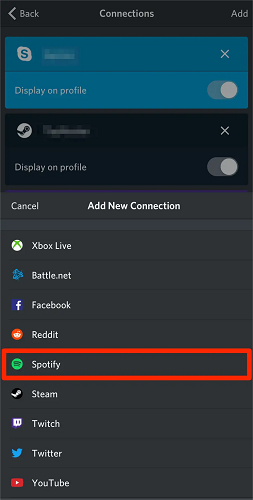
- Spostarsi "Collegamenti" nel menu e selezionare “Spotifica”.
- Quindi, fare clic su "X" icona in alto a sinistra nel riquadro verde. > Fare clic "Disconnetti".
Successivamente, i tuoi brani Spotify non potranno essere riprodotti su Discord fino alla riconnessione.
Condividi Spotify su Discord con gli amici
Una volta stabilita la connessione, puoi condividere la tua musica Spotify preferita con gli amici su Discord durante la chat. Inoltre, i tuoi amici possono unirsi all'ascolto, dandoti la sensazione di ascoltare insieme e condividendo la gioia e il piacere. Non è così romantico?
Sia il mittente che il destinatario devono abbonarsi a Spotify Premium e completare la connessione tra le app in anticipo.
STEP 1. Vai alla schermata della chat in Discord. Quando riproduci un brano Spotify, tocca il pulsante + per inviare i messaggi di invito ai tuoi amici tramite messaggio diretto, messaggio diretto di gruppo o anche un canale specifico.
STEP 2. Rubinetto Invita qualcuno ad ascoltare Spotify, e ci sarà un'anteprima nella chat. Inoltre, è facoltativo lasciare un commento sotto l'anteprima prima dell'invio.

STEP 3. Clicca su inviare inviti pulsante e il tuo amico potrà toccare il pulsante "Aderire" pulsante per riprodurre facilmente la musica Spotify con te su Discord. Successivamente, gli altri tuoi amici su Discord potranno vedere cosa stai ascoltando sul tuo profilo, rendendo più semplice "ascoltare insieme" con te.
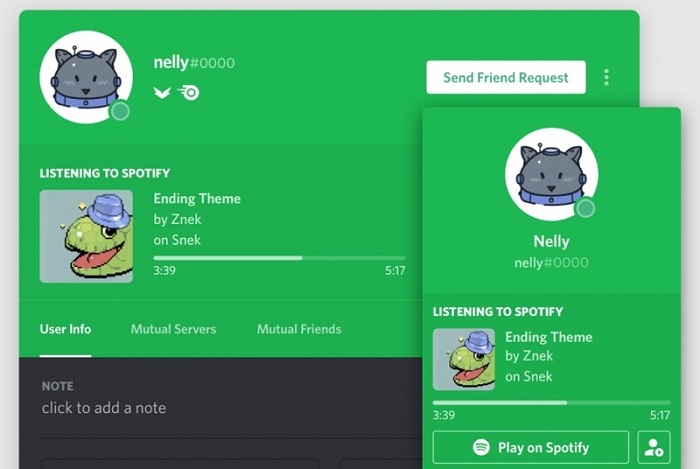
Il collegamento di invito si aggiorna automaticamente quando cambi la canzone. Se interrompi la musica di Spotify, l'invito indicherà che la sessione è terminata, ma si aggiornerà automaticamente quando riprendi la riproduzione.
2. Come ascoltare Spotify su Discord senza Premium
Il metodo precedente è esclusivo per i membri Spotify Premium, quindi porta a una domanda per le persone che non si iscrivono al piano Spotify Premium: come godersi e condividere brani Spotify su Discord senza Spotify Premium? Alla tua domanda verrà data risposta da MuConvert Spotify Music Converter.
Convertitore di musica Spotify MuConvert è un potente software che aiuta gli utenti scarica le tracce di Spotify su MP3 senza Premium sul desktop, consentendo agli utenti di condividere brani Spotify con gli amici su Discord senza problemi. Il programma è leader mondiale nell'eccellente tecnologia di decodifica e decodifica della musica con funzionalità brillanti tra cui:
- Tecnologia di decodifica professionale – MuConvert è in grado di aggirare la protezione e scaricare brani protetti da Spotify sul tuo computer.
- Qualità del suono senza perdite – Il programma può mantenere la qualità CD senza perdite della musica Spotify durante la transcodifica in formati digitali fino a 320 kbps.
- Funzione di download in batch - MuConvert è dedicato all'estrazione di tutti i brani, le playlist, gli album e i podcast Ogg Vorbis, con facilità e con una velocità di conversione 35 volte più veloce.
- Servizio di download istantaneo - Il software viene fornito con il web player Spotify Music integrato, che semplifica il download di brani da Spotify su Windows e Mac.
- Condivisibile e trasferibile - Ciò che mi piace davvero di MuConvert Spotify Music Converter è che può codificare le tracce Spotify in MP3, M4A, FLAC, WAV, AIFF e ALAC non protetti.
Scarica musica da Spotify
La sezione miglior downloader Spotify ha esperienza in complicate tecnologie di conversione musicale, ma in realtà è facile da usare e facile da gestire. Ecco i passaggi per scaricare musica da Spotify utilizzandolo.
PASSAGGIO 1. Accedi all'account Spotify
Saltiamo la configurazione normale e avviamo MuConvert Spotify Music Converter sul tuo desktop. Dovrai accedere al tuo account Spotify Premium o Spotify Free in modo che il programma possa accedere alle tracce su Spotify.

PASSO 2. Trascina una canzone Spotify da convertire
Puoi vedere un pulsante verde + fluttuante a lato dell'interfaccia, che ti consente di aggiungere i brani preferiti all'elenco di conversione. Accedi ai tuoi brani preferiti da Spotify e trascinali direttamente sul pulsante mobile. Quindi, il programma inizierà a recuperare i dati da Spotify. Tieni presente che puoi fare clic direttamente sul pulsante verde + in una playlist per scaricare in batch l'intera playlist.

PASSAGGIO 3. Scarica Spotify Music
Successivamente verrà visualizzata una finestra che mostra i feed nella scheda Conversione. Puoi andare a "Converti tutti i file in" in alto a destra e seleziona un formato di output condivisibile. Personalmente consiglio MP3, un formato con perdita di dati e universalmente utilizzato. Ora fai clic su "Converti tutto" pulsante per avviare il download dei brani da Spotify.
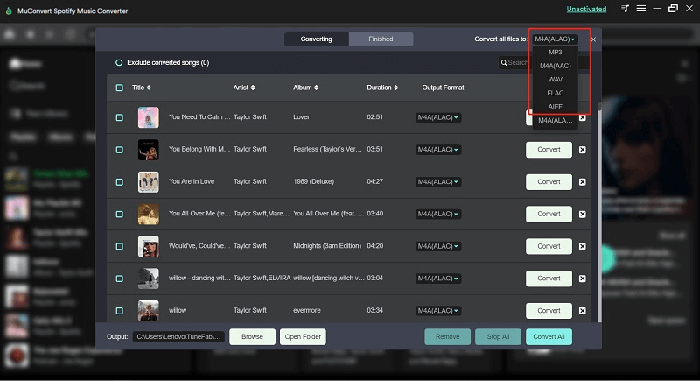
PASSO 4. Individua i brani Spotify convertiti
Una volta terminata la conversione, puoi passare alla scheda "Finito" per controllare tutti i tuoi download. Quindi, puoi fare clic su “Visualizza file di output” pulsante per individuare la posizione di salvataggio o ascoltare direttamente i brani scaricati all'interno del programma.
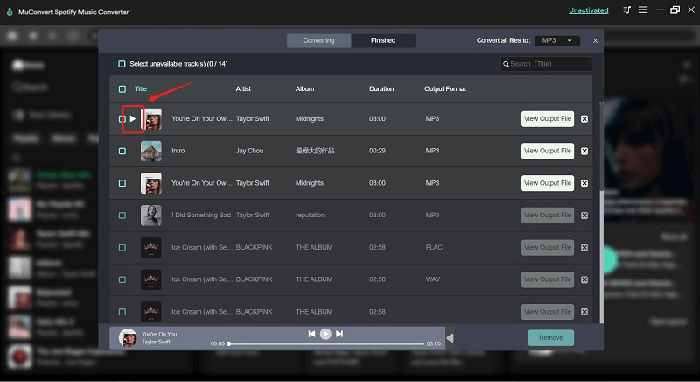
Ascolta Spotify su Discord come file
Ora è il momento di condividere i brani Spotify con i tuoi amici su Discord come file locali senza i limiti di Spotify.
Discord supporta solo il caricamento di un file fino a 8 MB per impostazione predefinita. Per file più grandi, dovrai iscriverti a Discord Nitro, che costa $ 9.99 al mese o $ 99.99 all'anno, per ottenere funzionalità di caricamento avanzate.
- Procedi su Discord Web e apri la chat con i tuoi amici.
- Fai clic sull'icona + a sinistra della casella del grafico. Quindi, seleziona "Caricare un file".
- Scegli i brani Spotify convertiti che desideri condividere su Discord.
- Premere direttamente "Accedere" sulla tastiera. Successivamente, i tuoi amici potranno riprodurre brani Spotify su Discord anche se non dispongono di un account Spotify.

Domande frequenti sull'ascolto di Spotify su Discord
Q1: Perché non riesco ad ascoltare Spotify su Discord? Come sistemarlo?
Ci sono molte ragioni per cui Discord non può riprodurre Spotify. La prima cosa da considerare è se il tuo account Discord e l'account Spotify sono disconnessi. Inoltre, va notato che durante la riproduzione di musica su qualsiasi piattaforma di streaming, se provi a riprodurre la musica di Spotify contemporaneamente su Discord, si verificherà un errore. Inoltre, problemi come Spotify Premium scaduto, stato della rete instabile e applicazioni Discord o Spotify obsolete possono impedirti di ascoltare la musica Spotify su Discord. Per risolvere questo problema, puoi provare i seguenti modi:
- Connettiti a una rete stabile.
- Assicurati di avere Spotify Premium disponibile.
- Disconnetti e ricollega Spotify a Discord.
- Disinstalla Discord e Spotify, quindi reinstallali di nuovo.
- Aggiorna Discord e Spotify alla versione più recente.
- Disabilita la funzione "Dissolvenza incrociata" in Spotify.
Q2: Posso impedire a Discord di mettersi in pausa durante lo streaming di Spotify?
Discord impedisce agli utenti di ascoltare la musica di Spotify con i non abbonati tramite la chat vocale. Una volta che il tuo messaggio vocale supera i 30 secondi durante la riproduzione di Spotify su Discord, la musica verrà automaticamente messa in pausa. Anche se questo potrebbe non essere l'ideale per condividere musica con gli amici su Discord, per fortuna puoi provare altri metodi.
È consigliabile caricare file musicali locali come alternativa in modo da poter evitare facilmente la pausa di Discord durante lo streaming di problemi con Spotify. Sul mercato sono disponibili diverse soluzioni che possono aiutarti scarica la musica di Spotify gratuitamente in anticipo per facilitare il processo di condivisione. Per esempio, Convertitore di musica Spotify MuConvert sopra menzionato è una buona scelta.
Conclusione
Questo post ha spiegato 2 metodi che funzionano sia su PC che su cellulari per aiutarti ad ascoltare Spotify su Discord senza problemi. Se hai Spotify Premium, puoi condividere facilmente i tuoi gusti musicali con gli amici direttamente tramite la funzione di condivisione musicale integrata di Discord. Tuttavia, se utilizzi Spotify Free, puoi convertire prima i tuoi brani preferiti da Spotify in MP3 o altri formati compatibili Convertitore di musica Spotify MuConvert, quindi caricali su Discord e riproduci facilmente la musica di Spotify con gli amici.
Converti Spotify Music in MP3 a 320kbps
Trascina e rilascia per convertire facilmente brani, album, playlist e podcast di Spotify in MP3.











