OBS Studio (Open Broadcaster Software Studio) è un software di registrazione video e trasmissione in diretta multipiattaforma gratuito e open source, ampiamente utilizzato nelle trasmissioni in diretta di giochi, riunioni online o varie altre produzioni video online. Se stai utilizzando OBS e ti chiedi come aggiungere Spotify a OBS come musica di sottofondo durante le trasmissioni in diretta per arricchire il tuo lavoro, il sito Web ufficiale di OBS non fornisce una guida chiara, rendendoti un po' confuso durante il processo operativo.
Non preoccuparti. Questo articolo è qui per aiutarti, presentandoti 3 metodi pratici per aggiungere brani Spotify al software OBS Studio per un ulteriore utilizzo durante lo streaming live. Scorriamo verso il basso per iniziare!
1. Come aggiungere Spotify a Streamlabs OBS tramite trasmissione
Quando si utilizza OBS, i brani Spotify non possono essere riprodotti direttamente a causa della protezione DRM e sono riproducibili solo sulle applicazioni Spotify o sul web player. Tuttavia, OBS offre una soluzione a questo problema attraverso la funzione di casting. Utilizzando questo metodo, gli utenti possono aggirare le restrizioni sul copyright di Spotify e riprodurre brani Spotify durante le trasmissioni in diretta. Ecco come aggiungere "Spotify Now Playing" a OBS:
Gli utenti di OBS possono riprodurre brani Spotify durante la trasmissione in diretta utilizzando il casting. Tuttavia, questo metodo lo è disponibile solo per Spotify Premium utenti. Inoltre, la trasmissione potrebbe causare ritardi nell'audio e un degrado della qualità del suono. Se sei un utente Spotify Free o hai grandi aspettative in termini di qualità del suono, sarebbe meglio prendere in considerazione metodi alternativi.
Passo 1. Apri l'app Spotify sul tuo computer Windows/Mac, vai su Streamlabs OBS e trova il simbolo "+" sotto "Sorgente" per selezionare l'opzione "Cattura finestra".
Passo 2. Fai clic su "Crea nuovo" e dai un nome alla fonte (ad esempio "Spotify Music"). Quindi fare clic su "OK".
Passo 3. Quando viene visualizzata la finestra "Proprietà per Spotify Music", seleziona "[Spotify.exe]: Spotify Premium" dal menu a discesa "Finestra". Fare clic su "OK".
Passo 4. Puoi vedere la finestra di Spotify visualizzata sul tuo OBS, permettendoti di personalizzare le dimensioni dell'interfaccia di Spotify. Facoltativamente, puoi anche tenere premuto "Alt" sulla tastiera e trascinare i bordi della finestra per ritagliarla.
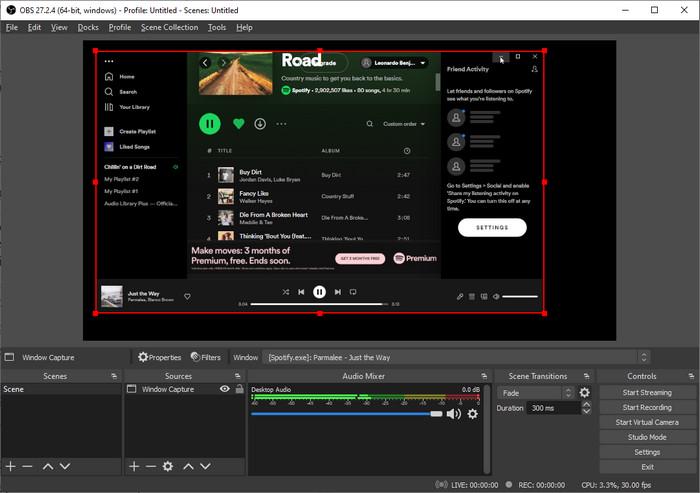
2. Come aggiungere Spotify Music a OBS Studio tramite streaming
Il primo metodo è catturare l'audio del tuo computer mentre riproduci Spotify in background. Tuttavia, questo metodo a volte può portare a una scarsa qualità audio, poiché rileva tutti i suoni riprodotti sul computer, comprese le notifiche e altri rumori di sottofondo. Pertanto, sarebbe meglio aggiungere direttamente i brani Spotify scaricati su OBS. Questo metodo garantisce un audio di alta qualità ed elimina qualsiasi rumore di fondo che potrebbe interferire con il tuo streaming. Ecco un tutorial dettagliato su come farlo.
Questo metodo è riservato solo agli utenti Premium e, se l'abbonamento scade, i brani di Spotify potrebbero non essere riprodotti correttamente. Inoltre, esiste la possibilità che le limitazioni di OGG Vorbis possano impedire la riproduzione dopo l'aggiunta. In questo caso, puoi utilizzare strumenti di terze parti come Convertitore di musica Spotify MuConvert nella parte successiva per rendere i brani Spotify gratuiti da utilizzare sulla maggior parte delle piattaforme.
Passo 1. Similmente al primo passaggio del metodo 1, fai clic su "+" per selezionare "Origine multimediale" nel pannello "Origine".
Passo 2. Premi "Crea nuovo" e digita un nome per la fonte.
Passo 3. Quindi, puoi individuare e scegliere i brani scaricati da Spotify nella finestra "Crea/Seleziona sorgente". Fai clic su "OK" per aggiungere rapidamente la musica Spotify a OBS Studio.
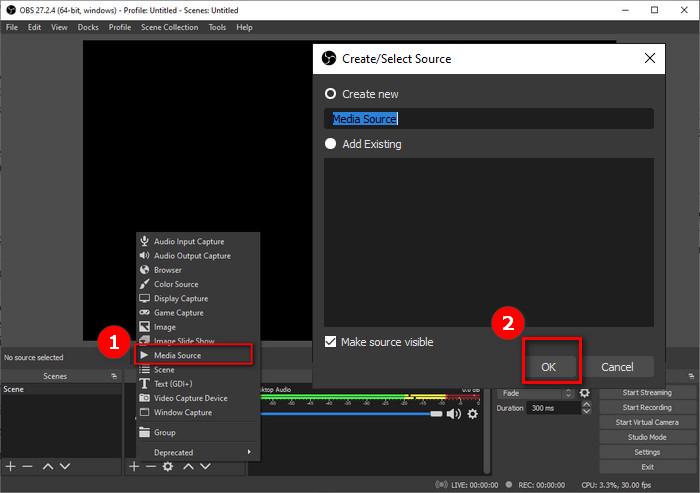
3. Come aggiungere Spotify all'overlay OBS tramite file locali gratuiti
I due metodi precedenti menzionati sopra possono aiutarti ad aggiungere brani Spotify a OBS per la riproduzione. Per Spotify Free e coloro che richiedono audio di alta qualità, si consiglia di utilizzare software di terze parti scarica i brani di Spotify, quindi aggiungi Spotify a OBS Overlay per un ulteriore streaming illimitato.
Convertitore di musica Spotify MuConvert è uno strumento potente di cui hai bisogno. È disponibile sia per dispositivi Windows che Mac per aiutarti a convertire brani/playlist/album/podcast di Spotify in formati audio comuni senza un account Spotify Premium. Oltre a ciò, i brani scaricati hanno aggirato le restrizioni OGG Vorbis crittografate e sono privi di protezione DRM, quindi puoi facilmente aggiungere la musica Spotify a OBS come fonte per la modifica e la creazione di contenuti.
- Offri un'interfaccia semplice e concisa, consentendo anche ai principianti di iniziare facilmente.
- Converti la musica Spotify in file locali comuni MP3, M4A, WAV, AIFF, ALAC e FLAC.
- Esegui una velocità fino a 35 volte più veloce per scaricare brani Spotify in batch con un clic.
- Conserva la qualità del suono originale e supporta parametri di conversione personalizzati, inclusi frequenza di campionamento e bitrate.
- Conserva le informazioni del tag ID3 originale, incluso il nome del brano, l'artista, l'album, ecc., per facilitare la gestione della libreria musicale da parte dell'utente.
Ecco come scaricare i contenuti Spotify per renderli compatibili con le fonti multimediali OBS.
Passaggio 1. Accedi al lettore Web Spotify
Avvia MuConvert Spotify Music Converter dopo l'installazione. Quindi puoi vedere il web player integrato che ti chiede di inserire il tuo account e la password per accedere alla libreria Spotify creata.
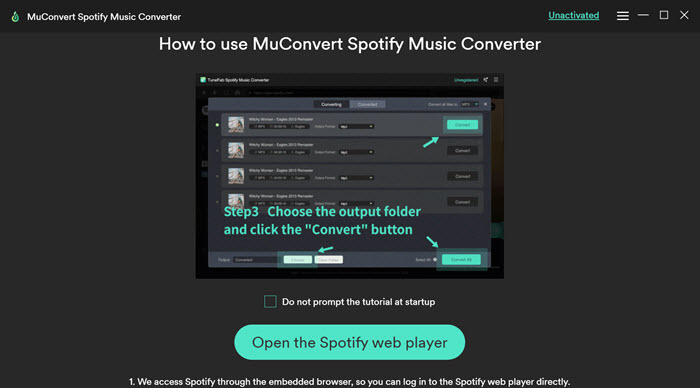
Passaggio 2. Aggiungi brani Spotify da convertire
Apri semplicemente la playlist o l'album Spotify che desideri scaricare. È possibile fare clic sul pulsante "+" per recuperare le informazioni sulla musica per attivare l'elenco di conversione. Oppure puoi trascinare direttamente i brani Spotify desiderati per aggiungerli.
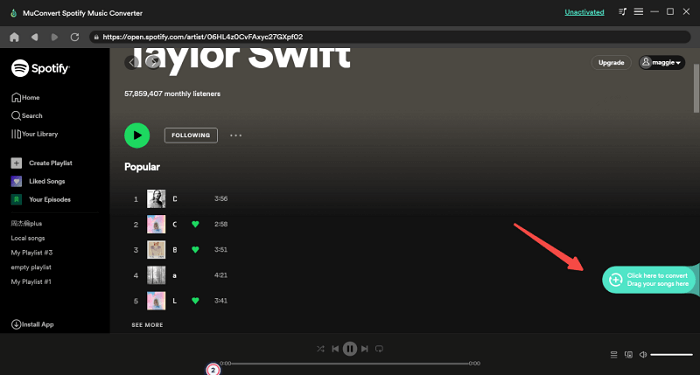
Passaggio 3. Inizia a rimuovere DRM dai brani Spotify
Puoi semplicemente aprire il menu a discesa accanto a "Converti tutti i file in" e seleziona un formato di output adatto (solitamente MP3). Se hai requisiti elevati in termini di qualità di output, puoi anche passare a “Impostazioni” > “Preferenze” per personalizzare il bitrate di output e la frequenza di campionamento. Successivamente, fai clic su "Converti tutto" pulsante per scaricare brani Spotify offline.
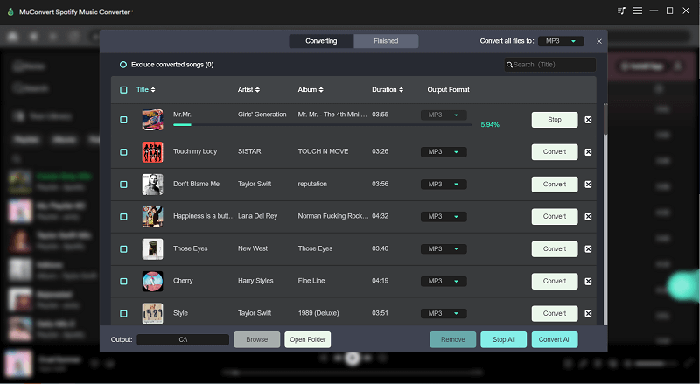
Passaggio 4. Aggiungi Spotify all'overlay OBS
Ora è il momento di aggiungere la musica Spotify a OBS come fonte. È possibile fare clic sul pulsante "+" > “Fonte multimediale” nel "Fonte" pannello. Quindi, puoi dare un nome alla fonte e fare clic "OK" andare avanti. Nel "Proprietà" finestra, fare clic "Navigare" accanto a “File locale” in modo da poter aggiungere facilmente Spotify a OBS Overlay senza sforzo.
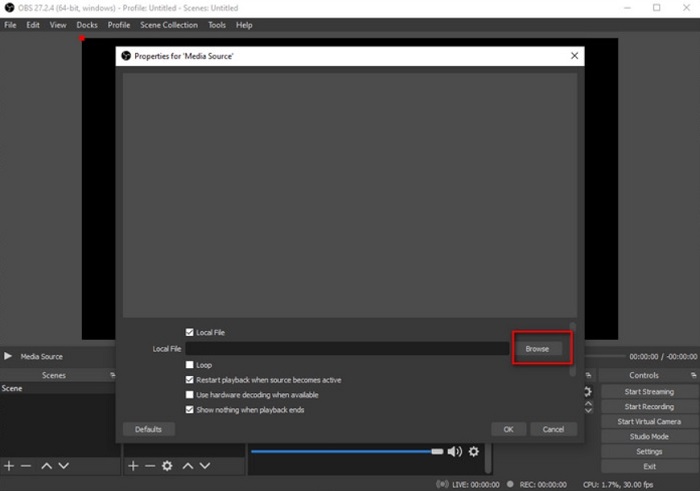
Domande frequenti su come aggiungere Spotify a OBS
Q1: Posso aggiungere Spotify a OBS su Mac?
Sì, puoi aggiungere Spotify a OBS su Mac, ma a causa di limitazioni tecniche su Mac, non puoi trasmettere o trasmettere direttamente in streaming brani Spotify su OBS. In questo caso, si consiglia vivamente di utilizzare a ripper Spotify professionale piace Convertitore di musica Spotify MuConvert per aggiungere brani Spotify a OBS Studio. Puoi prima scaricare i brani Spotify sul tuo computer e salvarli in un formato compatibile, quindi aggiungerli semplicemente come file locali a OBS Studio.
Q2: Perché OBS non rileva Spotify?
Il motivo per cui OBS non riesce a rilevare l'audio di Spotify è solitamente dovuto al fatto che il dispositivo di acquisizione audio non è corretto. Se la sorgente "audio desktop" in OBS non corrisponde al dispositivo di output di Spotify, OBS non la rileverà. Inoltre, OBS non supporta la riproduzione diretta dei brani Spotify ma fornisce due metodi indiretti – casting e streaming – per ottenere la musica Spotify. Tuttavia, questi metodi possono occasionalmente causare bug.
Per affrontare queste carenze e problemi, la comunità OBS ne ha sviluppati alcuni widget di terze parti per aggiungere Spotify direttamente a OBS. Tuttavia, esiste il rischio che OBS non possa più accedere ai dati musicali di Spotify in futuro a causa di problemi di copyright. Per evitare questo problema è possibile utilizzare il file Convertitore di musica Spotify MuConvert per scaricare e salvare brani Spotify su MP3 o altri formati compatibili. In questo modo, non è necessario preoccuparsi che OBS non sia in grado di riprodurre i brani di Spotify.
Conclusione
Hai imparato come aggiungere Spotify a OBS per arricchire le tue trasmissioni e registrazioni live da questo post. Per la musica di sottofondo temporanea durante uno streaming live, le modalità di trasmissione e streaming offrono soluzioni rapide. Ma se desideri integrare le tracce Spotify come fonti permanenti per la creazione di contenuti all'interno di OBS, dovrai convertire i brani Spotify in file audio MP3 senza DRM utilizzando Convertitore di musica Spotify MuConvert.
Converti Spotify Music in MP3 a 320kbps
Trascina e rilascia per convertire facilmente brani, album, playlist e podcast di Spotify in MP3.











