Você já notou uma incompatibilidade entre sua biblioteca do Apple Music e as músicas do seu iPhone, apesar de inicialmente estarem sincronizadas? Ou talvez, ao configurar um novo iPhone, você tenha feito login apenas para descobrir que sua biblioteca do Apple Music está completamente vazia?
Esses problemas geralmente decorrem do fato de a sincronização não estar ativada corretamente. Neste blog, abordaremos esses cenários comuns, como músicas perdidas ou outros problemas relacionados à sincronização. Também fornecemos 4 métodos eficazes para sincronizar o Apple Music com o iPhone. Vamos mergulhar direto nas soluções!
Que preparação você deve fazer antes de sincronizar?
Para sincronizar suas músicas de maneira eficaz, é crucial primeiro especificar as músicas que você pretende sincronizar. Se você adquiriu músicas de outras plataformas musicais, é aconselhável criar um backup antes de continuar. Esta medida de precaução é essencial porque, durante o processo de sincronização, o Apple Music tem o potencial de substituir ou apagar as informações ID3 associadas às músicas. Nos casos em que a Apple Music não consegue localizar fontes de música correspondentes, pode optar por pular essas faixas específicas. Isso, por sua vez, pode levar à ausência de determinadas músicas em sua biblioteca assim que o processo de sincronização for concluído.
Sim, existem vários métodos para fazer a sincronização, mas antes de começar, há algumas coisas que você precisa preparar:
- Assine o Apple Music. Se a sua assinatura expirou ou foi cancelada, não há como sincronizar novas músicas com o seu iPhone.
- Certifique-se de estar conectado à mesma conta Apple ID do Apple Music no seu iPhone, pois somente assim você poderá acessar e sincronizar sua biblioteca do Apple Music.
- Use uma conexão de rede estável e segura para garantir a velocidade e a estabilidade da sincronização.
Parte 1. Como usar a biblioteca de sincronização para sincronizar o Apple Music com o iPhone
Quando tudo estiver pronto, você poderá sincronizar as músicas, álbuns e listas de reprodução adicionadas à biblioteca de música do Apple Music para o iPhone usando Sincronizar Biblioteca. A seguir, explicaremos detalhadamente os procedimentos específicos de operação através dos sistemas Apple e Windows, respectivamente.
Use a biblioteca de sincronização em dispositivos Apple
Ao usar o Apple Music, você pode ativar a função Sincronizar Biblioteca. Isso sincronizará automaticamente as músicas da sua Biblioteca de Música do iCloud com a biblioteca de músicas do seu dispositivo Apple, o que significa que se você fizer login na mesma conta Apple ID em qualquer dispositivo Apple, como um iPad, iPhone ou computador Mac, você pode acessar a música sincronizada sem precisar sincronizá-la manualmente com cada dispositivo. A biblioteca de música de cada dispositivo será atualizada automaticamente.
Agora, vamos pegar como exemplo a operação em um iPhone e ver como ela é feita:
Passo 1. Vá para “Configurações” no seu iPad.
Passo 2. Role para baixo até “Música” e clique nela.
Passo 3. Localize “Sync Library”, ligue-o e está tudo pronto.
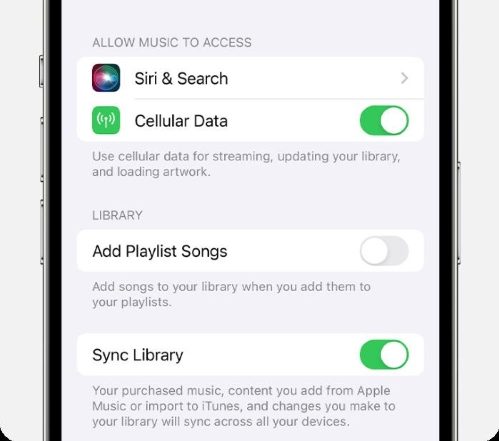
As músicas da Biblioteca de Música do iCloud substituirão a música original após ativar a Biblioteca de Sincronização em um dispositivo Apple. Se isso acontecer, não há como sincronizar músicas com o dispositivo usando o iTunes, resultando na única maneira de adicionar músicas a ele, baixando-as do iCloud.
Use a biblioteca de sincronização no Windows
No Windows, a Sync Library é chamada de iCloud Music Library. Ao abrir o iTunes em seu computador Windows e fazer login com o mesmo ID Apple do Apple Music, você pode sincronizar após marcar a caixa “Biblioteca de música iCloud”. As etapas detalhadas são as seguintes:
Passo 1. Abra o iTunes no seu computador Windows e faça login.
Passo 2. Aba “Editar” e escolha “Preferências”.
Passo 3. Selecione “Geral”, localize “Biblioteca de Música iCloud”, clique nele e clique em “Ok” na parte inferior para salvar suas alterações.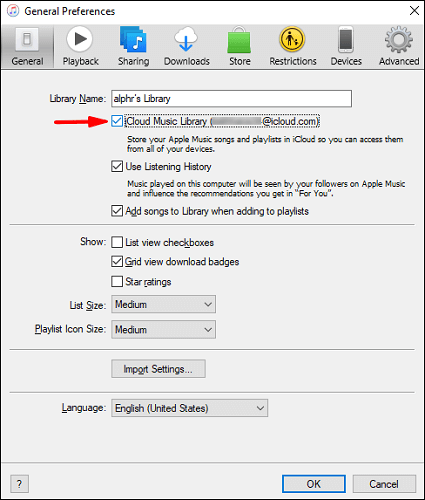
Parte 2. Como sincronizar a lista de reprodução com o iPhone usando o Finder no Mac
Se você é um usuário do Mac OS, uma opção conveniente para sincronização é aproveitar um gerenciador de arquivos, e a escolha padrão aqui é o próprio Finder da Apple. Com o Finder, você tem ferramentas familiares para copiar, colar e excluir arquivos e pastas, incluindo arquivos de música no Mac. Ao contrário do método anterior, o uso do Finder envolve sincronização manual, necessitando de um cabo USB ou conexão Wi-Fi.
Agora vamos dar uma olhada em todo o processo:
Passo 1. Conecte seu computador iPhone e Mac através de cabos USB ou USB-C, ou conecte-os através do mesmo wifi.
Passo 2. Abra o Finder no Mac (o ícone azul com um rosto sorridente).
Passo 3. Encontre “Locais” na barra de menu esquerda e selecione seu iPhone.
Passo 4. Localize e clique em “Música” para entrar na página de detalhes.
Passo 5. Selecione “Sincronizar música com (nome do dispositivo)” em “Opções” e marque abaixo o que deseja sincronizar.
Passo 6. Clique em “Aplicar”, espere um momento e pronto.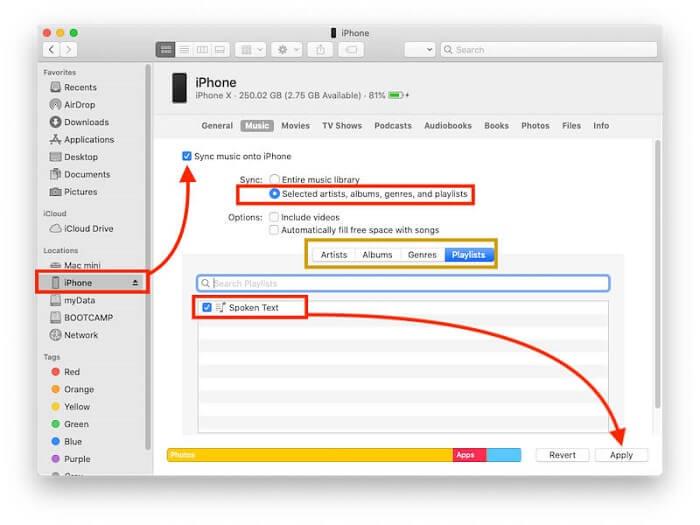
Parte3. Como usar o iTunes para sincronizar músicas da Apple com o iPhone
Além do Sync Library e do Finder, o iTunes é uma alternativa para sincronizar sua extensa biblioteca do Apple Music. Particularmente adequado para usuários do Windows ou versões mais antigas do macOS, o iTunes oferece opções de controle como sincronização automática e sincronização manual, atendendo a usuários que preferem uma abordagem mais prática para gerenciar suas coleções de música.
Sincronização Automática
Ativar a sincronização automática é a maneira mais eficiente de sincronizar seu iPhone com o iTunes. Uma vez ativado, o iTunes sincronizará diretamente o conteúdo correspondente, como músicas, listas de reprodução e vídeos, com o seu iPhone quando estiver conectado ao Mac. Você pode adicionar, excluir ou atualizar músicas e as alterações serão sincronizadas automaticamente com o seu dispositivo quando ele estiver conectado ao iPhone.
Agora, vamos ver como usar o recurso:
Passo 1. Conecte seu PC e iPhone usando um cabo USB ou certifique-se de que estejam conectados à mesma rede Wi-Fi.
Passo 2. Abra o iTunes no seu PC.
Passo 3. Clique no botão do dispositivo (um ícone do iPhone) localizado no canto superior esquerdo da página inicial do iTunes.
Passo 4. Na coluna de tipo de conteúdo à esquerda, selecione “Música”.
Passo 5. Insira os detalhes e selecione os itens específicos que deseja sincronizar.
Passo 6. Por fim, clique no botão “Aplicar” para concluir o processo.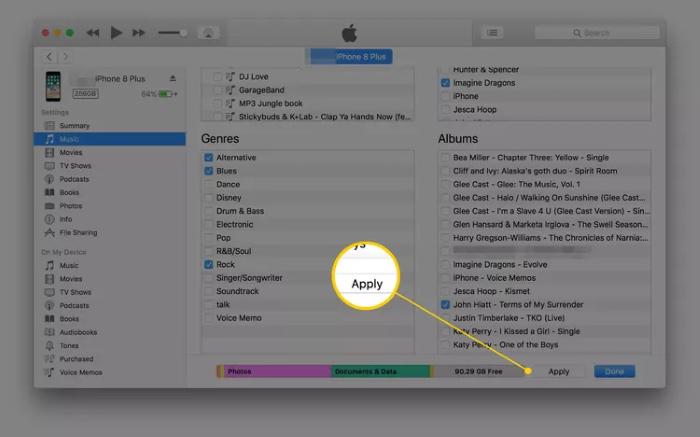
Sincronização Manual
Se você deseja sincronizar apenas determinadas músicas ou playlists com o seu iPhone, a sincronização manual pode fornecer uma operação mais flexível para essa finalidade. Então, como proceder? Vamos dar uma olhada:
Passo 1. Conecte seu iPhone ao Mac e abra a versão mais recente do iTunes.
Passo 2. Na interface de seleção do tipo de conteúdo à esquerda, selecione “Resumo”.
Passo 3. Marque a caixa ao lado de “Gerenciar músicas e vídeos manualmente”.
Passo 4. Abra “Biblioteca”, localize “Baixado” e clique para abri-lo.
Passo 5. Selecione os itens que deseja sincronizar e toque em “Adicionar ao dispositivo”.
Passo 6. Após selecionar seu iPhone, clique em “Aplicar”.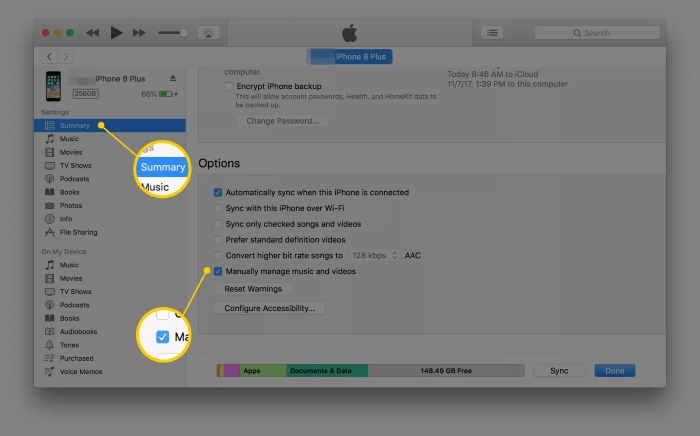
Parte4. Como mover o Apple Music para o iPhone sem sincronizar
Embora os métodos mencionados acima tenham características únicas, todos eles envolvem o aspecto de sincronização. No entanto, não é inteiramente verdade que a transferência de músicas do Apple Music para um iPhone só possa ser feita por meio de sincronização. Na verdade, você pode usar um conversor de terceiros para converter diretamente as músicas do Apple Music em MP3 e outros formatos que podem ser salvos localmente. Depois disso, você pode transferi-los para o iPhone para reprodução off-line direta.
Falando em um conversor profissional de Apple Music de terceiros, entre as seleções ideais, Conversor de Música MuConvert da Apple, um conversor de música poderoso e fácil de usar, disponível em sistemas Mac e Windows, é do seu agrado. Ele fornece acesso para baixar e adquirir arquivos de música da biblioteca Apple Music. Os arquivos baixados do Apple Music são formatados em MP3s universais. Finalmente, você pode reproduzir músicas off-line de maneira flexível, diretamente com outros reprodutores de música no seu iPhone.
Principais recursos do MuConvert Apple Music Converter:
- Converta rapidamente singles, álbuns, playlists e podcasts no Apple Music para 4 formatos universais: MP3, WAV, M4A e FLAC;
- Um desempenho mais rápido do dispositivo e velocidade da rede irão acelerar o processo de conversão de músicas do Spotify em até 10x.
- A interface amigável facilita a movimentação das músicas selecionadas e a adição de playlists ou podcasts inteiros com um clique.
- As configurações dos parâmetros de saída podem ser personalizadas para atender requisitos específicos com grande flexibilidade.
- Preserve todas as tags ID3 originais, como título da música, artista, nome do álbum e muito mais, o que permite que você use seu próprio reprodutor de música no iPhone sem perder detalhes importantes.
Agora, vamos seguir o guia abaixo e passar pelo processo de conversão:
Passo 1. Visite o site oficial e instale o MuConvert Apple Music Converter em seu computador Mac ou Windows.
Passo 2. Inicie o MuConvert Apple Music Converter e faça login no seu ID Apple.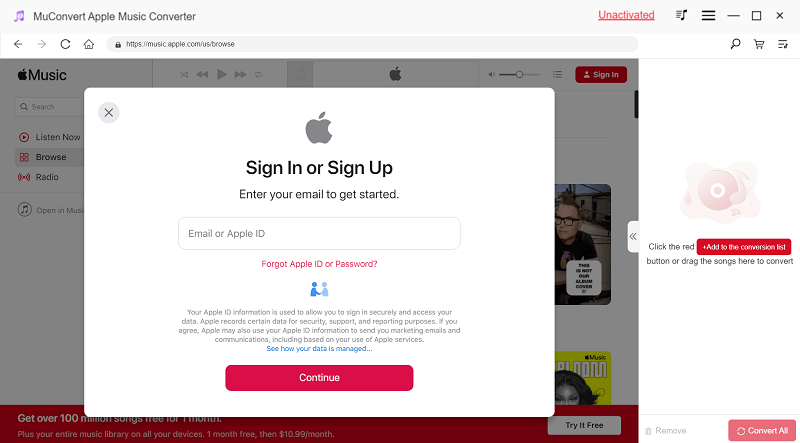
Passo 3. Encontre a música (única ou múltipla) que deseja converter na Apple Music Library incorporada, selecione e arraste-a diretamente para a área de conversão (o ícone “+” na extrema direita)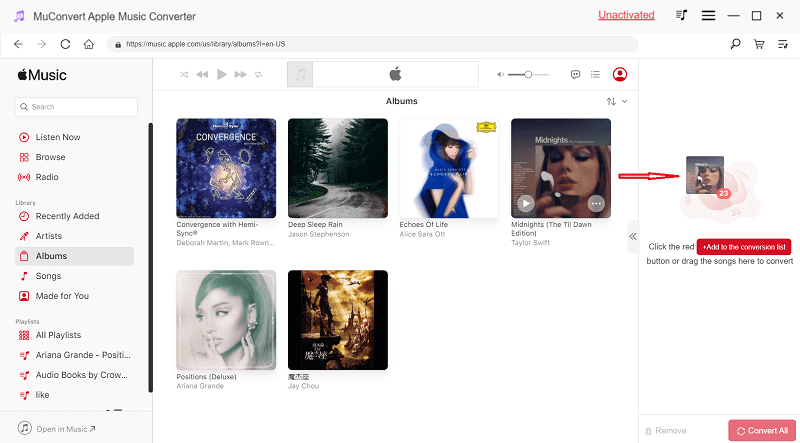
Passo 4. Vá em “Preferências” no menu e personalize seus parâmetros de saída.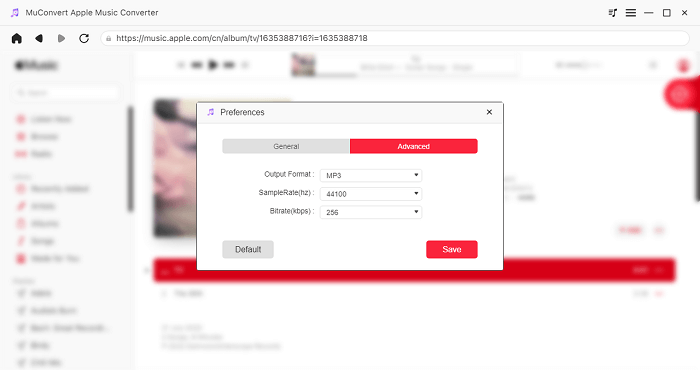
Passo 5. Escolha qualquer formato de sua preferência clicando em “Converter todos os arquivos para”
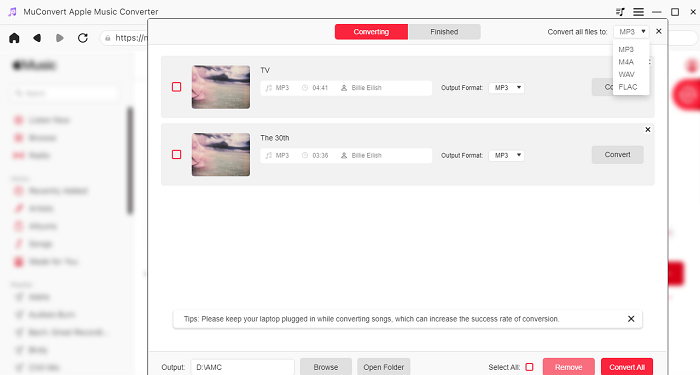
Passo 6. Clique em “Converter tudo” e inicie a conversão.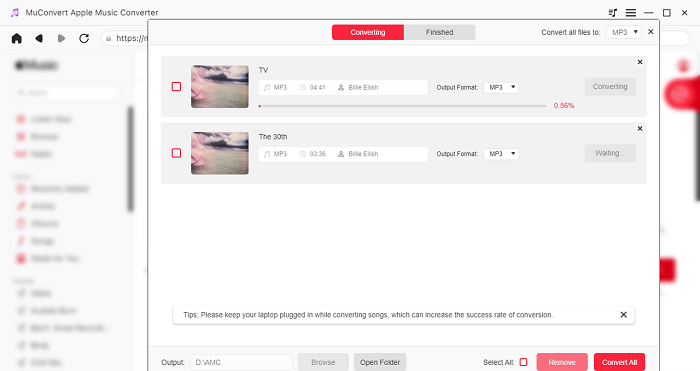
Passo 7. Depois de baixar todas as músicas da Apple desejadas, abra o iTunes no seu Windows/Mac, clique em “Arquivo” e escolha “Adicionar à Biblioteca” para adicioná-las ao iTunes.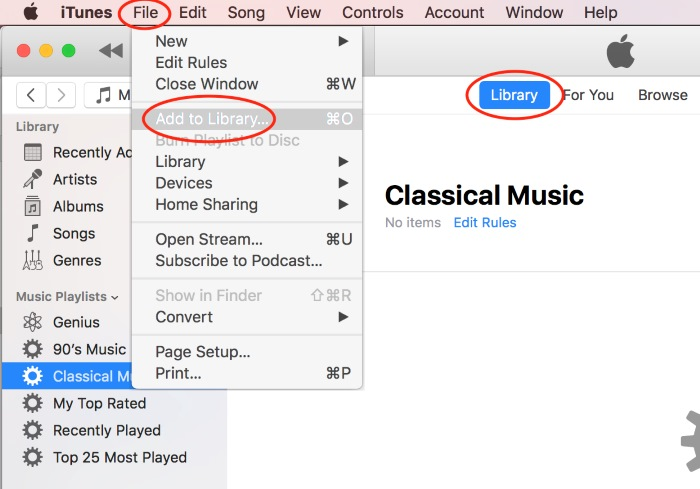
Perguntas frequentes sobre como sincronizar o Apple Music com o iPhone
Como remover músicas sincronizadas automaticamente do seu iPhone?
Este processo é bastante simples e você pode realizá-lo usando o iTunes ou o Finder no seu Mac. No entanto, é essencial observar que a partir do macOS 10.15 Catalina, o iTunes não estará mais disponível em versões futuras do macOS.
Conecte seu iPhone ao computador > Abra o iTunes > Toque no ícone do dispositivo iPhone e selecione “Música” > Marque as caixas abaixo de “Sincronizar Música” com base em suas necessidades > Clique em “Aplicar”
Observação: Aplicável se você não atualizou para o macOS Catalina ou se for usuário do Windows.
Abra o Finder depois de conectar seu iPhone ao Mac > Toque no ícone do iPhone na barra lateral > Selecione a guia “Música” > Escolha o conteúdo que deseja sincronizar (artistas, álbuns, classificações, etc) > Clique em “Aplicar”
Observação: Aplicável se você tiver atualizado para o macOS Catalina.
O que devo fazer quando a Apple Music Library não está sincronizando?
Para corrigir problemas de sincronização do Apple Music, verifique se você tem uma conexão estável com a Internet, se o sistema operacional do seu dispositivo e o Apple Music estão atualizados e se a Biblioteca de música do iCloud está ativada. Você também pode tentar reiniciar o dispositivo ou sair e entrar novamente no Apple Music. Se o problema persistir, redefina as configurações de rede ou entre em contato com o Suporte Apple para obter mais assistência.
Conclusão
Depois de ler este guia completo, agora você pode sincronizar o Apple Music com o iPhone entre dispositivos, automática ou manualmente, usando 4 métodos diferentes. No entanto, se os métodos oficiais da Apple não atenderem a todos os seus requisitos, o MuConvert Apple Music Converter estará sempre disponível para você.
Como um Apple Music Converter profissional de terceiros, ele pode converter rapidamente músicas do Apple Music em arquivos MP3 locais e, com apenas alguns cliques, elas serão transferidas para o seu iPhone. Não espere mais e faça um teste gratuito de 30 dias agora!
Converta músicas da Apple para MP3 sem perdas
Remova o DRM das músicas do Apple Music e converta-as em MP3 sem perda de qualidade.











