Você pode gravar CDs do Apple Music? Você pode ter essa confusão ao desejar criar coleções pessoais para armazenar todas as suas faixas favoritas do Apple Music. No entanto, isso será baseado nos tipos de Apple Music que você possui.
Se você comprou o Apple Music na iTunes Store, esses recursos podem ser gravados diretamente em CDs da Biblioteca do iTunes. Mas quando se trata de streaming de músicas M4P do Apple Music, elas são criptografadas com DRM e você descobrirá que não é possível gravar o Apple Music em CD.
Portanto, com base em diferentes situações, todas as soluções coletadas neste post irão guiá-lo corretamente para gravar facilmente o Apple Music em CD. Agora, role para baixo e mergulhe na leitura.
Para quem deseja gravar músicas compradas do iTunes em CD, você pode clicar SUA PARTICIPAÇÃO FAZ A DIFERENÇA para obter etapas para gravar músicas do iTunes em CD. Se você deseja gravar listas de reprodução ou músicas do Apple Music em um CD, continue lendo para obter ferramentas e etapas.
4 ferramentas necessárias para gravar músicas da Apple em CD
Quando se trata de gravar um CD, você pode achar confuso se não souber como gravá-lo ou quais ferramentas são necessárias. Não se preocupe. Aqui estão todas as ferramentas essenciais que você usará ao gravar o Apple Music em CD. Basta seguir a lista e prepará-los bem:
- Conversor de Música MuConvert da Apple: o software é obrigatório. Ele pode desbloquear a criptografia DRM para obter músicas do Apple Music convertidas em MP3 e mais formatos de áudio compatíveis com CD.
Download grátis 100% seguroDownload grátis
100% seguroDownload grátis 100% seguro
100% seguro - Um CD em branco: É necessário um disco para manter o Apple Music convertido como uma coleção.
- Uma unidade de CD: Serve para inserir o CD virgem. Se o seu computador não estiver equipado com um, você precisará preparar uma unidade de CD externa e conectá-la ao computador.
- Um gravador de CD: iTunes, Windows Media Player ou qualquer software de gravação de CD que possa gravar músicas no CD.
Converta músicas da Apple em formatos compatíveis com CD antes de gravar
Conforme mencionado, como as músicas do Apple Music são protegidas por DRM em M4P, para gravar o Apple Music em CD, você precisará primeiro remover a proteção DRM do Apple Music e converter as músicas em formatos de áudio compatíveis com CD. Aqui, MuConvert Apple Music Converter é fortemente recomendado como uma ferramenta eficiente para ajudar.
Com um web player Apple Music integrado, Conversor de Música MuConvert da Apple permite que você acesse diretamente todos os recursos musicais e sua biblioteca completa. Depois, você pode converter todas as músicas para MP3 sem DRM e outros formatos compatíveis com CD. Durante o processo de conversão, o software manterá a qualidade original e também todas as informações da tag ID3, permitindo gerenciar e acessar rapidamente as músicas baixadas após a gravação do CD e desfrutar da reprodução offline com a melhor qualidade de 320kps.
- Remova o DRM das músicas, listas de reprodução, álbuns do Apple Music, etc., para prepará-los para gravação.
- Oferece 4 formatos compatíveis com CD (MP3, M4A, WAV e FLAC).
- Converta em lote listas de reprodução do Apple Music ou sua biblioteca em velocidade 20X.
- Garanta a qualidade original para a melhor experiência auditiva com CD.
- Mantenha todas as informações ID3 com arquivos locais para gerenciar sua grande biblioteca de música com facilidade.
Projetado com uma interface amigável, o MuConvert Apple Music Converter também é fácil de usar. Agora, comece a remover o DRM das músicas do Apple Music e a gravar o Apple Music em CD facilmente.
Passo 1. Instale o MuConvert Apple Music Converter
Primeiro, instale Conversor de Música MuConvert da Apple no seu computador. Recomenda-se experimentar a versão de teste gratuita antes de fazer uma compra. Inicie o programa, entre no feed principal e faça login na sua conta Apple Music.
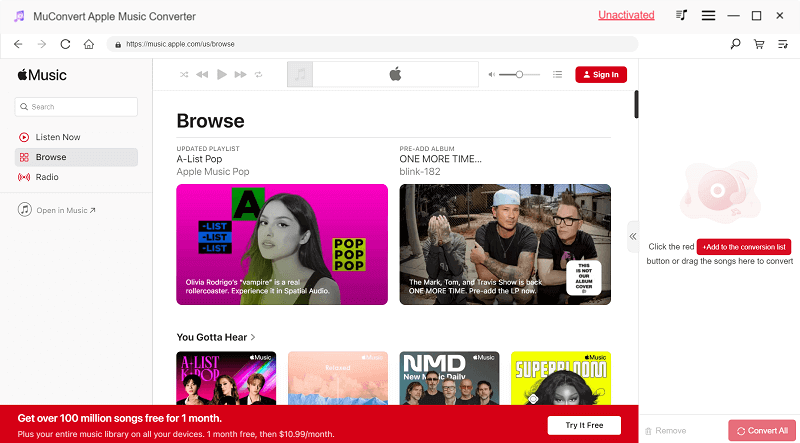
Etapa 2. Selecione suas músicas/listas de reprodução favoritas da Apple
Ao entrar no Apple Web Player, você precisa entrar com seu ID Apple. Em seguida, você pode arrastar e soltar diretamente uma música de sua preferência no botão de conversão. Se for uma lista de reprodução, abra-a e clique em “Adicionar à lista de conversão” para remover DRM e converter seu formato sem complicações.
Sinta-se à vontade para adicionar toneladas de músicas para conversão e remoção de DRM, pois o conversor funciona a uma velocidade de 20X para economizar tempo.

Etapa 3. Converter Apple Music para formato MP3 compatível com CD
Abra a lista de conversões no lado direito, escolha "MP3" para que as faixas do Apple Music sejam convertidas para um formato compatível com CD. Se preferir qualidade sem perdas, você pode converter músicas da Apple Music para WAV. Para mantê-los em MP3, clique também em "Aplicar a todos".
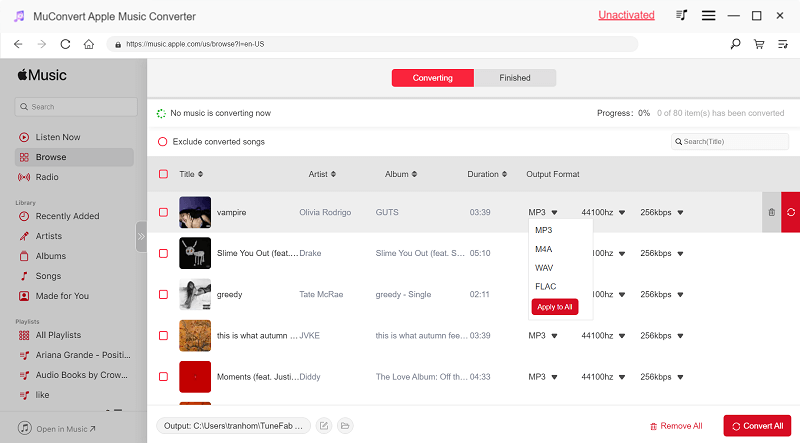
Etapa 4. Remover DRM e converter formato
Clique na "Converter" botão. Em um minuto, o MuConvert Apple Music Converter remove o DRM e converte essas músicas na velocidade de 20X. Assim que terminar, todas as músicas do Apple Music deverão ser baixadas no "Finalizado" módulo, e você pode abrir a pasta clicando diretamente no “Ver arquivo de saída” botão.
Depois de remover o Apple Music DRM agora, você estará se preparando para gravar o Apple Music em CD. Em seguida, prossiga para as operações para começar a gravar a lista de reprodução do Apple Music por meio de gravadores de CD no Windows/Mac.

Como gravar músicas da Apple em CD no Windows (3 maneiras gratuitas)
Agora que você tem um Playlist sem DRM convertida do MuConvert em sua pasta local no Windows, você pode gravá-lo facilmente em um CD por meio de 3 gravadores de CD gratuitos: iTunes, Windows Media Player e VLC. Eles são fáceis de usar e não precisam gravar músicas em CD em um PC. Agora, verifique as etapas abaixo e veja como gravar uma playlist e músicas do Apple Music em um CD.
Método 1. Grave músicas da Apple em CD com o iTunes
Mais do que um reprodutor de mídia e gerenciador de arquivos, o iTunes vem com um recurso oculto para gravar músicas de sua biblioteca em CD. Se você já instalou iTunes no Windows, você pode aproveitá-lo totalmente no seu PC. Veja como gravar uma lista de reprodução no iTunes:
Passo 1. Conecte a unidade de DVD externa ao computador e insira um CD vazio.
Passo 2. Execute o iTunes e ligue para “Arquivo” >> “Adicionar arquivo à biblioteca…” para importar as músicas convertidas do Apple Music sem DRM para a biblioteca do iTunes. Você deveria “criar uma nova lista de reprodução” para salvá-los.
Passo 3. Quando as músicas forem importadas, insira o CD virgem em seu computador para permitir que o iTunes o detecte.
Passo 4. Posteriormente, conforme o disco for detectado, retorne à nova lista de reprodução criada e clique com o botão direito do mouse. Selecione os “Gravar lista de reprodução em disco”opção.
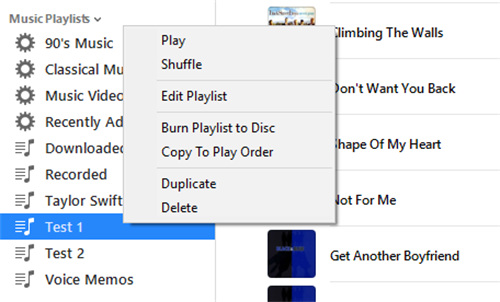
Passo 5. Na caixa de diálogo pop-up, personalize a velocidade de gravação e selecione o formato do disco como "CD de áudio". Posteriormente, toque em "Queimar" para colocar músicas do iTunes no CD.

Método 2. Grave CDs do Apple Music com o Windows Media Player
Se quiser gravar o Apple Music em CD sem o iTunes, você pode usar o aplicativo padrão – Windows Media Player. Na verdade, ele fornece uma função de gravação de CD. Depois de obter o DRM removeu músicas do Apple Music na pasta local, abrir diretamente o Windows Media Player e gravar as músicas em um CD vazio pode economizar tempo na instalação de um gravador de CD de terceiros. Veja como gravar músicas do Apple Music em um CD:
Passo 1. Insira um disco CD-RW em seu computador Windows e execute o Windows Media Player para detectá-lo.
Passo 2. Vá para a guia Gravar no local de trabalho certo e importe as músicas convertidas do Apple Music para a lista de gravação.
Passo 3. Posteriormente, clique no ícone Menu no painel direito e selecione "CD de áudio" como o padrão de queima.
Passo 4. Toque em “Começar a queimar” botão para começar a gravar o Apple Music em CD no Windows.

Método 3. Grave CDs do Apple Music com VLC
Enquanto VLC é conhecido como um reprodutor de mídia de código aberto, pode ser útil ao gravar o Apple Music em um CD. Compatível com Windows e Mac, o VLC também é de uso gratuito. Agora vamos gravar CDs de playlists e músicas do Apple Music no seu PC.
Passo 1. Baixe e inicie o player VLC em seu computador. Insira um CD vazio na unidade de disco.
Passo 2. Vai o "Meios de comunicação" menu no canto superior esquerdo e escolha “Converter/Salvar” na lista suspensa.
Passo 3. Uma janela “Open Media” aparecerá. Clique no "Disco" guia e marque o "CD de áudio" caixa. Clique "Squeaky toy" para selecionar a unidade de CD. Clique “Converter/Salvar”.
Passo 4. Quando a janela “Converter” aparecer, clique no ícone da ferramenta para escolher MP3 como formato desejado e clique em Salvar.
Passo 5. Clique "Squeaky toy" e escolha a pasta que armazena músicas convertidas do Apple Music sem DRM. Agora você pode escolher as músicas que deseja manter no CD. O passo final é acertar o Início botão para gravar músicas do Apple Music em um CD.
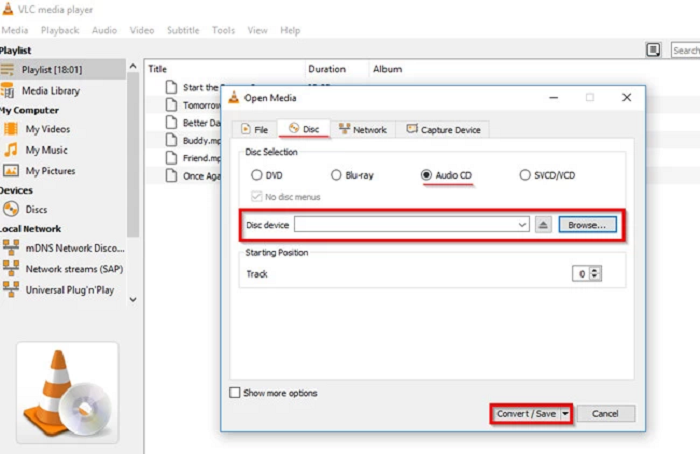
Como gravar músicas da Apple em CD no Windows (2 maneiras fáceis)
Da mesma forma, não é nada difícil gravar CDs do Apple Music no Mac. Existem 2 soluções gratuitas, Apple Music e Burn App, que funcionam para ajudá-lo a gravar Apple Music em CD. Agora, mergulhe na leitura e aprenda como eles podem ajudar, respectivamente.
Método 1. Grave Apple Music em CD com Apple Music
Como você já assinou o Apple Music e tem obtive músicas do Apple Music como arquivos locais, você pode usar o Apple Music. (Se o seu Mac estiver executando o macOS Catalina ou anterior, use o iTunes no Mac ou Windows.) O serviço de música permite importar arquivos de música locais para a plataforma. Veja como gravar um CD do Apple Music:
Você só pode gravar arquivos locais do Apple Music convertidos com Conversor de Música MuConvert da Apple para CD com o aplicativo Apple Music. Para aquelas músicas de streaming criptografadas no serviço, você não pode gravá-las diretamente em um CD.
Passo 1. Execute o aplicativo Apple Music no Mac. Por favor, volte para “Arquivo” >> “Adicionar à Biblioteca” para selecionar primeiro o upload dos arquivos MP3 Apple Music convertidos sem DRM para a biblioteca do iTunes.
Passo 2. Clique em “Arquivo” >> “Novo” >> “Lista de reprodução” para colocá-los em uma única lista de reprodução e se preparar para a gravação do Apple Music em CD.
Passo 3. Insira um disco vazio e acesse também a lista de reprodução recém-criada no iTunes. Clique com o botão direito nele e selecione “Gravar lista de reprodução em disco”.
Passo 4. No “Configurações de gravação” janela, ajuste a velocidade de gravação e também selecione o tipo de gravação conforme "CD de áudio". Finalmente, clique em "Queimar" para gravar o Apple Music em CD rapidamente.
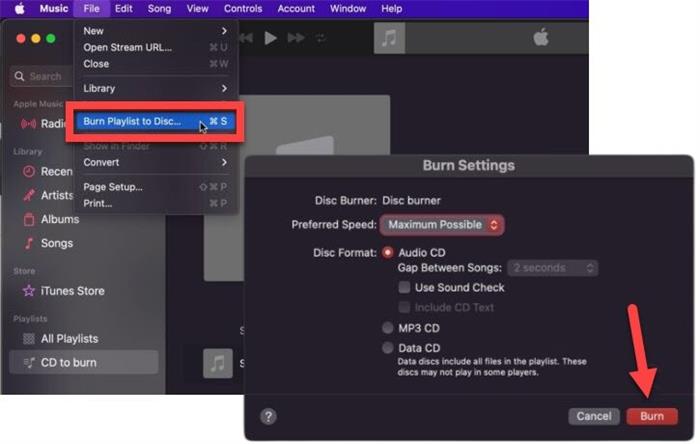
Método 2. Grave músicas do Apple Music em CD com o aplicativo Burn
Outro programa gratuito que ajuda a gravar músicas da Apple em CD no Mac é o Gravar aplicativo (compatível com macOS 10.9 ou superior). Este programa pode reter informações ID3 para músicas gravadas para facilitar o gerenciamento em discos CD. Siga as etapas abaixo para gravar músicas do Apple Music em CD:
Passo 1. Insira o disco CD em uma unidade de CD externa, pois o Mac não está equipado com um leitor de CD interno.
Passo 2. execute o Gravar aplicativo, e detectará automaticamente o disco. Você deveria selecionar “Áudio” e toque no botão + para importar as músicas convertidas do Apple Music para o aplicativo.
Passo 3. Dê um nome ao disco agora. Além disso, no lado direito do espaço de edição, você pode selecionar o “Disco MP3” or "CD de áudio" como a opção de CD para gravar as músicas.
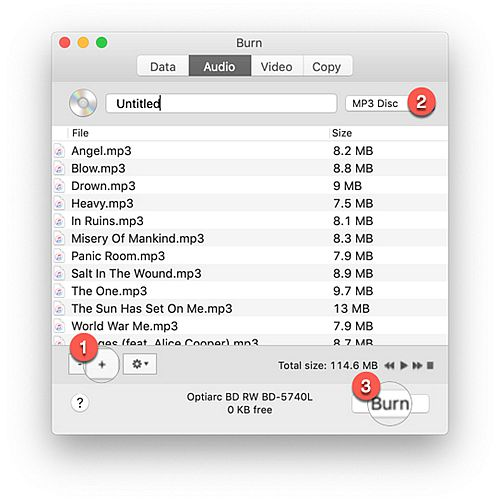
Passo 4. Em seguida, toque em "Queimar" e um novo diálogo aparecerá para selecionar a velocidade de gravação e qualidade para reter as músicas. Personalize as opções e confirme "Queimar" para continuar a gravar as músicas do Apple Music no disco de CD.
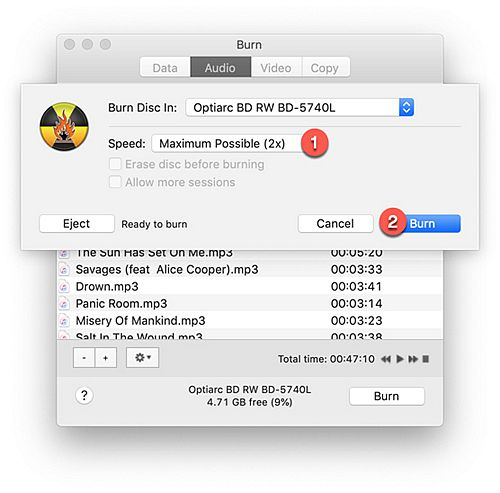
Perguntas frequentes sobre como gravar músicas da Apple em CD
Se você tiver algum problema ao tentar gravar o Apple Music em CD, verifique também estas perguntas frequentes e descubra-as.
Como gravar músicas compradas da Apple em um CD?
Quando você compra músicas da Apple na iTunes Store, é recomendável gravá-las em CD diretamente no iTunes. As músicas compradas no iTunes depois de 2009 não têm DRM e podem ser facilmente gravadas por tempo ilimitado. Mas se você comprou músicas antes de 2009, precisa estar ciente de que elas só podem ser gravadas 7 vezes. Se você adicioná-las à mesma lista de reprodução com outras músicas sem DRM, a lista de reprodução não será gravada após ser gravada 7 vezes.
Normalmente, as músicas que você comprou estarão na sua biblioteca do iTunes. Você pode seguir os passos de gravando músicas da Apple em CD com o iTunes para adicioná-los a uma lista de reprodução e gravá-los em CD. Se você não conseguir encontrá-los, acesse a iTunes Store e encontre sua compra. Depois, você pode baixar novamente e gravar o Apple Music em CD com simples toques.
Que tipo de CD é melhor para gravar música?
Se desejar reproduzir o CD em sistemas estéreo, como o som do carro, é recomendável usar discos CD-R. Também pode ser reproduzido no computador ou em um CD player MP3. Para quem quer apenas reproduzir CD em computadores, também pode optar por discos CD-RW.
Quantas músicas você pode gravar em um CD?
Geralmente, a capacidade do disco CD determina em grande parte o número de músicas que você pode gravar nele. Para um CD de áudio equipado com 650 MB de espaço de armazenamento, você pode armazenar cerca de 74 minutos de música (cerca de 150 arquivos MP3). Portanto, se desejar salvar mais arquivos de música em um único CD, você precisará de um disco com maior capacidade.
Conclusão
São cerca de 5 maneiras de gravar músicas da Apple em CD. Para gravar músicas M4P do Apple Music criptografadas com DRM, você precisará primeiro descriptografar o DRM com um programa profissional de remoção de DRM de terceiros. Nesse caso, Conversor de Música MuConvert da Apple você tem coberto. Com sua poderosa função de remoção de DRM e 4 formatos compatíveis com CD, você pode salvar suas músicas favoritas do Apple Music em arquivos de áudio locais sem DRM. Com ele, gravar Apple Music em CDs é muito fácil. Então, por que não baixá-lo e curtir as músicas do Apple Music em CD agora mesmo?
Converta músicas da Apple para MP3 sem perdas
Remova o DRM das músicas do Apple Music e converta-as em MP3 sem perda de qualidade.











