OBS Studio (Open Broadcaster Software Studio) é um software de gravação de vídeo e transmissão ao vivo de plataforma cruzada gratuito e de código aberto, amplamente utilizado em transmissões ao vivo de jogos, reuniões online ou várias outras produções de vídeo online. Se você está usando o OBS e está se perguntando como adicionar o Spotify ao OBS como música de fundo em transmissões ao vivo para enriquecer seu trabalho, o site oficial do OBS não fornece um guia claro, deixando você um pouco confuso durante o processo de operação.
Não se preocupe. Este artigo está aqui para ajudar, apresentando três métodos práticos para adicionar músicas do Spotify ao software de estúdio OBS para uso posterior durante a transmissão ao vivo. Vamos rolar para baixo para começar!
1. Como adicionar Spotify ao Streamlabs OBS via Casting
Ao usar o OBS, as músicas do Spotify não podem ser reproduzidas diretamente devido à proteção DRM e só podem ser reproduzidas em aplicativos Spotify ou web player. Porém, o OBS oferece uma solução para esse problema por meio do recurso de casting. Ao usar este método, os usuários podem contornar as restrições de direitos autorais do Spotify e reproduzir músicas do Spotify durante transmissões ao vivo. Veja como adicionar “Spotify Now Playing” ao OBS:
Os usuários do OBS podem reproduzir músicas do Spotify durante a transmissão ao vivo usando casting. No entanto, este método é disponível apenas para Spotify Premium Usuários. Além disso, a transmissão pode resultar em atraso de áudio e degradação da qualidade do som. Se você é um usuário do Spotify Free ou tem grandes expectativas em relação à qualidade do som, seria melhor considerar métodos alternativos.
Passo 1. Abra o aplicativo Spotify em seu computador Windows/Mac, vá para Streamlabs OBS e encontre o símbolo “+” em “Fonte” para selecionar a opção “Captura de janela”.
Passo 2. Clique em “Criar novo” e nomeie a fonte (por exemplo, “Spotify Music”). Em seguida, clique em “OK”.
Passo 3. Quando a janela “Propriedades do Spotify Music” aparecer, selecione “[Spotify.exe]: Spotify Premium” no menu suspenso “Janela”. Clique OK."
Passo 4. Você pode ver a janela do Spotify exibida em seu OBS, permitindo personalizar o tamanho da interface do Spotify. Opcionalmente, você também pode segurar “Alt” no teclado e arrastar as bordas da janela para recortá-la.
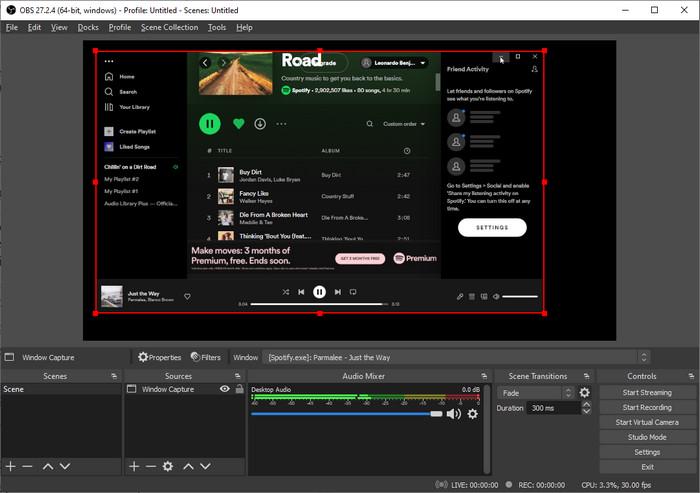
2. Como adicionar Spotify Music ao OBS Studio via streaming
O primeiro método é capturar o áudio do seu computador enquanto reproduz o Spotify em segundo plano. No entanto, esse método às vezes pode levar a uma qualidade de áudio ruim, pois capta todos os sons reproduzidos no computador, incluindo notificações e outros ruídos de fundo. Portanto, seria melhor adicionar diretamente as músicas baixadas do Spotify ao OBS. Este método garante áudio de alta qualidade e elimina qualquer ruído de fundo que possa interferir na sua transmissão. Aqui está um tutorial detalhado sobre como fazer isso.
Este método é apenas para usuários Premium e, se a assinatura terminar, as músicas do Spotify podem não ser reproduzidas corretamente. Além disso, há uma chance de que as limitações do OGG Vorbis impeçam a reprodução após a adição. Nesse caso, você pode usar ferramentas de terceiros como Conversor de música MuConvert Spotify na próxima parte, para tornar as músicas do Spotify gratuitas para uso na maioria das plataformas.
Passo 1. Semelhante à primeira etapa do método 1, clique em “+” para selecionar “Fonte de mídia” no painel “Fonte”.
Passo 2. Clique em “Criar novo” e digite um nome para a fonte.
Passo 3. Então, você pode localizar e escolher as músicas baixadas do Spotify na janela “Criar/Selecionar fonte”. Clique em “OK” para adicionar rapidamente músicas do Spotify ao OBS Studio.
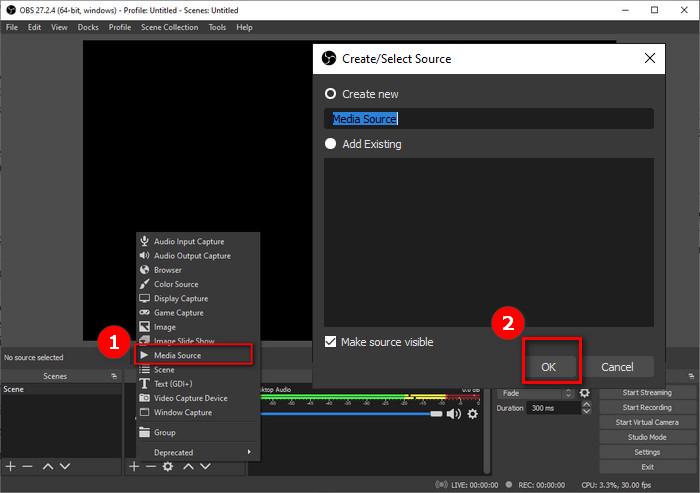
3. Como adicionar Spotify à sobreposição de OBS por meio de arquivos locais gratuitos
Os dois métodos anteriores mencionados acima podem ajudá-lo a adicionar músicas do Spotify ao OBS para reprodução. Para Spotify Free e aqueles que necessitam de áudio de alta qualidade, sugere-se o uso de software de terceiros para baixar músicas do Spotifye, em seguida, adicione Spotify ao OBS Overlay para streaming adicional ilimitado.
Conversor de música MuConvert Spotify é uma ferramenta poderosa que você precisa. Ele está disponível para dispositivos Windows e Mac para ajudá-lo a converter músicas/listas de reprodução/álbuns/podcasts do Spotify em formatos de áudio comuns sem uma conta Spotify Premium. Além disso, as músicas baixadas contornaram as restrições criptografadas do OGG Vorbis e estão livres de proteção DRM, para que você possa adicionar facilmente músicas do Spotify ao OBS como fonte para edição e criação de conteúdo.
- Oferece uma interface simples e concisa, fazendo com que até mesmo os iniciantes possam começar facilmente.
- Converta músicas do Spotify em arquivos locais comuns MP3, M4A, WAV, AIFF, ALAC e FLAC.
- Execute velocidade até 35X mais rápida para baixar músicas do Spotify em lotes com um clique.
- Preserve a qualidade de som original e suporte parâmetros de conversão personalizados, incluindo taxa de amostragem e taxa de bits.
- Mantenha as informações originais da etiqueta ID3, incluindo nome da música, artista, álbum, etc., para facilitar o gerenciamento da biblioteca de música pelo usuário.
Veja como baixar conteúdo do Spotify para torná-lo compatível com fontes de mídia OBS.
Passo 1. Faça login no player Spotify Web
Inicie o MuConvert Spotify Music Converter após a instalação. Então você pode ver o web player integrado solicitando que você insira sua conta e senha para acessar sua biblioteca Spotify criada.
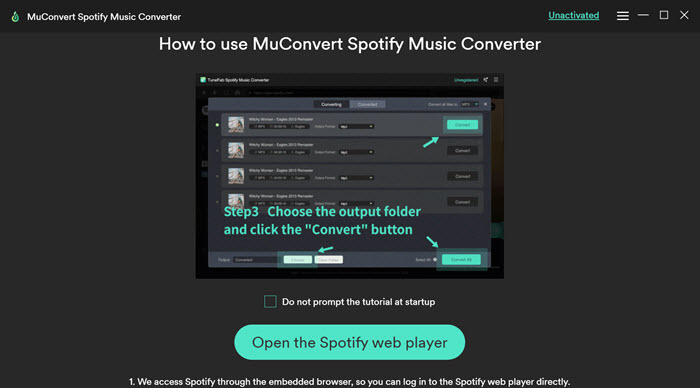
Etapa 2. Adicione músicas do Spotify para converter
Basta abrir a lista de reprodução ou álbum do Spotify que deseja baixar. Você pode clicar no botão “+” para buscar as informações da música e ativar a lista de conversão. Ou você pode arrastar e baixar diretamente as músicas desejadas do Spotify para adicioná-las.
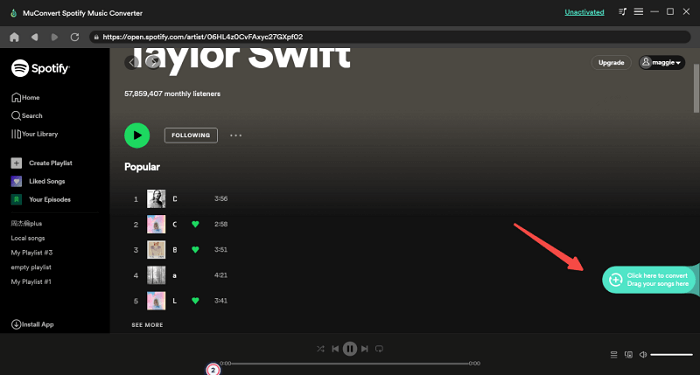
Etapa 3. Comece a remover DRM das músicas do Spotify
Você pode simplesmente abrir o menu suspenso ao lado de “Converter todos os arquivos para” e selecione um formato de saída adequado (geralmente MP3). Se você tiver um alto requisito de qualidade de saída, também poderá passar para “Configurações” > “Preferências” para personalizar a taxa de bits de saída e a taxa de amostragem. Depois disso, clique no "Converter tudo" botão para baixar músicas do Spotify offline.
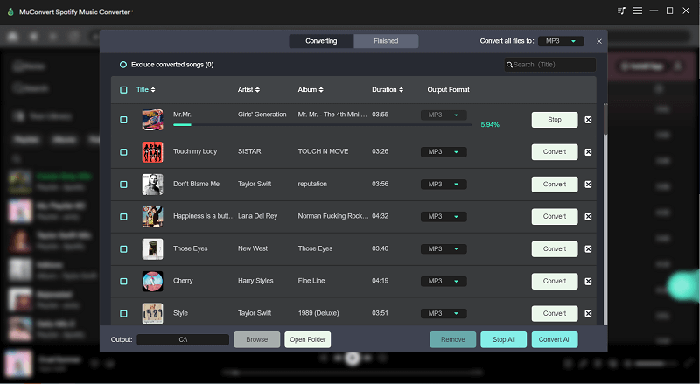
Etapa 4. Adicionar Spotify à sobreposição OBS
Agora é hora de adicionar músicas do Spotify ao OBS como fonte. Você pode clicar no botão “+”> “Fonte de mídia” no "Fonte" painel. Então, você pode dar um nome à fonte e clicar "ESTÁ BEM" seguir adiante. No "Propriedades" janela, clique em "Squeaky toy" próximo de “Arquivo Local” para que você possa adicionar facilmente o Spotify ao OBS Overlay sem esforço.
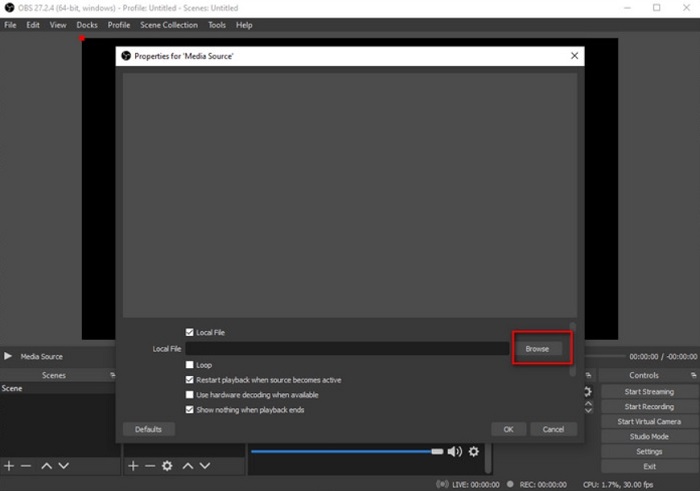
Perguntas frequentes sobre como adicionar Spotify ao OBS
Q1: Posso adicionar Spotify ao OBS no Mac?
Sim, você pode adicionar o Spotify ao OBS no Mac, mas devido a limitações técnicas no Mac, você não pode transmitir ou transmitir músicas do Spotify diretamente no OBS. Neste caso, é altamente recomendável usar um estripador profissional do Spotify como Conversor de música MuConvert Spotify para adicionar músicas do Spotify ao OBS Studio. Você pode primeiro baixar as músicas do Spotify para o seu computador e salvá-las em um formato compatível, depois simplesmente adicioná-las como arquivos locais ao OBS Studio.
Q2: Por que o OBS não está selecionando o Spotify?
A razão pela qual o OBS não consegue captar o áudio do Spotify geralmente é porque o dispositivo de captura de áudio está incorreto. Se a fonte de “áudio de desktop” no OBS não corresponder ao dispositivo de saída do Spotify, o OBS não irá captá-la. Além disso, o OBS não suporta a reprodução direta de músicas do Spotify, mas fornece dois métodos indiretos – casting e streaming – para obter músicas do Spotify. No entanto, esses métodos podem causar bugs ocasionalmente.
Para resolver essas deficiências e problemas, a comunidade OBS desenvolveu alguns widgets de terceiros para adicionar o Spotify ao OBS diretamente. No entanto, existe o risco de o OBS não acessar os dados musicais do Spotify no futuro devido a questões de direitos autorais. Para evitar esse problema, você pode usar o Conversor de música MuConvert Spotify para baixar e salvar músicas do Spotify em MP3 ou outros formatos compatíveis. Desta forma, não há necessidade de se preocupar com o fato de o OBS não conseguir reproduzir músicas do Spotify.
Conclusão
Você aprendeu como adicionar o Spotify ao OBS para enriquecer suas transmissões e gravações ao vivo neste post. Para música de fundo temporária durante uma transmissão ao vivo, as formas de transmissão e transmissão oferecem soluções rápidas. Mas se você deseja integrar faixas do Spotify como fontes permanentes para criação de conteúdo dentro do OBS, você precisará converter músicas do Spotify em arquivos de áudio MP3 sem DRM usando Conversor de música MuConvert Spotify.
Converta músicas do Spotify para MP3 em 320kbps
Arraste e solte para converter facilmente músicas, álbuns, listas de reprodução e podcasts do Spotify para MP3.











