Rainmeter est un logiciel de personnalisation gratuit qui vous permet de personnaliser vos bureaux avec divers widgets et thèmes. Un plugin notable parmi les options disponibles est Rainmeter Spotify, qui affiche les informations de lecture Spotify directement sur le bureau. Avec lui, vous pouvez contrôler et surveiller intuitivement la lecture de Spotify pour une expérience d'écoute musicale plus agréable. Dans cet article, nous aborderons les étapes clés pour faire fonctionner correctement le visualiseur Rainmeter Spotify afin que vous puissiez mieux profiter de votre musique Spotify. Continuons à lire pour des instructions détaillées !
Rainmeter Skin fonctionne-t-il toujours avec Spotify ?
Rainmeter Spotify fait généralement référence à des skins personnalisables pour Rainmeter qui peuvent s'intégrer aux lecteurs de musique Spotify et présenter visuellement les informations musicales Spotify. Ces skins peuvent incorporer des animations et des effets pour améliorer l’expérience visuelle. En utilisant les fonctionnalités puissantes de Rainmeter Visualizer Skin, vous pouvez facilement personnaliser l'habillage et la mise en page pour créer un bureau musical personnalisé.
Malheureusement, en raison de modifications apportées à l'API Spotify en 2018, Rainmeter ne prend plus en charge les plugins Spotify, ce qui empêche de nombreux Rainmeter Spotify existants de fonctionner correctement. Cela signifie également que les skins Rainmeter traditionnels ne peuvent plus accéder directement aux informations de lecture de Spotify. Cependant, ne vous inquiétez pas ! Bien que l'accès direct à Spotify soit limité, plusieurs outils tiers peuvent également faciliter l'intégration entre Rainmeter et Spotify pour créer des bureaux musicaux personnalisés.
Vous pouvez convertir Spotify en MP3 au préalable, puis présentez visuellement Spotify en cours de lecture via les skins Rainmeter. Ensuite, ce qui suit présentera plusieurs outils tiers populaires et comment faire fonctionner correctement les visualiseurs Rainmeter Spotify. Apprenons-en davantage.

Comment obtenir un skin de visualiseur Rainmeter pour Spotify
Pour commencer, il est conseillé de configurer correctement un skin Rainmeter Visualizer avant de présenter les informations « Now Playing » de Spotify, ce qui est la première et cruciale étape. Ce guide décrira clairement les étapes clés pour obtenir Rainmeter, vous préparant à visualiser les chansons Spotify ou à modifier le skin Spotify sur votre ordinateur à l'avenir.
Étape 1 : Tout d’abord, veuillez vous rendre sur « www.rainmeter.net » et télécharger Rainmeter pour une installation hors ligne sur votre ordinateur.
Étape 2 : Maintenant, allez sur « drive.google.com/drive/folders/1OrdSibB5s_rAy5maUCn0Cf9bZpt8CwtI » et téléchargez les skins pour Rainmeter. Lorsque vous avez enregistré le fichier RAR hors ligne, décompressez-le, puis copiez le fichier Simple Epoca pour le coller dans « Documents/Rainmeter/Skins ».
Étape 3 : Après cela, ouvrez Rainmeter et cliquez sur le bouton "Actualiser", et vous constaterez que les skins Simple Epoca seront ajoutés maintenant. Double-cliquez simplement sur celui que vous devez utiliser et trouvez le "Visualiseur".
Étape 4 : Enfin, sélectionnez un visualiseur et cliquez sur « Charger » pour afficher le visualiseur sur le bureau. Vous êtes maintenant prêt à vous lancer dans votre voyage sur le lecteur Rainmeter Spotify.

Méthode 1 : Faire fonctionner Rainmeter Spotify à l'aide de Spotify Music Downloader
Bien que Rainmeter ne puisse pas accéder directement à la musique Spotify, il est possible de utiliser Spotify vers le téléchargeur MP3 pour télécharger des chansons Spotify sous forme de fichiers sans DRM, puis les intégrer à divers lecteurs de musique Rainmeter comme iTunes, Windows Media Player, Foobar 2000 Player, etc., pour obtenir une intégration Rainmeter-Spotify similaire. Voici les étapes spécifiques.
Téléchargez Spotify Music sur des MP3 locaux
Tout d'abord, rechercher le meilleur convertisseur Spotify en mp3 est votre premier défi. Vous pouvez trouver de nombreux outils relatifs sur Internet, mais il est très difficile d'en trouver un fiable et professionnel. Ici, il est fortement recommandé d'utiliser Convertisseur de musique Spotify MuConvert, qui peut télécharger des chansons Spotify hors ligne pour les enregistrer sur l'ordinateur sans aucun problème.
MuConvert Spotify Music Converter aide les utilisateurs à supprimer facilement les DRM de toutes les chansons Spotify protégées, puis à les convertir en formats courants tels que MP3, M4A, WAV, AIFF, ALAC ou FLAC pour les lire sur tous les lecteurs hors ligne sans aucune limitation. Lorsque vous avez téléchargé des chansons Spotify avec MuConvert Spotify Music Converter, vous pouvez les lire sur les lecteurs par défaut, puis utiliser la fonction Rainmeter « Now Playing » avec succès, tout comme servir de lecteur Rainmeter Spotify.
- Convertit les chansons Spotify en formats audio courants sans protection DRM
- Prend en charge une vitesse 35 fois plus rapide pour télécharger la bibliothèque Spotify en quelques clics
- Permet d'ajuster le SampleRate et le Bitrate pour obtenir une meilleure qualité de lecture Spotify Music
- Enregistre les informations ID3 et les métadonnées pour gérer facilement la bibliothèque Spotify hors ligne sur l'ordinateur
Étape 1. Connectez-vous à Spotify Web Player pour sélectionner les chansons Spotify
Lorsque vous avez installé MuConvert Spotify Music Converter, ouvrez le logiciel, puis accédez au lecteur Web Spotify intégré à partir de la page d'accueil. Maintenant, vous devez cliquer sur le bouton « CONNEXION » pour vous connecter au lecteur Web avec votre propre compte Spotify. ou vous ne serez pas autorisé à ajouter des chansons Spotify à télécharger hors ligne.

Étape 2. Sélectionnez les chansons Spotify à télécharger
Lorsque vous êtes connecté au lecteur Web, vous pouvez sélectionner les chansons Spotify que vous souhaitez télécharger hors ligne pour les lire sur d'autres lecteurs multimédias afin d'utiliser la fonction Rainmeter « Now Playing ».

Étape 3. Choisissez le format de sortie pour télécharger les chansons Spotify
Lorsque toutes les chansons Spotify sont sélectionnées, choisissez simplement un format de sortie dans le menu « Convertir tous les fichiers en ». Vous disposerez de diverses options, notamment MP3, M4A, WAV, AIFF, ALAC et FLAC. Choisissez-en simplement un vers lequel convertir toutes les chansons Spotify.
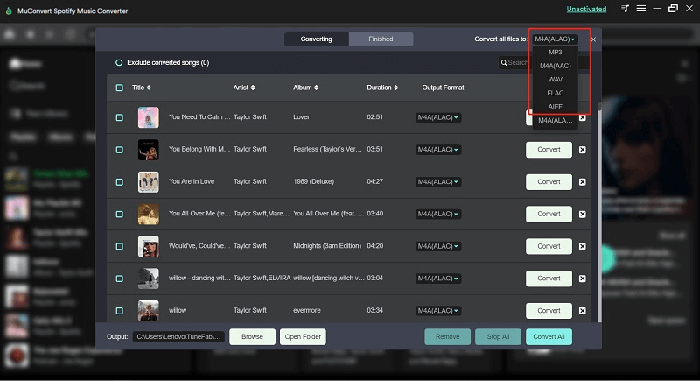
Étape 4. Commencez à télécharger des chansons Spotify
Enfin, appuyez simplement sur le bouton « Convertir tout » et toutes les chansons Spotify commenceront à être téléchargées hors ligne.

Étape 5. Utiliser la fonction Rainmeter Now Playing
Lorsque vous les recevez, ajoutez-les à votre lecteur par défaut pour le streaming. Ensuite, dans Rainmeter, ouvrez un skin pour le lecteur et accédez à « Paramètres » pour sélectionner un lecteur de musique Rainmeter pour diffuser les chansons Spotify téléchargées. Après cela, lorsque vous écoutez les chansons Spotify dans ce lecteur, la fonction « Lecture en cours » vous aide à vivre une expérience de lecture de chansons Spotify plus agréable.
Option 1 : Connectez Spotify à Rainmeter via iTunes
Maintenant, il est temps de transférer de la musique Spotify vers iTunes après le téléchargement. Pour ce faire, vous pouvez essayer deux méthodes réalisables.
Méthode 1: Accédez à « Fichiers » sur iTunes pour sélectionner « Ajouter un fichier à la bibliothèque » ou « Ajouter un dossier à la bibliothèque » pour parcourir et sélectionner les chansons Spotify téléchargées à importer.

Méthode 2: Faites glisser et déposez directement les fichiers Spotify MP3 du dossier local du bureau vers iTunes pour les importer.
Après cela, vous pouvez configurer le plugin Rainmeter NowPlaying en suivant les instructions sur les skins Rainmeter pour intégrer le lecteur iTunes. Ensuite, écoutez la musique Spotify téléchargée sur iTunes. Vous pouvez voir la musique Spotify en cours de lecture sur votre écran.
Option 2 : lire Spotify Rainmeter Skin via Windows Media Player
De même, il est possible de lire le skin Spotify Rainmeter via Windows Media Player après avoir téléchargé les chansons Spotify hors ligne. Pour commencer, vous devez importer de la musique Spotify sur Windows Media Player, et voici comment procéder.
Étape 1 : Cliquez sur l'option « Organiser » pour choisir « Gérer les bibliothèques » > « Musique » dans le menu déroulant.

Étape 2 : Une fenêtre contextuelle apparaîtra, vous permettant de sélectionner les chansons Spotify téléchargées à importer.
Étape 3 : Intégrez le plugin Rainmeter NowPlaying avec Windows Media Player. Une fois que vous lire de la musique Spotify sur Windows Media Player, vous pouvez afficher les informations sur la chanson Spotify en cours de lecture, la couverture de l'album et l'artiste via le skin Rainmeter.
Option 3 : Obtenez Spotify maintenant sur Rainmeter via Foobar 2000 Player
De plus, vous pouvez également obtenir Spotify Now Playing sur Rainmeter via Foobar 2000 Player après avoir obtenu les chansons ou listes de lecture Spotify bien converties qui sont déjà enregistrées dans un dossier de fichiers local. Voici comment faire.
Étape 1 : Cliquez sur « Fichier » dans la barre de navigation pour sélectionner « Ajouter un dossier » dans le menu déroulant.
Étape 2 : Vous pouvez accéder au dossier qui enregistre tous les fichiers Spotify MP3 téléchargés. Après cela, cliquez sur « Sélectionner un dossier » pour ajouter la musique Spotify locale au Foobar 2000 Player.
Étape 3 : Configurez un skin Rainmeter pour le lecteur Foobar 2000. Ensuite, vous pouvez facilement afficher et contrôler les informations de lecture de musique sur votre bureau.
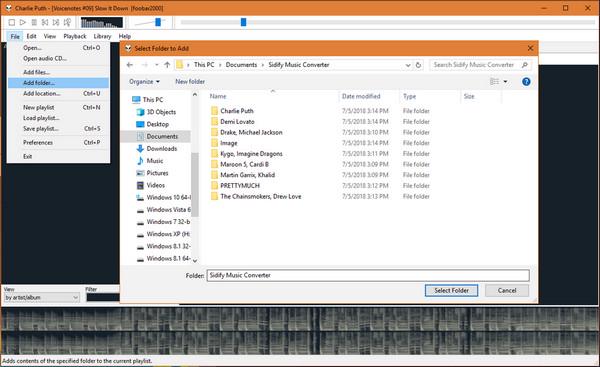
Méthode 2 : Faire fonctionner Rainmeter Spotify avec Spicetify
Spicetify est un plugin tiers adapté à Windows, MacOS et Linux, vous permettant de personnaliser les skins, les plug-ins et d'autres modifications pour améliorer votre expérience Spotify. Cela fait de Spicetify une autre solution alternative pour faire fonctionner Rainmeter Spotify correctement. Voyons ensuite comment l'utiliser.
Pour lire le skin Spotify Rainmeter, vous pouvez utiliser Spicetify. Cependant, les paramètres complexes de Spicetify impliquent une série de codes de commande, qui peuvent être très difficiles à utiliser pour les utilisateurs non techniques. Nous recommandons donc d'utiliser Convertisseur de musique Spotify MuConvert plutôt. Pour plus d’informations, vous pouvez vous référer à la partie précédente.
Étape 1 : Veuillez visiter le site Web de Github cliquer sur « Code », puis « Télécharger ZIP » pour télécharger Spicetify.
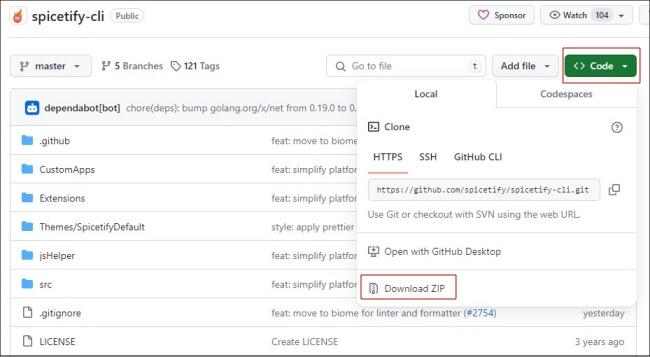
Étape 2 : Décompressez le fichier d'installation de Spicetify. Et puis, procédez avec Powershell ou CMD pour le configurer.
Étape 3 : Entrez la commande « spicetify backup apply activate devtool » pour sauvegarder les paramètres par défaut. Et attendez « Prêt ».
Étape 4 : Accédez à l'onglet « Extension » et cliquez sur « Suivant » pour trouver l'extension « WebNowPlaying ». Suivez les instructions pour l'activer en appuyant sur l'icône en forme de cercle. après cela, cliquez sur « Appliquer ». Désormais, vous pouvez sélectionner n'importe quel skin prenant en charge l'extension WebNowPlaying, ce qui fait fonctionner le skin Spotify Rainmeter.
En conclusion
Bien qu'il soit dommage que Rainmeter Spotify ne fonctionne plus, il existe également d'autres moyens d'obtenir une expérience musicale de bureau personnalisée avec le visualiseur Rainmeter Spotify. Cet article a abordé deux méthodes, mais pour ceux qui privilégient les opérations faciles, Convertisseur de musique Spotify MuConvert est fortement recommandée.
Il peut facilement télécharger de la musique Spotify sous forme de fichiers MP3, garantissant ainsi la compatibilité avec divers lecteurs de musique. Cela rend non seulement possible la lecture de Rainmeter Spotify, mais étend également les options d'application audio, permettant une plus grande personnalisation de votre expérience de bureau. N'hésitez pas à télécharger MuConvert Spotify Music Converter et essayez-le !
Convertir Spotify Music en MP3 en 320kbps
Faites glisser et déposez pour convertir facilement les chansons, albums, listes de lecture et podcasts Spotify en MP3.











