Vous souhaitez probablement intégrer des listes de lecture Spotify sur votre site Web afin d'offrir une meilleure expérience de navigation à votre public. Cependant, certains d'entre vous peuvent ne pas avoir de but pour commencer, ou vous avez essayé mais n'avez pas réussi à le faire fonctionner correctement (la liste de lecture ne lit que 30 secondes mais pas une chanson complète).
Par conséquent, ce didacticiel est préparé ici avec le guide ultime vous montrant comment ajouter correctement des listes de lecture Spotify aux sites Web avec des détails. C'est une tâche assez simple à traiter. Maintenant, lancez-vous et comprenez comment.
Que signifie intégrer la liste de lecture Spotify ?
Avant de passer à la manipulation, commençons par mieux comprendre ce qu'est l'intégration. Pour ajouter le lecteur Spotify au site Web, vous devrez d'abord créer des codes avec le générateur d'intégration Spotify. Une fois générés, vous pouvez ensuite les déplacer vers les codes sources de vos pages web pour finaliser l'intégration. Une fois le lecteur Spotify affiché sur le site Web, le public peut écouter directement de la musique en appuyant sur l'icône « Lecture », et il ne sera pas du tout dirigé vers l'application Spotify ou le lecteur Web.
L'intégration de listes de lecture Spotify sur des sites Web offre une meilleure présentation des pages, avec la couverture, les artistes, les titres, les vidéos, etc., directement affichés sur votre site Web, en remplaçant simplement le fait de placer des liens dessus. C'est également un meilleur moyen de promouvoir votre musique et de partager les nouveaux épisodes de podcast afin d'attirer plus de public. Comme il prend désormais en charge l'intégration de listes de lecture Spotify sur des sites Web basés sur WordPress ou Tumblr, si vous utilisez ces deux plates-formes pour gérer vos sites, continuez à lire et comprenez la manière exacte ci-dessous pour y intégrer des listes de lecture Spotify sans tracas.
Comment intégrer une liste de lecture de Spotify sur un site Web
L'intégration de listes de lecture de Spotify dans une page Web n'est pas une tâche difficile, car Spotify a activé le code ainsi que les fonctions de génération de liens pour rendre cette opération beaucoup plus simple. Les guides suivants vous montreront comment.
Intégrer la liste de lecture Spotify au site Web via le code intégré
Cela fonctionnerait beaucoup plus stablement en intégrant les listes de lecture Spotify par codes. Pour ce faire, seulement quelques étapes simples à suivre :
- Tout d'abord, veuillez exécuter l'application Spotify sur votre bureau. N'oubliez pas de compléter également la connexion à votre compte Spotify.
- Après vous être connecté, accédez à la liste de lecture de musique ou de podcast que vous souhaitez ajouter aux sites Web, puis sélectionnez Partager >> Intégrer la liste de lecture pour copier ses codes.
Une fois que vous avez obtenu le code d'intégration de la liste de lecture Spotify, accédez à l'éditeur HTML de votre site Web et collez le code d'intégration. Veuillez vous assurer que l'éditeur de site Web prend en charge la balise iframe Spotify, sinon la liste de lecture ne pourra pas être intégrée avec succès.

Ajouter une liste de lecture de Spotify sur le site Web via un lien de partage
En remplaçant l'application du code d'intégration de la playlist Spotify, certains éditeurs HTML peuvent détecter le lien de la playlist et l'intégrer directement à la page (comme WordPress). Les procédures suivantes vous montreront comment procéder en détail :
- Exécutez le programme Spotify. Après vous être connecté au compte, veuillez accéder à la playlist que vous souhaitez intégrer sur le site Web.
- Appuyez sur le icône à trois points >> Partager >> Copier le lien de la liste de lecture dans le presse-papier.
- Ouvrez l'éditeur HTML de votre site Web et collez le lien de la playlist Spotify. Une fois en cliquant sur Mettre à jour, la playlist est alors gérée pour être intégrée directement !

Comment intégrer les téléchargements de listes de lecture Spotify sur un site Web
Si vous ne parvenez pas à intégrer directement les listes de lecture Spotify sur des sites Web parce que vous n'êtes pas un utilisateur premium, que vous rencontrez des erreurs de réseau ou que vous craignez d'être enfreint ou d'enfreindre les lois sur les droits d'auteur, vous pouvez d'abord les télécharger hors ligne, puis les télécharger en tant que fichiers musicaux normaux pour éviter ces problèmes. problèmes. Par conséquent, à télécharger des listes de lecture Spotify pour un ajout ultérieur au site Web, MuConvert Spotify Music Converter peut être un outil utile à ne pas manquer.
Convertisseur de musique Spotify MuConvert peut vous aider à télécharger toutes les listes de lecture Spotify hors ligne, même sans Spotify Premium requis. Il préservera la qualité sans perte de Spotify au maximum de 320 kbps pour la sortie des chansons, avec 6 formats optionnels à sélectionner. Une fois que vous avez obtenu la liste de lecture Spotify locale sans DRM, téléchargez-la directement pour l'afficher sur le site Web pour que le public puisse en profiter. De cette façon, le streaming de musique peut être encore plus fluide et plus stable, sans se soucier de l'apparition soudaine d'erreurs de réseau ou d'autres erreurs de synchronisation.
Télécharger la liste de lecture Spotify en tant que fichiers locaux
Maintenant, découvrez également le bref guide pour savoir comment télécharger des listes de lecture Spotify via MuConvert Spotify Music Converter afin de rendre les listes de lecture Spotify intégrées sur un site Web plus simples :
ÉTAPE 1. Lancez MuConvert Spotify Music Converter. Après avoir accédé à son lecteur Web intégré, connectez-vous via votre compte gratuit Spotify. Ensuite, vous pouvez parcourir la bibliothèque pour sélectionner n'importe quelle liste de lecture Spotify que vous souhaitez faire glisser et la déposer sur l'icône « + » pour l'ajouter à la file d'attente de conversion.

ÉTAPE 2. Ensuite, sélectionnez un format de sortie dans le menu déroulant « Convertir tous les fichiers en » en haut à droite. Pour personnaliser davantage la qualité de la musique, vous pouvez accéder à « Menu » > « Préférences » pour personnaliser à la fois les paramètres de fréquence d'échantillonnage et de débit binaire dans la section « Avancé ».

ÉTAPE 3. Enfin, appuyez simplement sur l'icône « Convertir tout » et MuConvert Spotify Music Converter résoudra immédiatement le téléchargement de la liste de lecture Spotify.

Ajouter des téléchargements de musique Spotify au site Web
Une fois que vous avez téléchargé les fichiers musicaux sans DRM, vous pouvez modifier votre page Web et les télécharger directement pour générer une playlist sur la page sans tracas :
ÉTAPE 1. Avant de modifier votre page Web, vous devez d'abord télécharger la liste de lecture Spotify téléchargée sur votre Google Drive. Copiez ensuite également son lien.
ÉTAPE 2. Une fois le lien obtenu, vous devez remplacer view?ups=sharing par preview. L'exemple est présenté ci-dessous :
Orignal: https://drive.google.com/file/d/test/view?usp=sharing
Nouveau: https://drive.google.com/file/d/test/preview
ÉTAPE 3. Maintenant, ouvrez l'éditeur de page de votre site Web, cliquez simplement sur le lien vers le code d'intégration suivant, puis appliquez-le à votre site Web.
ÉTAPE 4. Une fois la modification effectuée, la playlist Spotify sera directement intégrée à la page Web et permettra à chaque public de cliquer en streaming.
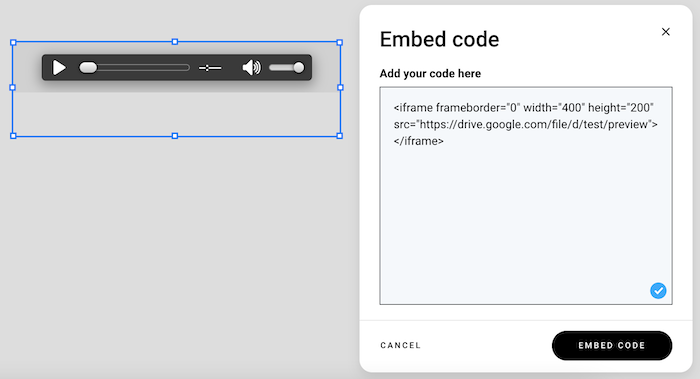
FAQ sur l'intégration de listes de lecture sur Spotify au site Web
Puis-je créer une liste de lecture Spotify à intégrer sur un site Web ?
Absolument oui! Appuyez simplement sur l'icône « Créer une liste de lecture » sur la plateforme pour créer une nouvelle liste de lecture Spotify. Après y avoir ajouté toutes vos chansons préférées, copiez son code d'intégration ou son lien de playlist, puis vous pourrez ajouter votre site Web immédiatement.

Pourquoi les listes de lecture Spotify Embed ne lisent-elles pas les chansons complètes ?
Si vous constatez malheureusement que votre liste de lecture Spotify intégrée ne peut lire que 30 secondes de chaque chanson, demandez-vous si elle n'est pas publique mais privée/non répertoriée. De plus, essayer de vous reconnecter à votre compte ou de générer un nouveau code d'intégration peut probablement aider. Une fois que toutes ces méthodes ne parviennent pas à résoudre le problème, téléchargez l'intégralité de la playlist Spotify via Convertisseur de musique Spotify MuConvert puis le téléchargement pour créer une liste de lecture locale peut efficacement éviter ce problème.
Comment personnaliser la disposition de la liste de lecture Spotify intégrée ?
Même si vous ajoutez la liste de lecture Spotify au site Web via le code d'intégration, vous pouvez toujours prendre le contrôle total de la personnalisation de la mise en page pour personnaliser la page Web afin qu'elle soit plus belle. Dans ce qui suit, vous trouverez plusieurs conseils pour vous aider à modifier la disposition de la liste de lecture Spotify après l'avoir intégrée au site Web :

Ajuster la taille de la liste de lecture : Veuillez ouvrir la vue Texte de l'éditeur HTML. À partir du code, trouvez Code « largeur = »xxx» hauteur = »xxx' » pour ajuster les chiffres, vous pouvez ajuster de manière flexible la taille de la liste de lecture Spotify dans les préférences.
Lors de la génération du code intégré de la playlist Spotify, il existe également un paramètre de « taille » pour personnaliser facilement la playlist. Mais attention, les tailles fournies sont des paramètres fixes.
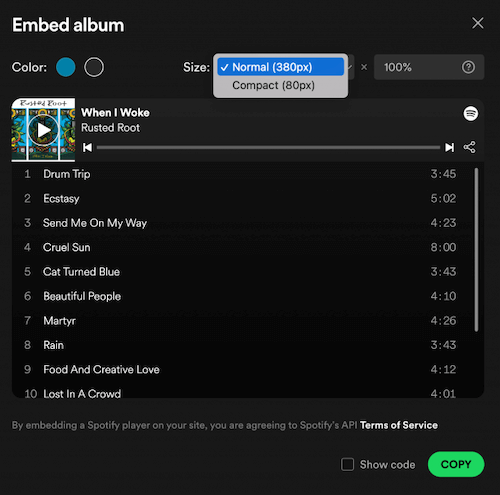
Afficher la pochette : Vous souhaitez afficher la pochette de la playlist Spotify pour permettre une meilleure présentation de la page Web ? Trouvez simplement le lien vers la playlist Spotify dans le code d'intégration. Puis en ajoutant "&view=coverart" à la fin du lien, la pochette de la playlist peut être dévoilée sur le site.
Changer de couleur: Lors de la génération des codes de la liste de lecture intégrée Spotify, deux options de couleurs seront disponibles à sélectionner. Sélectionnez la couleur rouge ou noire selon vos besoins pour garantir une meilleure apparence de la liste de lecture intégrée sur la page Web.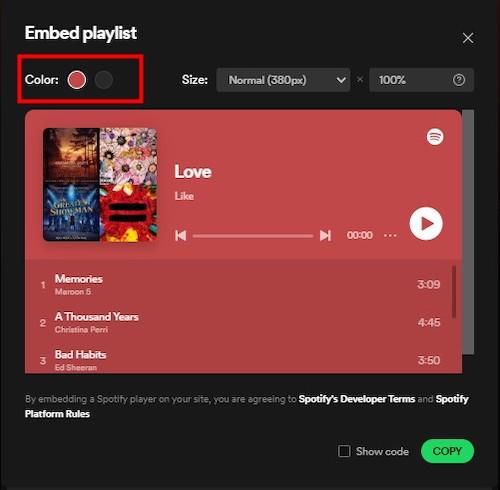
Ajustez le thème de la liste de lecture Spotify : Pour personnaliser un thème unique afin d'améliorer l'apparence de la liste de lecture Spotify intégrée, recherchez son lien dans le code HTML et ajoutez "&theme=blanc" à la fin. Vous pouvez librement ajuster la couleur du blanc aux autres pour créer une meilleure apparence pour les listes de lecture Spotify intégrées sur les sites Web.
Mot de la fin
Comme Spotify a proposé des moyens officiels d'intégrer la liste de lecture Spotify sur le site Web à l'aide de codes ou de liens, il suffit de suivre le guide du blog pour y parvenir. Cependant, si vous rencontrez des erreurs telles que la lecture des chansons complètes après l'intégration, la solution ultime consiste à télécharger les listes de lecture Spotify sous forme de fichiers locaux à télécharger via Convertisseur de musique Spotify MuConvert, est recommandé. Maintenant, suivez le didacticiel pour ajouter des listes de lecture Spotify intégrées sur des pages Web afin de donner une apparence plus vivante à vos sites Web !
Convertir Spotify Music en MP3 en 320kbps
Faites glisser et déposez pour convertir facilement les chansons, albums, listes de lecture et podcasts Spotify en MP3.











