Bien que l'iPhone propose de nombreuses sonneries par défaut, vous souhaiterez peut-être toujours ajouter une mélodie attrayante lorsque vous entendez la chanson sur Apple Music et que vous l'aimez. Pour l'instant, cependant, Apple Music ne permet pas de définir sa chanson comme sonnerie sur votre iPhone et crypte même ses chansons avec DRM. Alors, pouvez-vous utiliser une chanson d’Apple Music pour les sonneries ?
Cela peut certainement être une réponse positive. Cet article vous présentera deux méthodes simples pour définir Apple Music comme sonneries. Si vous souhaitez créer des sonneries pour vos chansons Apple Music préférées, continuez à lire !
Pouvez-vous utiliser Apple Music pour les sonneries
Décidément, il est possible de créer des sonneries à partir de chansons Apple Music sur iPhone. Pourtant, il convient de noter que les chansons Apple Music sont crypté par le DRM FairPlay d'Apple. En d’autres termes, vous ne pouvez pas utiliser directement Apple Music comme sonneries car Apple ne vous le permet pas.
En conséquence, enlever les DRM serait nécessaire avant de créer des sonneries à partir d'Apple Music. Une fois cette manipulation terminée, vous pouvez modifier les sonneries Apple Music sans DRM en fichiers de 30 secondes et les utiliser comme voix d'avertissement personnalisées sur votre iPhone.
Comment télécharger des morceaux Apple Music protégés par DRM vers sans DRM
Par conséquent, avant de créer avec succès des sonneries Apple Music, vous devez d'abord déchiffrer la protection DRM des pistes Apple Music et les convertir en fichiers MP3 sans DRM. Pour atteindre un tel objectif, MuConvert Apple Music Converter devrait être un programme digne de confiance à ne pas manquer.
Convertisseur de musique Apple MuConvert est un programme de bureau exclusif développé pour supprimer la protection Apple DRM et télécharger gratuitement des pistes protégées en ligne d'Apple Music vers des formats audio numériques tels que MP3, M4A, FLAC et WAV, qui sont largement pris en charge par la majorité des appareils, vous permettant d'ajouter une sonnerie à iPhone ou autres appareils sans incompatibilité de format. Grâce à des techniques avancées, le programme peut conserver une qualité musicale sans perte pour chaque piste téléchargée, garantissant ainsi que vous pouvez créer des sonneries à partir d'Apple Music avec le meilleur état de qualité.
Caractéristiques de MuConvert Apple Music Converter
- Conservez la qualité sans perte Apple Music de type CD pour exporter les pistes téléchargées.
- Tous les formats universellement pris en charge tels que MP3, M4A et FLAC sont proposés à la sélection.
- Décryptez puissamment le FairPlay DRM d'Apple à partir de toutes les pistes téléchargées.
- Accélérez les performances de téléchargement par lots jusqu'à 10 fois plus rapidement.
- Glissez-déposez facilement tous les morceaux et albums Apple Music pour les télécharger en même temps.
- Conservez entièrement les balises ID3 accompagnant les téléchargements Apple Music.
- Fonctionne sans problème sur Windows et Mac de toutes les versions du système.
MuConvert Apple Music Converter offre aux utilisateurs une interface utilisateur intuitive et ne prend que 3 étapes pour obtenir facilement des pistes Apple Music. Notez que vous devez installer la dernière version d'iTunes à l'avance, car le programme utilisera certaines fonctionnalités d'iTunes sans l'ouvrir.
ÉTAPE 1. Localisez les chansons souhaitées
Tout d'abord, installez MuConvert Apple Music Converter et exécutez-le pour ouvrir le lecteur Web intégré. Vous devez connectez-vous avec votre identifiant Apple (abonnement requis) pour accéder à vos chansons préférées. Vous devez alors être conscient du Rouge bouton à droite. Maintenant, vous souhaiterez peut-être localiser rapidement les chansons souhaitées avec le Rechercher bar.
-
Pour télécharger une seule chanson, cliquez sur la chanson et déplacez-la vers le Rouge .
- Pour télécharger plusieurs chansons, cliquez sur le Rouge sur une liste de lecture ou une page d'informations sur un album.

ÉTAPE 2. Configurer les paramètres Apple Music
Après avoir sélectionné les pistes Apple Music, accédez à ≡ bouton en haut à droite. Dans le Préférences option, vous devez configurer l'option Dossier de sortie dans lequel enregistrer les pistes Apple Music et accéder au Avancé onglet pour configurer Format de sortie, fréquence d'échantillonnage, ainsi que Bitrate. Une meilleure qualité audio conduira à une taille de fichier plus grande.

ÉTAPE 3. Téléchargez Apple Music
Après avoir cliqué sur le Rouge bouton, le programme commencera à récupérer les données d'Apple Music et affichera une fenêtre avec des aperçus de musique. Veuillez faire vos sélections et cliquez sur le Convertir tout pour commencer à décoder les chansons sélectionnées en MP3, M4A ou MAV sans DRM sur votre bureau et préparez-vous à créer des sonneries Apple Music avec elles.

Méthode 1 : Comment définir Apple Music comme sonnerie sur iPhone via iTunes
Après avoir téléchargé des chansons Apple Music sur votre bureau sous forme de fichiers musicaux classiques sans DRM, vous pouvez créer des sonneries à partir d'Apple Music à l'aide d'iTunes, puis synchroniser les pistes sur votre iPhone. Quel que soit le modèle d'iPhone, y compris l'iPhone 13 Pro Max, l'iPhone 13 Pro, l'iPhone XS, l'iPhone X, l'iPhone 8, l'iPhone 7, etc., cette solution est réalisable !
Si vous ne savez pas comment cela fonctionne, suivez les instructions étape par étape pour le faire.
ÉTAPE 1. Lancez iTunes et importez d'abord les téléchargements Apple Music sans DRM dans la bibliothèque iTunes. Accédez ensuite à la bibliothèque et accédez aux sonneries Apple Music importées que vous souhaitez ajouter comme sonneries personnalisées sur votre iPhone.
ÉTAPE 2. Vous devez vérifier la durée de la sonnerie car Apple limite les sonneries à 30 secondes. Faites simplement un clic droit sur la chanson et sélectionnez le Infos sur la chanson option pour afficher plus d’informations.

Si les sonneries Apple Music durent plus de 30 secondes, vous devez sélectionner le Options et configurez l'onglet Heure de début et de fin à une période de 30 secondes, puis cliquez sur OK continuer.

ÉTAPE 3. Maintenant, revenons à la chanson et allez à Fichier >> Convertir >> Créer le format AAC pour rendre la sonnerie Apple Music compatible avec les appareils iPhone. Ne vous inquiétez pas car votre chanson originale reste inchangée.
Conseil: Cette étape peut être ignorée si vos sonneries Apple Music ont été codées au format AAC ou enregistrées dans l'extension de fichier .m4r.

ÉTAPE 4. Une fois que vous avez préparé les sonneries Apple Music, connectez votre iPhone à iTunes et accédez au Tones onglet lorsqu'il est connecté.
ÉTAPE 5. Faites glisser et placez les fichiers AAC Apple Music dans Tones, puis vous pourrez ajouter directement la sonnerie à votre iPhone pour une utilisation ultérieure.
ÉTAPE 6. Une fois synchronisé les sonneries d'Apple Music sur votre iPhone, ouvrez votre appareil et appuyez sur Paramètres >> Son et haptique >> Sonnerie pour localiser la piste. Ensuite, vous pouvez directement le définir comme sonnerie sur votre iPhone !

Méthode 2 : Comment créer des chansons d'Apple Music comme sonnerie via des éditeurs tiers gratuits
Concernant le fait qu'iTunes n'est pas du tout un éditeur audio, il ne fournit aucune fonctionnalité d'édition si vous souhaitez ajouter des effets de sonnerie Apple Music comme un fondu entrant ou sortant. Par conséquent, la méthode 2 vous montrera une solution sans iTunes pour créer des sonneries à partir d'Apple Music avec des effets personnalisés avec un ensemble de programmes : DoTrans (un programme de transfert pour synchroniser les fichiers audio entre l'iPhone et les ordinateurs de bureau) et GarageBand (un éditeur de musique gratuit mais puissant pour les appareils Apple).
Vous pouvez d'abord transférer les pistes Apple Music téléchargées via DoTrans. Ensuite, sur l'iPhone, utilisez GarageBand pour les découper en fichiers d'une durée de 30 secondes et ajoutez des effets sonores pour rendre les sonneries d'Apple Music attrayantes et uniques.
Dans ce qui suit, vous pouvez suivre le guide étape par étape pour créer des sonneries à partir d'Apple Music sans iTunes :
ÉTAPE 1. Après avoir utilisé MuConvert Apple Music Converter pour télécharger les pistes Apple Music sans DRM, accédez au site officiel de DoTrans et installez le programme sur votre Windows ou Mac pour transférer les téléchargements Apple Music sur votre iPhone.
ÉTAPE 2. Connectez votre iPhone à DoTrans à l'aide d'un câble USB. Vous serez invité à faire confiance à l'ordinateur. Cliquez sur La confiance procéder.
ÉTAPE 3. Une fois la connexion iPhone et ordinateur établie, dans DoTrans, veuillez sélectionner le Musique dans le menu de gauche et localisez les pistes Apple Music pour les transférer rapidement sur votre iPhone.

Notez que les utilisateurs peuvent également télécharger Apple Music sur Dropbox sur votre bureau et téléchargez les pistes sur iPhone.
ÉTAPE 4. Maintenant, installez et exécutez GarageBand sur votre iPhone pour couper les sonneries Apple Music dans les préférences. Sélectionnez simplement n'importe quel instrument sur l'interface principale du programme pour continuer, par exemple, CLAVIER.

ÉTAPE 5. Appuyez sur le Projet l'icône et continuez avec l'icône boucle icône. Ensuite, passez au Musique languette.
ÉTAPE 6. Localisez la piste dans laquelle vous souhaitez créer une sonnerie personnalisée Chansons et déposez-le comme deuxième piste.
ÉTAPE 7. Découpez manuellement la piste en un clip de 30 secondes à votre guise. Vous pouvez le lire tout en ajustant l'audio.
ÉTAPE 8. Appuyez sur le Vers le bas >> Mes chansons. Maintenant, appuyez longuement dessus pour sélectionner le Partager option.

ÉTAPE 9. Selectionnez Sonnerie >> Exporter la sonnerie. Ensuite, appuyez sur Utiliser le son comme pour définir votre sonnerie personnalisée comme Sonnerie standard, Tonalité de texte standard ou Attribuer au contact.
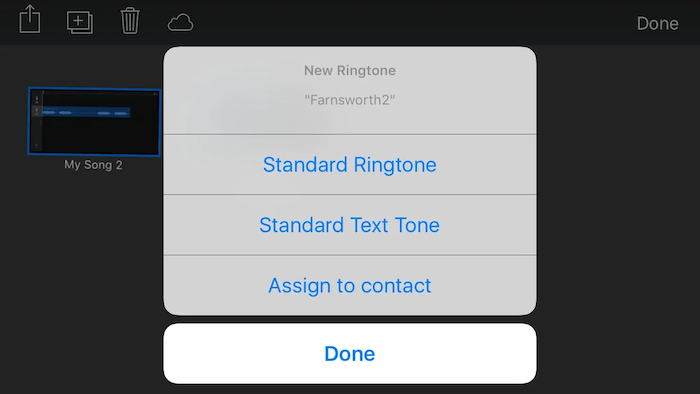
Conclusion
Étant donné qu'Apple a chiffré ses chansons avec FairPlay DRM, vous ne pouvez pas utiliser Apple Music comme sonneries à votre guise. Par conséquent, pour créer des sonneries à partir d'Apple Music, vous devez utiliser Convertisseur de musique Apple MuConvert pour décrypter la protection et télécharger à l'avance les pistes Apple Music sous forme de fichiers audio sans DRM. Ensuite, vous pouvez utiliser iTunes pour transférer des sonneries Apple Music ou utiliser GarageBand pour modifier une sonnerie unique pour votre iPhone.
Maintenant, suivez le guide ci-dessus et définissez une chanson comme sonnerie sur votre iPhone au lieu d'utiliser celles par défaut pour rendre vos appels plus visibles !
Convertir Apple Music en MP3 sans perte
Supprimez les DRM des chansons Apple Music et convertissez-les en MP3 sans perte de qualité.

plus messages
7 meilleurs examen détaillé d'Apple Music Converter [Mise à jour !] Lire la suite Comment supprimer les DRM d'Apple Music [Nouvelle mise à jour !] Lire la suite Comment convertir Apple Music en MP3 [5 méthodes] Lire la suite Comment convertir M4P en WAV sans perte en 2024 [4 façons] Lire la suite









