Millones de recursos musicales en Spotify y la excepcional calidad de reproducción de Sonos sin duda los convierten en una excelente combinación para relajarse y crear el ambiente. Pero, ¿cómo agregar Spotify a Sonos para disfrutar de la música? Para ayudarte, esta publicación ha compilado la guía completa sobre cómo reproducir Spotify en Sonos tanto en línea como sin conexión. ¡Empecemos y echemos un vistazo!
Cómo agregar Spotify a Sonos
Para reproducir Spotify en Sonos, el paso más importante debe ser conectar estas dos plataformas. Por lo tanto, veamos primero cómo agregar Spotify a Sonos en diferentes dispositivos (iOS, Android, Windows y Mac incluidos).
En iOS/Android
Paso 1. Deberá instalar la aplicación Sonos desde App Store o Google Play Store.
Paso 2. Abre la aplicación Sonos y ve a "Configuración".
Paso 3. En "Servicios y voz", busque "Música y contenido" y haga clic en "Agregar un servicio". De la lista, seleccione "Spotify" y confirme agregar a Sonos, luego se establecerá la conexión.

En Windows / Mac
Paso 1. De manera similar, debe instalar la versión de escritorio de Sonos en Windows/Mac y también abrirla.
Paso 2. Vaya directamente a "Seleccionar una fuente de música" y elija "Agregar servicios de música".
Paso 3. Busque "Spotify" para agregarlo como recurso de música desde el que reproducirá Sonos.
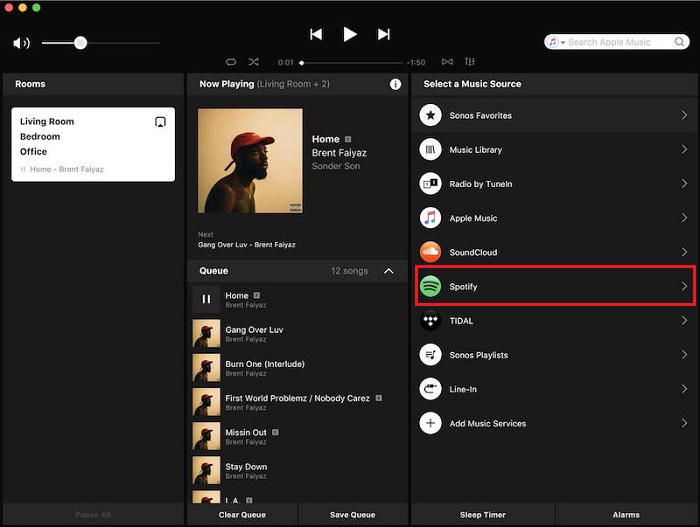
Cómo reproducir Spotify en Sonos
Cuando agregues Spotify a Sonos con éxito, será bastante fácil aprender a reproducir Spotify en Sonos. Para finalizar esta parte, puede seleccionar reproducir Spotify en Sonos usando la aplicación Sonos o Spotify según sus necesidades de la siguiente manera.
Reproduce Spotify con la aplicación Sonos
Debido a que agregó Spotify a la aplicación Sonos anteriormente, puede usar la aplicación para reproducir y controlar canciones de Spotify directamente. Y la siguiente es la forma en que puedes intentarlo.
Paso 1. Abra Sonos y toque "Examinar" para buscar "Spotify".
Paso 2. Se le pedirá que inicie sesión con su cuenta de Spotify aquí.
Paso 3. Después de iniciar sesión, abra "Tu música" y elija la música que desea reproducir en su dispositivo Sonos.
Paso 4. Toca "Reproducir" y disfruta de la reproducción de música a través de Sonos.
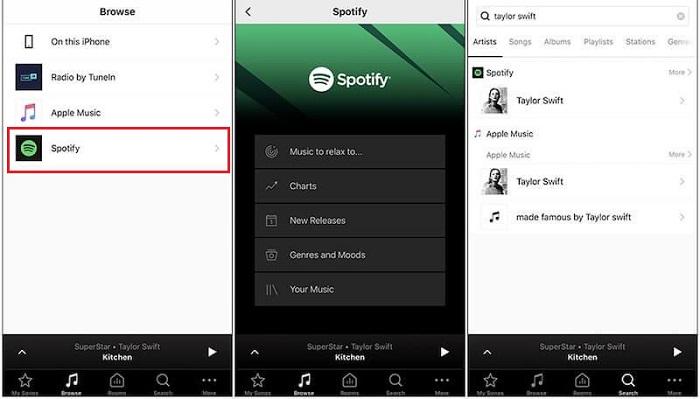
Controla Sonos desde la aplicación Spotify
Sin duda, en lugar de utilizar la aplicación Sonos, también puedes controlar Sonos desde la aplicación Spotify. De esta forma, las pistas de Spotify también se reproducirán en un altavoz Sonos. Simplemente siga varios pasos para procesarlo.
Paso 1. Abra la aplicación Spotify en un teléfono o computadora y reproduzca cualquier música que desee transmitir a su dispositivo Sonos.
Paso 2. Busque el ícono "Dispositivos disponibles" en la esquina inferior y tóquelo. Este ícono está disponible en la versión móvil y de escritorio de Spotify.
Paso 3. De la lista de dispositivos detectados, seleccione el altavoz Sonos y transmítale música, luego la música se podrá reproducir a través del altavoz inmediatamente.
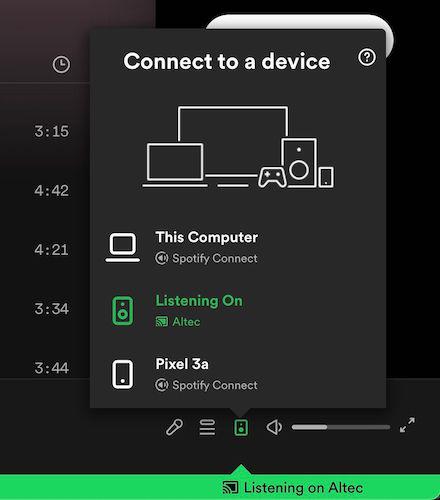
Cómo agregar Spotify a la aplicación Sonos para reproducción sin conexión
Aunque Sonos admite que cualquier usuario de Spotify se conecte y reproduzca música, Spotify establece algunas limitaciones para que las cuentas gratuitas controlen la transmisión, como saltar o reproducir aleatoriamente las listas de reproducción de Spotify. Además, la calidad de música más alta para los usuarios gratuitos de Spotify sólo alcanza los 160 Kbps, la mitad en comparación con el efecto de audio sin pérdidas de 320 Kbps. En este caso, también puede intentar convertir Spotify a archivos MP3 y agregarlos todos a la biblioteca de Sonos para reproducirlos sin conexión.
Para tal fin, Convertidor de música MuConvert Spotify es lo que necesitas. Este programa completo está integrado con el reproductor web Spotify incorporado, por lo que puede acceder a todas las pistas, listas de reproducción, álbumes y podcasts de video y audio de Spotify. Además, con una potente función de conversión, puede descargar fácilmente todas las fuentes de música a MP3, M4A, WAV, FLAC y otros dos formatos sin pérdidas, AIFF y ALAC, con una calidad sin pérdidas de 320 Kbps. Después de obtener los archivos de audio comunes, puede agregar Spotify directamente a Sonos para reproducirlos sin conexiones ni limitaciones adicionales.
- Se admiten cuentas Spotify Free y Premium;
- Potencie la mayor velocidad de conversión 35 veces más rápida;
- Descarga masiva de varias canciones de Spotify simultáneamente;
- Conserve la calidad original y la información de la etiqueta ID3;
- Gratis para editar nombres de archivos seleccionando etiquetas;
- Envíe automáticamente las descargas de Spotify a carpetas categorizadas;
- Rendimiento en la aplicación sin anuncios y conversión estable.
Esta breve guía también se proporciona aquí para mostrarle cómo descargar canciones de Spotify y agregar canciones descargadas a Sonos a través de este descargador de música de Spotify. Consulte los pasos a continuación.
PASO 1. Inicie MuConvert Spotify Music Converter y envíe el ícono "Abrir el reproductor web de Spotify" para ingresar al reproductor web integrado de Spotify. Ahora puede iniciar sesión en su cuenta de Spotify para acceder a todo el contenido de música en el reproductor web.

PASO 2. Seleccione directamente una lista de reproducción y un álbum de Spotify y arrástrelos hasta el ícono "+" que flota en el lado derecho de la pantalla para convertir.

PASO 3. Ahora puedes personalizar los parámetros de salida de las canciones de Spotify que vas a descargar. Simplemente dirígete a "Menú" > "Preferencias" > "Avanzado", donde puedes seleccionar el formato de salida, la frecuencia de muestreo y la tasa de bits según tus necesidades. MuConvert Spotify Music Converter ha agregado dos formatos más sin pérdidas, que son AIFF y ALAC para seleccionar, brindándole una mejor experiencia de reproducción de música sin conexión.

PASO 4. Cuando se complete la configuración, presione directamente el ícono "Convertir todo" para comenzar a descargar canciones de Spotify sin conexión. Cuando termine, guardará las canciones en la carpeta de salida seleccionada en su computadora.

PASO 5. Ahora, vaya a la aplicación Sonos en su escritorio y elija “Administrar” > “Configuración de la biblioteca musical” para agregar las canciones descargadas de Spotify a la biblioteca de Sonos. Después de eso, podrás disfrutar de las canciones de Spotify a través del altavoz Sonos sin conexión.

Preguntas frecuentes sobre el uso de Spotify en Sonos
¿Cómo reproducir Spotify en Sonos gratis?
Hay cuentas gratuitas de Spotify disponibles para conectarse directamente con dispositivos Sonos y reproducir canciones sin ningún costo. Si desea descargar y reproducir Spotify en Sonos sin conexión, en lugar de suscribirse a Spotify Premium, puede instalar Descargadores de Spotify, como MuConvert Spotify Music Converter. Al descargar canciones de Spotify como MP3 sin conexión y agregarlas a la biblioteca de Sonos, podrás disfrutarlas sin la aplicación Spotify de forma gratuita.
¿Cómo cambiar la cuenta de Spotify en Sonos?
Puedes cambiar fácilmente entre cuentas en Sonos para reproducir Spotify Music de formas más flexibles. Aquí se explica cómo procesarlo.
En iOS/Android
Paso 1. Abra la aplicación Sonos y vaya a "Examinar", toque y seleccione Spotify.
Paso 2. Haga clic en el nombre de su cuenta y se desplegará la lista de cuentas.
Paso 3. Seleccione la cuenta a la que desea cambiar y complete el inicio de sesión.

En Windows / Mac
Paso 1. En la aplicación Sonos, seleccione "Seleccionar una fuente de música" y elija Spotify.
Paso 2. Haga clic en Spotify y aparecerá la lista de cuentas.
Paso 3. Elija otra cuenta de Spotify y cámbiela para reproducir Spotify en Sonos nuevamente.

¿Por qué no se puede agregar Spotify a Sonos?
Cuando descubra que no puede agregar Spotify a Sonos, considere si la conexión no se establece correctamente o si el WiFi falla y provoca un rendimiento inadecuado. Además, los datos de caché de las aplicaciones de Sonos y Spotify pueden provocar errores al agregar Spotify a Sonos.
Entonces, para solucionar el problema, primero debe verificar la condición de la red y procesar la conexión de Spotify a Sonos nuevamente. Finalmente, verifique si está utilizando las últimas versiones de las aplicaciones Spotify y Sonos para evitar que se produzcan errores.
En conclusión
Cuando compras un altavoz Sonos y te preguntas cómo agregar Spotify a Sonos para disfrutar de la reproducción de música sin pérdidas, este artículo te ofrece las formas oficiales. Pero si no estás suscrito a Spotify y quieres reproducir canciones sin conexión en Sonos, Convertidor de música MuConvert Spotify puede brindar una ayuda aún mejor. ¡Pruebalo!
Convierte música de Spotify a MP3 en 320 kbps
Arrastre y suelte para convertir canciones, álbumes, listas de reproducción y podcasts de Spotify a MP3 fácilmente.











