Si bien inicialmente fue diseñado para comunidades de videojuegos, Discord ha evolucionado hasta convertirse en una herramienta social versátil adecuada para diversos usuarios. Los usuarios pueden disfrutar de funciones como mensajería instantánea, juegos y compartir música. Si estás interesado en escuchar Spotify en Discord, este artículo te guiará a través del proceso. Puede encontrar una guía completa sobre cómo reproducir y compartir canciones de Spotify con amigos en Discord aquí. Además, también profundizaremos en la solución para escuchar Spotify en Discord sin Premium, haciéndote más cómodo disfrutar de tu música favorita. Entonces, ¡profundicemos en los detalles desplazándonos por la pantalla!
1. Cómo reproducir Spotify con amigos en Discord a través de Premium
Es gratis conectar Spotify Music a la plataforma Discord para escuchar. Pero si tanto usted como su amigo tienen Spotify Premium, la función "Escuchar en voz alta" se desbloqueará y podrán compartir y escuchar canciones de Spotify en Discord juntos en su PC y dispositivo móvil. Para empezar, es esencial conectar ambas aplicaciones primero y luego podrás compartir pistas de Spotify en Discord con facilidad.
Si usted y su amigo no tienen cuentas Premium de Spotify pero aún desean disfrutar de Spotify en Discord con la función "Escuchar", pueden desplazarse hacia abajo para Parte 2y obtenga Convertidor de música MuConvert Spotify para ayudar a fácilmente ripear música de Spotify como archivos para compartir con tus amigos en Discord.
Conecte Spotify en Discord (gratis)
Siempre que haya descargado e instalado la aplicación Discord en su dispositivo, puede conectar fácilmente Spotify siguiendo la guía paso a paso a continuación.
En PC
- Ejecute/abra la aplicación/web Discord en su PC.
- Navegue hasta la Ajustes del Usuario opción y seleccione el Conexión .
- Localice el Spotify icono y debe confirmar la conexión entre Spotify y Discord por el BIEN del botón.
- Spotify debería estar en tu lista de conexiones ahora. Luego, puedes alternar las opciones para "Mostrar en el perfil" y "Mostrar Spotify como tu estado" para mostrar qué música de Spotify estás reproduciendo activamente en Discord.
Tenga en cuenta que debe iniciar sesión con su cuenta de Spotify antes de conectarse a la aplicación Discord.

En movil
- Abra la aplicación Discord en sus dispositivos móviles y vaya a Ajustes del Usuario.
- Seleccione Conexión opción, y luego toque en el Spotify del icono.
- Inicie sesión en su cuenta Spotify Premium para permitir que Discord se conecte.
- Toque en el Icono de Spotify en tu lista de conexiones para transmitir música de Spotify en Discord sin esfuerzo.
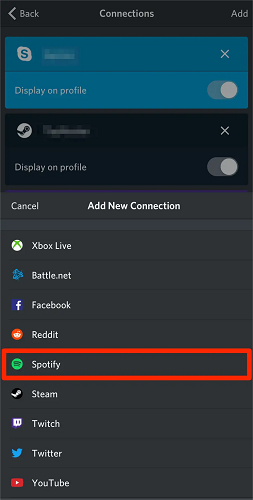
- Navegue hasta "Conexiones" en el menú y seleccione "Spotify".
- Luego, haga clic en el "X" icono en la parte superior izquierda del cuadro verde. > Haga clic "Desconectar".
Después de eso, tus canciones de Spotify no se podrán reproducir en Discord hasta la reconexión.
Comparte Spotify en Discord con amigos
Cuando la conexión se realice correctamente, podrás compartir tu música favorita de Spotify con amigos en Discord mientras chateas. Además, tus amigos pueden unirse a la escucha, haciendo que se sienta como si estuvieran escuchando juntos y compartiendo la alegría y el deleite. ¿No es eso tan romántico?
Tanto el remitente como el receptor deben suscribirse a Spotify Premium y completar la conexión entre las aplicaciones con anticipación.
PASO 1. Ve a la pantalla de chat en Discord. Cuando estés reproduciendo una canción de Spotify, toca el botón + para enviar los mensajes de invitación a tus amigos a través de Mensaje directo, Mensaje directo grupal o incluso un canal específico.
PASO 2. Pulsa para buscar Invitar a alguien a escuchar Spotify, y habrá una vista previa en el chat. Además, es opcional dejar un comentario debajo de la vista previa antes de enviarlo.

PASO 3. Haga clic en el enviar invitaciones y luego tu amigo puede tocar el "Entrar" Botón para reproducir música de Spotify contigo en Discord fácilmente. Después de eso, tus otros amigos en Discord pueden ver lo que estás escuchando en tu perfil, lo que facilita "Escuchar" contigo.
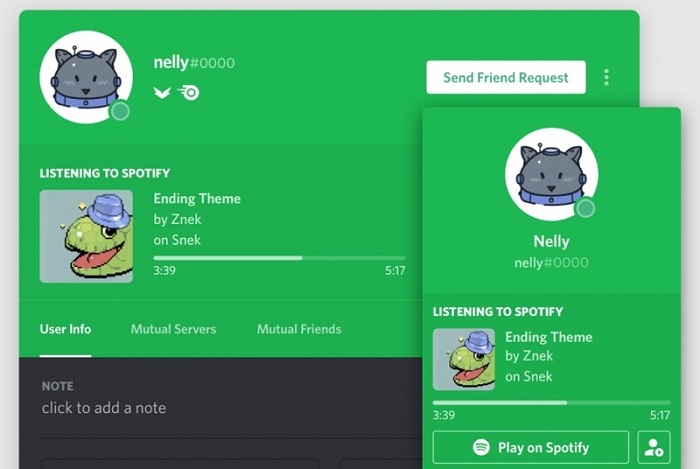
El enlace de invitación se actualiza automáticamente cuando cambias la canción. Si detienes la música de Spotify, la invitación indicará que la sesión ha finalizado, pero se actualizará automáticamente cuando reanudes la reproducción.
2. Cómo escuchar Spotify en Discord sin Premium
El método anterior es exclusivo para miembros de Spotify Premium, por lo que genera una pregunta para las personas que no se suscriben al plan Spotify Premium: ¿Cómo disfrutar y compartir canciones de Spotify en Discord sin Spotify Premium? Tu pregunta será respondida por MuConvert Spotify Music Converter.
Convertidor de música MuConvert Spotify es un potente software que ayuda a los usuarios descargar pistas de Spotify a MP3 sin Premium en el escritorio, lo que permite a los usuarios compartir canciones de Spotify con amigos en Discord sin ningún problema. El programa es líder mundial en excelente tecnología de descifrado y transcodificación de música con características interesantes que incluyen:
- Tecnología de decodificación profesional – MuConvert puede eludir la protección y descargar pistas protegidas de Spotify a su computadora.
- Calidad de sonido sin pérdidas – El programa puede mantener la calidad de CD sin pérdidas de la música de Spotify al transcodificarla a formatos digitales de hasta 320 kbps.
- Función de descarga por lotes – MuConvert se dedica a extraer todas las canciones, listas de reproducción, álbumes y podcasts de Ogg Vorbis, con facilidad a una velocidad de conversión 35 veces más rápida.
- Servicio de descarga instantánea – El software viene con el reproductor web Spotify Music incorporado, lo que hace que sea muy fácil descargar canciones de Spotify a Windows y Mac.
- Compartible y Transferible – Lo que realmente me encanta de MuConvert Spotify Music Converter es que puede codificar pistas de Spotify en MP3, M4A, FLAC, WAV, AIFF y ALAC sin protección.
Descargar música desde Spotify
Este mejor descargador de Spotify tiene experiencia en tecnología complicada de conversión de música, pero en realidad es fácil de usar y de manejar. Estos son los pasos para descargar música de Spotify usándolo.
PASO 1. Iniciar sesión en la cuenta de Spotify
Saltemos la configuración habitual e iniciemos MuConvert Spotify Music Converter en su escritorio. Deberá iniciar sesión en su cuenta Spotify Premium o Spotify Free para que el programa pueda acceder a las pistas en Spotify.

PASO 2. Arrastre una canción de Spotify para convertirla
Puede ver un botón Verde + flotando a un lado de la interfaz, que le permite agregar canciones favoritas a la lista de conversión. Accede a tus canciones favoritas de Spotify y arrástralas y suéltalas directamente en el botón flotante. Luego, el programa comenzará a buscar datos de Spotify. Tenga en cuenta que puede hacer clic directamente en el botón Verde + en una lista de reproducción para descargar por lotes la lista de reproducción completa.

PASO 3. Descarga la música de Spotify
Más tarde aparecerá una ventana que le mostrará los feeds en la pestaña Conversión. Puedes ir a "Convertir todos los archivos a" en la parte superior derecha y seleccione un formato de salida que se pueda compartir. Personalmente recomiendo MP3, un formato con pérdida y de uso universal. Ahora, haga clic en el "Convertir todo" para comenzar a descargar las pistas de Spotify.
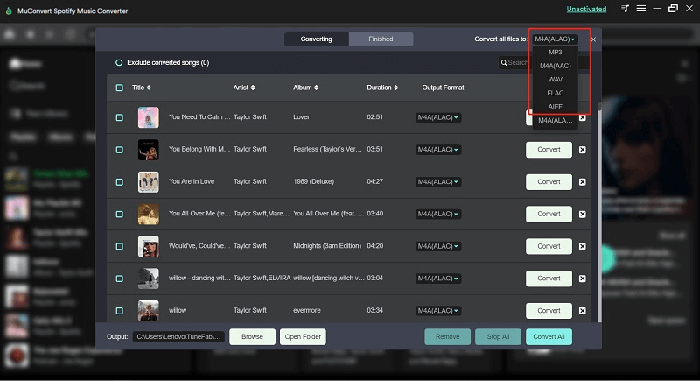
PASO 4. Localizar canciones de Spotify convertidas
Una vez finalizada la conversión, puede pasar a la pestaña "Terminado" para verificar todas sus descargas. Luego, puedes hacer clic en el “Ver archivo de salida” para identificar la ubicación de almacenamiento o escuchar directamente las canciones descargadas dentro del programa.
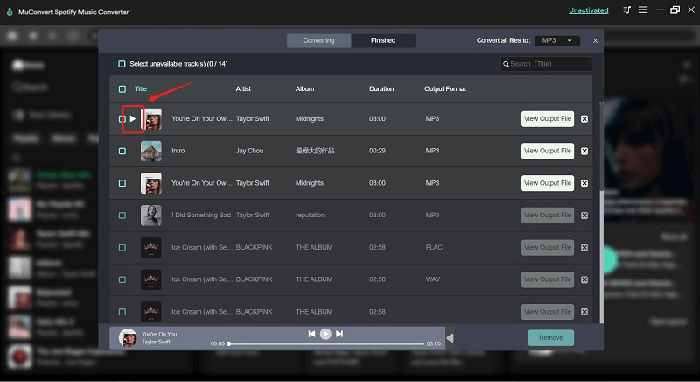
Escuche Spotify en Discord como archivos
Ahora es el momento de compartir canciones de Spotify con tus amigos en Discord como archivos locales sin los límites de Spotify.
Discord solo admite la carga de un archivo de hasta 8 MB de forma predeterminada. Para archivos más grandes, deberá suscribirse a Discordia nitro, que cobra $9.99 por mes o $99.99 por año, para obtener funciones de carga avanzadas.
- Continúe con Discord Web y abra el chat con sus amigos.
- Haga clic en el icono + a la izquierda del cuadro de gráficos. Luego, seleccione "Cargar un archivo".
- Elija las canciones convertidas de Spotify que desea compartir en Discord.
- Presiona directamente "Entrar" en tu teclado. Después de eso, tus amigos pueden reproducir canciones de Spotify en Discord incluso si no tienen una cuenta de Spotify.

Preguntas frecuentes sobre escuchar Spotify en Discord
P1: ¿Por qué no puedo escuchar Spotify en Discord? ¿Como arreglarlo?
Hay muchas razones por las que Discord no puede reproducir Spotify. Lo primero que debes considerar es si tu cuenta de Discord y tu cuenta de Spotify están desconectadas. Además, cabe señalar que al reproducir música en cualquier plataforma de streaming, si intentas reproducir música de Spotify simultáneamente en Discord, se producirá un error. Además, problemas como Spotify Premium caducado, estado de red inestable y aplicaciones Discord o Spotify desactualizadas pueden impedirle escuchar música de Spotify en Discord. Para solucionar este problema, puedes probar las siguientes formas:
- Conéctese a una red estable.
- Asegúrate de tener Spotify Premium disponible.
- Desconecta y luego vuelve a conectar Spotify a Discord.
- Desinstale Discord y Spotify y luego vuelva a instalarlos.
- Actualice Discord y Spotify a la última versión.
- Desactive la función "Crossfading" en Spotify.
P2: ¿Puedo evitar que Discord se detenga mientras transmito Spotify?
Discord impide que los usuarios accedan a la música de Spotify con no suscriptores a través del chat de voz. Una vez que su mensaje de voz supere los 30 segundos mientras reproduce Spotify en Discord, la música se pausará automáticamente. Si bien esto puede no ser ideal para compartir música con amigos en Discord, afortunadamente puedes probar otros métodos.
Es aconsejable cargar archivos de música locales como alternativa para que puedas evitar sin esfuerzo la pausa de Discord al transmitir problemas de Spotify. Hay una variedad de soluciones disponibles en el mercado para ayudarle descargar música de Spotify gratis con antelación para facilitar el proceso de intercambio. Por ejemplo, Convertidor de música MuConvert Spotify mencionado anteriormente es una buena opción.
Conclusión
Esta publicación explica 2 métodos que funcionan tanto en PC como en móviles para ayudarte a escuchar Spotify en Discord sin ningún problema. Si tienes Spotify Premium, puedes compartir fácilmente tus gustos musicales con amigos directamente a través de la función integrada para compartir música de Discord. Sin embargo, si está utilizando Spotify Free, puede convertir sus canciones favoritas de Spotify a MP3 u otros formatos compatibles de antemano usando Convertidor de música MuConvert Spotify, luego súbelos a Discord y reproduce fácilmente música de Spotify con amigos.
Convierte música de Spotify a MP3 en 320 kbps
Arrastre y suelte para convertir canciones, álbumes, listas de reproducción y podcasts de Spotify a MP3 fácilmente.











