iMovie es una potente aplicación de edición de vídeo integrada en dispositivos iOS y macOS, utilizada por los usuarios de Apple para crear vídeos fácilmente con una manipulación sencilla. Sin embargo, aunque Apple Music e iMovie son desarrollados por Apple Inc., las dos aplicaciones no están conectadas, lo que significa que no es posible agregar Apple Music directamente a iMovie para editar proyectos de video.
Afortunadamente, todavía hay maneras de solucionarlo. En esta publicación, los detalles lo guiarán sobre cómo agregar Apple Music a iMovie en iPhone/iPad y también en computadoras Mac. Desplácese hacia abajo y comprenda cómo hacerlo correctamente.
¿Puedes importar Apple Music a iMovie?
Definitivamente, Apple Music se puede importar a iMovie solo cuando los recursos no están cifrados con DRM.
Actualmente, Apple ofrece dos tipos de recursos musicales a los usuarios de Apple: uno se refiere a las canciones compradas de iTunes, mientras que el otro es la música en streaming entregada en la aplicación Música. Cabe señalar que no están cifrados con los mismos formatos de audio. El siguiente cuadro le mostrará más detalles sobre la compatibilidad del formato:
| Formatos de archivo compatibles con iMovie: | MP3, AAC, MP4, WAV, etc |
|---|---|
| Apple Music: | M4P protegido por DRM |
| Apple Music comprado en la tienda de iTunes: | CAA sin DRM |
Si compró Apple Music en iTunes Store, las canciones no están cifradas mediante DRM y están codificadas en el formato AAC compatible con iMovie. Por lo tanto, al descargar estas canciones compradas en iTunes sin DRM, puedes importar Apple Music a iMovie en Mac y iPhone para editar tus videos más tarde.
Sin embargo, en cuanto a esos recursos de transmisión, no podrás agregar música directamente desde Apple Music a iMovie. La razón principal que lleva a la falla se refiere al cifrado DRM que se les agrega, una tecnología utilizada para proteger estrictamente los medios de transmisión para que no sean copiados o transferidos. Por lo tanto, si desea utilizarlos en iMovie, deberá omitir el cifrado DRM de Apple Music primero. ¿Pero cómo? Por favor sigue leyendo.
Cómo descargar Apple Music a MP3 para iMovie Project
Por lo tanto, si desea importar Apple Music a iMovie para editarlo, será mejor que elimine el cifrado y convertir Apple Music a MP3 sin DRM archivos primero. Para hacer esto, MuConvert Apple Music Converter puede ayudar.
MuConvert Convertidor de música de Apple ofrece una potente funcionalidad para evitar el cifrado DRM y descargar Apple Music en formatos convencionales sin DRM, como MP3, M4A, WAV y también FLAC, todos compatibles con iMovie. Además, el software también preservará la calidad de la música sin pérdidas de Apple al máximo, 320 kbps, para mantener los mejores efectos musicales para su posterior edición en iMovie sin fallas, asegurando que los proyectos de iMovie se generen con alta calidad.
- Reproductor web de Apple integrado – El programa está equipado con el reproductor web de Apple, lo que le permite acceder a la base de datos de música y seleccionar cualquier música que desee descargar para editarla posteriormente en iMovie.
- Codificadores de gran popularidad – seleccione los formatos compatibles de iMovie para descargar Apple Music e importar a iMovie sin fallas causadas por incompatibilidad de formato.
- Conservación de la calidad sin pérdidas de Apple Music: Puede personalizar la calidad del sonido para exportar canciones de Apple Music, incluso a una calidad sin pérdidas de 320 Kbps, en lugar de crear proyectos de iMovie con la mejor calidad.
- Descarga por lotes a una velocidad hasta 20 veces más rápida: Se garantiza una alta productividad cuando el programa puede acelerar a un rendimiento 20 veces más rápido para permitirle obtener toda la Apple Music que desee a la vez en lotes con alta eficiencia.
Ahora, comprenda también la guía detallada sobre el uso de MuConvert Apple Music Converter para descifrar Apple DRM y agregar música a iMovie desde Apple Music más adelante sin ninguna limitación:
Paso 1. Abra Apple Web Player en Converter
Abra MuConvert Apple Music Converter y haga clic en Abra el reproductor web de Apple en el feed principal del programa. Para los usuarios nuevos, una guía de inicio del usuario le mostrará cómo utilizar el software. La guía desaparecerá la próxima vez que abra MuConvert Apple Music Converter.
Paso 2. Inicie sesión en Apple Web Player
Cuando haya ingresado al reproductor web integrado de Apple, haga clic en el Iniciar Sesión y complete la autorización de ID de Apple para acceder a la base de datos de música y acceder a la función de descarga.
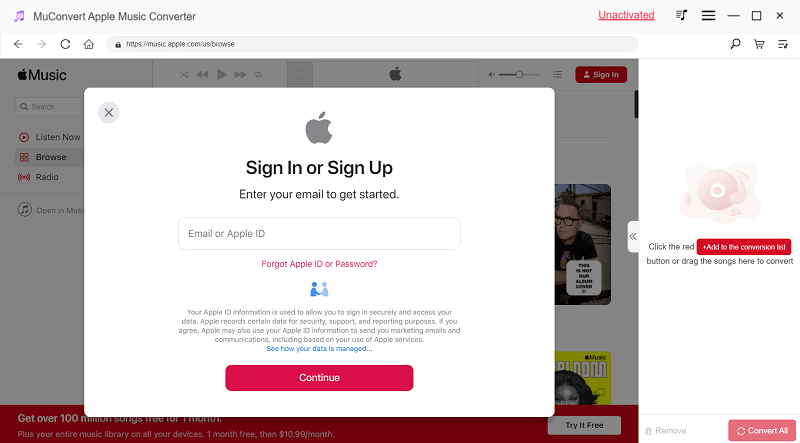
Paso 3. Agrega Apple Music para convertir
Una vez que haya iniciado sesión, puede utilizar la función de navegación y búsqueda para encontrar las canciones de Apple Music que desea importar a iMovie ahora. Para analizar y convertir las canciones, simplemente arrástrelas y suéltelas en el Conversión ventana en el lado derecho. Golpear el "Agregar a la lista de conversión" El icono también está disponible.

Paso 4. Seleccione el formato compatible con iMovie
Después de agregar canciones de Apple Music para convertir, posteriormente, puede personalizar directamente el formato de salida para que sean compatibles con iMovie, como MP3 y WAV directamente en la ventana de conversión. En cuanto a la calidad de salida, aquí también puedes personalizar cómodamente tanto la frecuencia de muestreo como la tasa de bits.
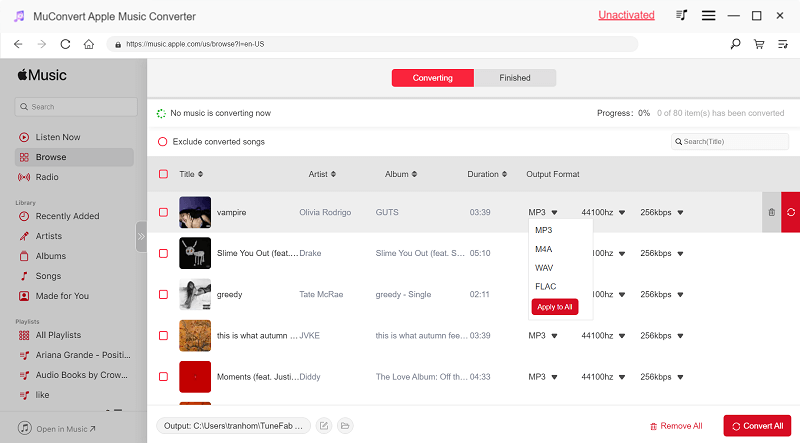
Paso 5. Convierte Apple Music a formato iMovie
Eventualmente, complete el último paso tocando el botón Convertir todo botón. Una vez que se convierten las canciones de Apple Music, puede acceder a ellas en el destino de salida bajo el Terminados pestaña haciendo clic en el Ver archivo de salida del botón.
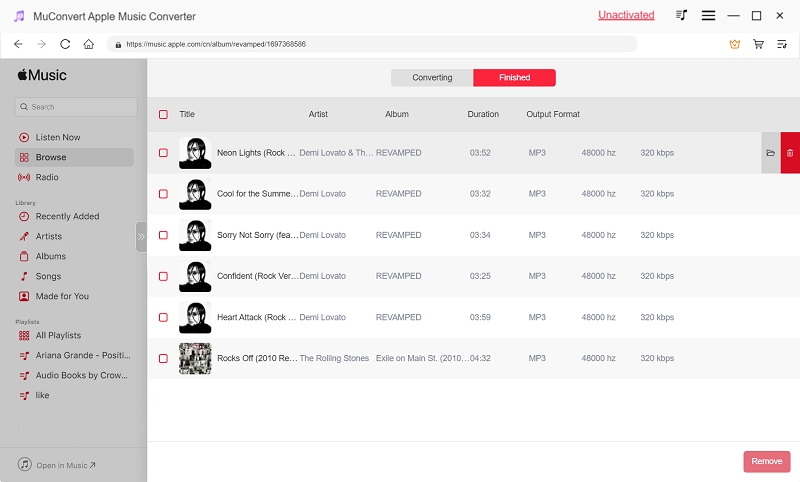
Cómo agregar Apple Music a iMovie en iPhone / iPad
Una vez que complete descargar Apple Music en Mac/Escritorios de Windows, ahora puede transferirlos a sus dispositivos portátiles y agregar Apple Music a iMovie a iPhone/iPad inmediatamente. La siguiente guía le mostrará cómo hacerlo en detalle.
Sincronizar desde la computadora al iPhone/iPad
Para importar archivos de música locales desde el escritorio al iPhone, primero deberá agregarlos a la biblioteca de música en iTunes (en Windows) o Finder (en Mac), luego conéctese con iPhone/iPad para sincronizarlos para luego importarlo a iMovie.
Agregar Apple Music a iMovie en iPhone / iPad
Una vez que todas las descargas de Apple Music se importen a su iPhone/iPad, podrá agregarlas a iMovie y usarlas para editar proyectos de video. Simplemente siga los pasos a continuación para agregar Apple Music a iMovie en iPhone/iPad de inmediato:
PASO 1. Abra iMovie para crear un nuevo proyecto o simplemente abra el existente.
PASO 2. Pulsa para buscar Audio para agregar música importada desde el iPhone ahora.
PASO 3. Elija un Apple Music sin DRM y complete su adición a iMovie para comenzar su creación.

Cómo agregar Apple Music a iMovie en Mac
Para los usuarios de Mac, después de descargar Apple Music sin DRM con la ayuda de MuConvert Apple Music Converter, comprendan las siguientes dos formas de aprender cómo agregar Apple Music a iMovie en Mac sin problemas.
Agregue Apple Music a iMovie en Mac a través de Finder
PASO 1. Primero ejecuta iMovie en Mac, luego crea un nuevo proyecto y prepárate para editar videos.
PASO 2. Haga clic en "Archivo" > "Importar medios..." y aparecerá la ventana del Finder que le permitirá ubicar las canciones descargadas de Apple Music para importarlas a este proyecto de iMovie.
PASO 3. Simplemente seleccione los archivos de Apple Music descargados sin DRM que necesita y podrán importarse a iMovie con éxito.
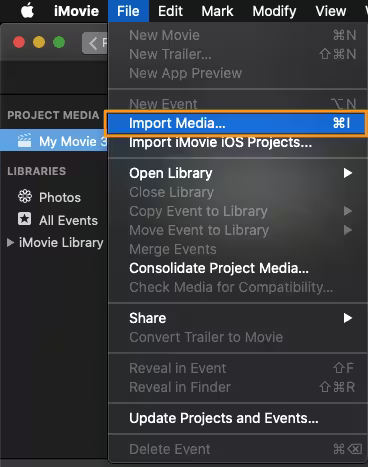
Agregue Apple Music a iMovie en Mac a través de iMovie Media Browser
PASO 1. Inicie iMovie en Mac.
PASO 2. Cree un nuevo proyecto y haga clic directamente en "Audio" en la barra de herramientas.
PASO 3. Ahora se abrirá el iMovie Media Browser y podrá acceder a las carpetas del panel izquierdo para acceder a las canciones descargadas de Apple Music sin DRM. Acceda a la carpeta y seleccione los archivos que desea agregar a iMovie para importar.
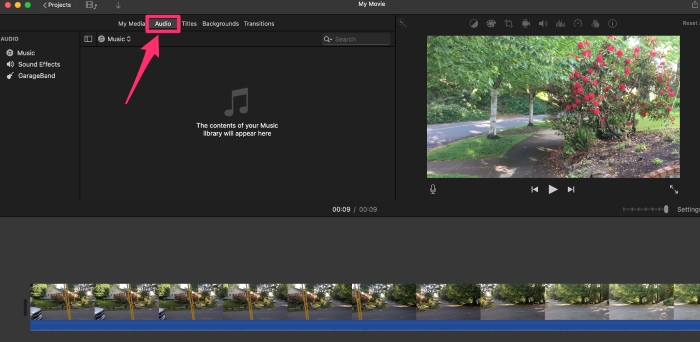
Cómo agregar música de iTunes a iMovie [para Apple Music comprada]
Para la transmisión de Apple Music cifrada con DRM, necesita ayuda de MuConvert Apple Music Converter para descifrar DRM antes de transferirlo a iPhone/iPad/Mac para importarlo a iMovie. Pero para las canciones compradas de iTunes, puedes agregarlas a iMovie directamente, porque no están restringidas por la protección DRM. La siguiente guía también le mostrará cómo hacerlo paso a paso:
PASO 1. En primer lugar, inicie iTunes o Finder para iniciar sesión con su ID de Apple. Entonces estará disponible para acceder a las canciones compradas en la biblioteca.
PASO 2. Ahora, abre iMovie y crea un nuevo proyecto. Para agregar canciones compradas de iTunes, seleccione "Audio y video" en la barra de herramientas superior.
PASO 3. Haga clic en la pestaña "Música" y seleccione la opción "Actualizar listas de reproducción". Una vez que se muestre la lista de música comprada de iTunes, seleccione la que necesita agregar a iMovie y se importará de inmediato.
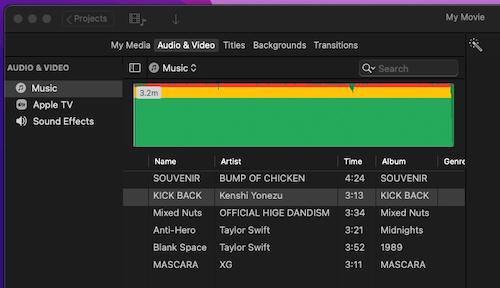
Preguntas frecuentes sobre el proyecto de vídeo iMovie
Al intentar importar o editar Apple Music en iMovie, probablemente encuentres algunos problemas. Consulte las siguientes preguntas frecuentes para ver si le ayudan a solucionar la confusión.
P1: ¿Por qué no funciona el audio de iMovie?
A: Para los recursos de música que están cifrados mediante tecnologías de protección, al igual que la música en streaming de Apple protegida con DRM, no aparecerán en iMovie y no se permitirá su importación ni uso directo para edición. Como se recomienda, debe descifrar protecciones como el uso MuConvert Convertidor de música de Apple Para eliminar DRM de la transmisión de música, solo entonces podrás agregarlos a iMovie para usarlos en la edición de un proyecto.
P2: ¿Hay pistas de música libres de derechos para vídeos en iMovie?
A: Definitivamente sí. Para garantizar una experiencia de edición de video más fácil y eficiente en iMovie, está equipado con una biblioteca de música predeterminada que proporciona algunos recursos libres de regalías que se pueden aplicar directamente para editar videos. Sin embargo, asegúrese de no utilizar estos recursos para ningún propósito comercial; de lo contrario, seguirá estando en peligro de que se le infrinjan las normas de derechos de autor.
Conclusión
A diferencia de las canciones compradas de iTunes, que se pueden descargar y agregar directamente a iMovie para usarlas en la edición de videos, para transmitir Apple Music, no es posible usarlas directamente en Películas debido a la protección DRM agregada a estos recursos. En cambio, necesita ayuda de MuConvert Convertidor de música de Apple para procesar la eliminación de DRM de Apple Music y convertir primero las canciones protegidas a codificadores compatibles de iMovie. Si también desea agregar la transmisión de Apple Music a iMovie, primero instale el software para descifrar dichas limitaciones. Es gratis empezar.
Convierta Apple Music a MP3 sin pérdidas
Elimine DRM de las canciones de Apple Music y conviértalas a MP3 sin pérdida de calidad.











