¿Alguna vez has notado una falta de coincidencia entre tu biblioteca de Apple Music y las canciones de tu iPhone, a pesar de que inicialmente estaban sincronizadas? ¿O tal vez, al configurar un nuevo iPhone, iniciaste sesión y encontraste tu biblioteca de Apple Music completamente vacía?
Estos problemas a menudo se deben a que la sincronización no está habilitada correctamente. En este blog, abordaremos estos escenarios comunes, como canciones faltantes u otros problemas relacionados con la sincronización. También proporcionamos 4 métodos efectivos para sincronizar su Apple Music con su iPhone. ¡Vamos a sumergirnos directamente en las soluciones!
¿Qué preparación debe hacer antes de sincronizar?
Para sincronizar su música de manera efectiva, es fundamental especificar primero las canciones que desea sincronizar. Si has adquirido canciones de otras plataformas de música, es recomendable crear una copia de seguridad antes de continuar. Este paso de precaución es esencial porque, durante el proceso de sincronización, Apple Music tiene el potencial de sobrescribir o borrar la información ID3 asociada con las canciones. En los casos en que Apple Music no pueda localizar fuentes de música coincidentes, puede optar por omitir esas pistas en particular. Esto, a su vez, puede provocar la ausencia de determinadas canciones en tu biblioteca una vez completado el proceso de sincronización.
Sí, existen varios métodos para realizar la sincronización, pero antes de comenzar, hay algunas cosas que debes preparar:
- Suscríbete a Apple Music. Si su suscripción expiró o fue cancelada, no hay forma de sincronizar nuevas canciones con su iPhone.
- Asegúrate de haber iniciado sesión en la misma cuenta de ID de Apple que Apple Music en tu iPhone, porque solo así podrás acceder y sincronizar tu biblioteca de Apple Music.
- Utilice una conexión de red estable y segura para garantizar la velocidad y estabilidad de la sincronización.
Parte 1. Cómo utilizar Sync Library para sincronizar Apple Music con iPhone
Cuando todo esté listo, puede sincronizar las canciones, álbumes y listas de reproducción agregados a la biblioteca de música de Apple Music con el iPhone mediante Sync Library. A continuación, explicaremos en detalle los procedimientos operativos específicos a través de los sistemas Apple y Windows respectivamente.
Utilice la biblioteca de sincronización en dispositivos Apple
Al usar Apple Music, puede activar la función Sincronizar biblioteca. Esto sincronizará automáticamente la música de su biblioteca musical de iCloud con la biblioteca de música de su dispositivo Apple, lo que significa que si inicia sesión en la misma cuenta de ID de Apple en cualquier dispositivo Apple, como un iPad, iPhone o computadora Mac, podrá Puede acceder a la música sincronizada sin tener que sincronizarla manualmente con cada dispositivo. La biblioteca de música de cada dispositivo se actualizará automáticamente.
Ahora, tomemos la operación en un iPhone como ejemplo y veamos cómo se hace:
Paso 1. Vaya a "Configuración" en su iPad.
Paso 2. Desplácese hacia abajo hasta "Música" y haga clic en él.
Paso 3. Localice "Biblioteca de sincronización", actívela y estará todo listo.
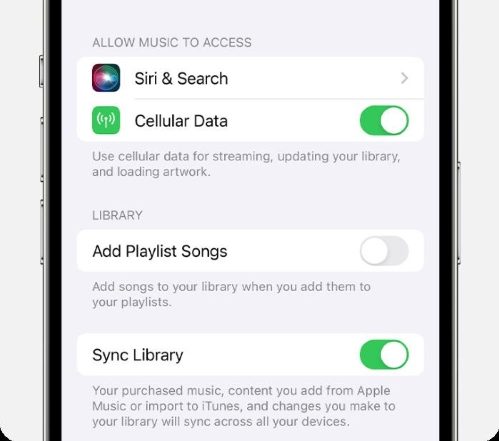
Las canciones de la biblioteca musical de iCloud reemplazarán la música original después de habilitar la biblioteca sincronizada en un dispositivo Apple. Si esto sucede, no hay forma de sincronizar música con el dispositivo usando iTunes, por lo que la única forma de agregarle canciones es descargándolas desde iCloud.
Utilice la biblioteca de sincronización en Windows
En Windows, Sync Library se llama iCloud Music Library. Al abrir iTunes en su computadora con Windows e iniciar sesión con la misma ID de Apple que su Apple Music, puede sincronizar después de marcar la casilla "Biblioteca de música de iCloud". Los pasos detallados son los siguientes:
Paso 1. Abra iTunes en su computadora con Windows e inicie sesión.
Paso 2. Haga clic en "Editar" y elija "Preferencias".
Paso 3. Seleccione "General", busque "Biblioteca de música de iCloud", haga clic en él y presione "Aceptar" en la parte inferior para guardar los cambios.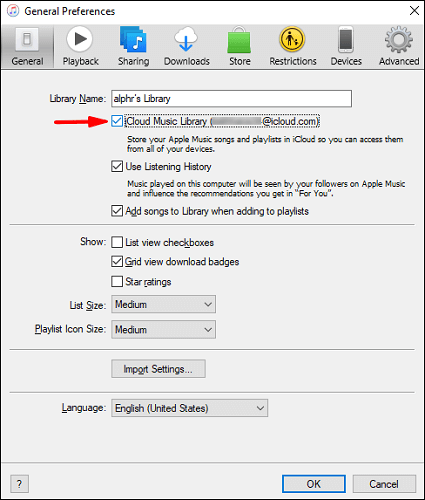
Parte 2. Cómo sincronizar la lista de reproducción con el iPhone usando Finder en Mac
Si es usuario de Mac OS, una opción conveniente para la sincronización es aprovechar un administrador de archivos, y la opción predeterminada aquí es el propio Finder de Apple. Con Finder, tienes herramientas familiares para copiar, pegar y eliminar archivos y carpetas, incluidos tus archivos de música en tu Mac. A diferencia del método anterior, el uso de Finder implica una sincronización manual, lo que requiere un cable USB o una conexión Wi-Fi.
Ahora echemos un vistazo más de cerca a todo el proceso:
Paso 1. Conecte su iPhone y computadora Mac mediante cables USB o USB-C, o conéctelos a través del mismo wifi.
Paso 2. Abra Finder en Mac (el ícono azul con una cara sonriente).
Paso 3. Busque "Ubicaciones" en la barra de menú de la izquierda y seleccione su iPhone.
Paso 4. Localice y haga clic en "Música" para ingresar a la página de detalles.
Paso 5. Seleccione "Sincronizar música con (nombre del dispositivo)" en "Opciones" y luego marque lo que desea sincronizar a continuación.
Paso 6. Haga clic en "Aplicar", espere un momento y listo.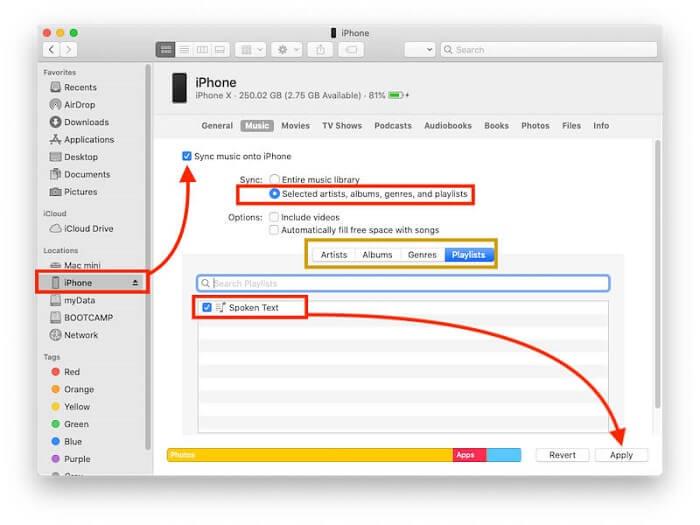
Parte 3. Cómo usar iTunes para sincronizar Apple Music con iPhone
Además de Sync Library y Finder, iTunes es una alternativa para sincronizar su extensa biblioteca de Apple Music. Particularmente adecuado para usuarios de Windows o aquellos con versiones anteriores de macOS, iTunes ofrece opciones de control como sincronización automática y sincronización manual, dirigidas a usuarios que prefieren un enfoque más práctico para administrar sus colecciones de música.
Sincronización automática
Habilitar la sincronización automática es la forma más eficiente de sincronizar su iPhone con iTunes. Una vez activado, iTunes sincronizará directamente el contenido correspondiente, como música, listas de reproducción y vídeos, con su iPhone cuando esté conectado a su Mac. Puede agregar, eliminar o actualizar música y los cambios se sincronizarán automáticamente con su dispositivo cuando esté conectado a su iPhone.
Ahora, veamos cómo usar la función:
Paso 1. Conecte su PC y iPhone mediante un cable USB o asegúrese de que estén conectados a la misma red Wi-Fi.
Paso 2. Abre iTunes en tu PC.
Paso 3. Haga clic en el botón del dispositivo (un ícono de iPhone) ubicado en la esquina superior izquierda de la página de inicio de iTunes.
Paso 4. En la columna de tipo de contenido de la izquierda, seleccione "Música".
Paso 5. Ingrese los detalles y seleccione los elementos específicos que desea sincronizar.
Paso 6. Finalmente, haga clic en el botón “Aplicar” para completar el proceso.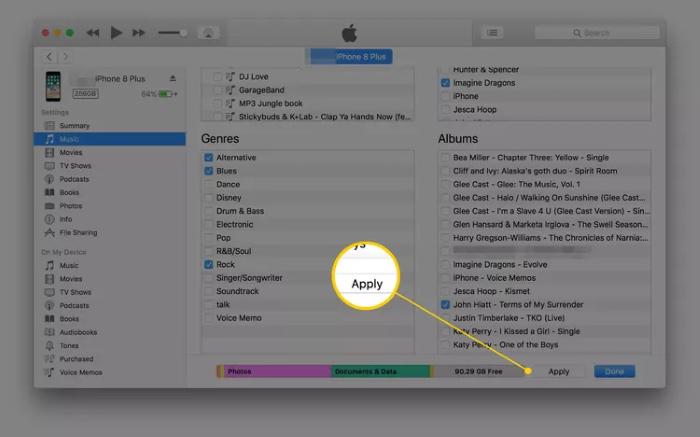
Sincronización manual
Si solo desea sincronizar ciertas canciones o listas de reproducción con su iPhone, la sincronización manual puede proporcionar una operación más flexible para este propósito. Entonces, ¿cómo proceder? Vamos a ver:
Paso 1. Conecte su iPhone a Mac y abra la última versión de iTunes.
Paso 2. En la interfaz de selección de tipo de contenido a la izquierda, seleccione "Resumen".
Paso 3. Marque la casilla junto a "Administrar música y videos manualmente".
Paso 4. Abra "Biblioteca", busque "Descargado" y haga clic para abrirlo.
Paso 5. Seleccione los elementos que desea sincronizar y toque "Agregar al dispositivo".
Paso 6. Después de seleccionar su iPhone, haga clic en "Aplicar".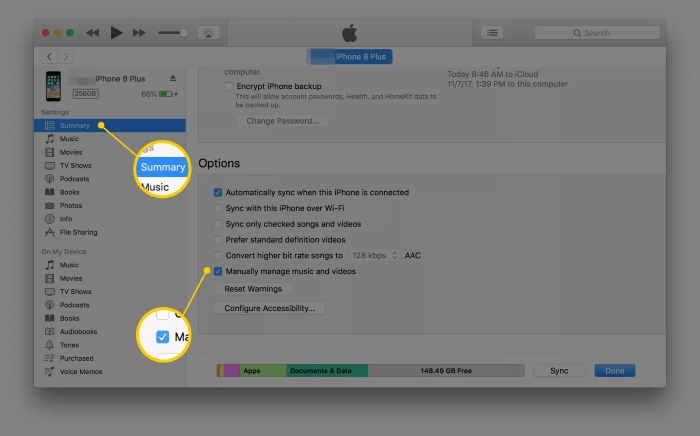
Parte 4. Cómo mover Apple Music al iPhone sin sincronizar
Aunque los métodos mencionados anteriormente tienen sus características únicas, todos implican el aspecto de la sincronización. Sin embargo, no es del todo cierto que transferir música de Apple Music a un iPhone sólo se pueda realizar mediante sincronización. De hecho, puedes utilizar un conversor de terceros para convertir directamente las canciones de Apple Music a MP3 y otros formatos que se pueden guardar localmente. Después de eso, puedes transferirlos al iPhone para reproducirlos directamente sin conexión.
Hablando de un conversor profesional de Apple Music de terceros, entre las selecciones óptimas, MuConvert Convertidor de música de Apple, un conversor de música potente y fácil de usar que está disponible en sistemas Mac y Windows, está a tu disposición. Proporciona acceso para descargar y adquirir archivos de música de la biblioteca de Apple Music. Los archivos descargados de Apple Music están formateados en MP3 universales. Finalmente, puedes reproducir canciones de manera flexible sin conexión directamente con otros reproductores de música en tu iPhone.
Características clave de MuConvert Apple Music Converter:
- Convierta rápidamente sencillos, álbumes, listas de reproducción y podcasts de Apple Music a 4 formatos universales, que son: MP3, WAV, M4A y FLAC;
- Un rendimiento más rápido del dispositivo y una velocidad de red acelerarán el proceso de conversión de canciones de Spotify hasta 10 veces.
- La interfaz fácil de usar facilita mover las canciones seleccionadas y agregar listas de reproducción o podcasts completos con un solo clic.
- La configuración de los parámetros de salida se puede personalizar para cumplir requisitos específicos con gran flexibilidad.
- Conserve todas las etiquetas ID3 originales, como el título de la canción, el artista, el nombre del álbum y más, lo que le permite usar su propio reproductor de música en el iPhone sin perder ningún detalle importante.
Ahora, sigamos la guía a continuación y repasemos el proceso de conversión:
Paso 1. Visite el sitio web oficial e instale MuConvert Apple Music Converter en su computadora Mac o Windows.
Paso 2. Inicie MuConvert Apple Music Converter e inicie sesión en su ID de Apple.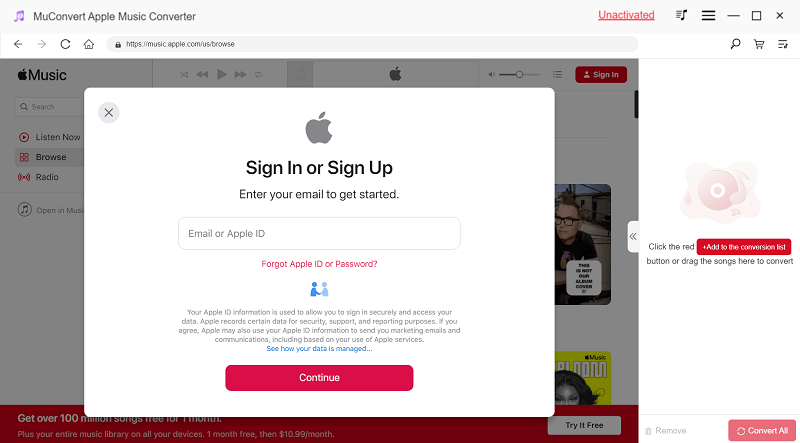
Paso 3. Busque la canción (única o múltiple) que desea convertir en la biblioteca de Apple Music incorporada, selecciónela y arrástrela directamente al área de conversión (el ícono “+” en el extremo derecho)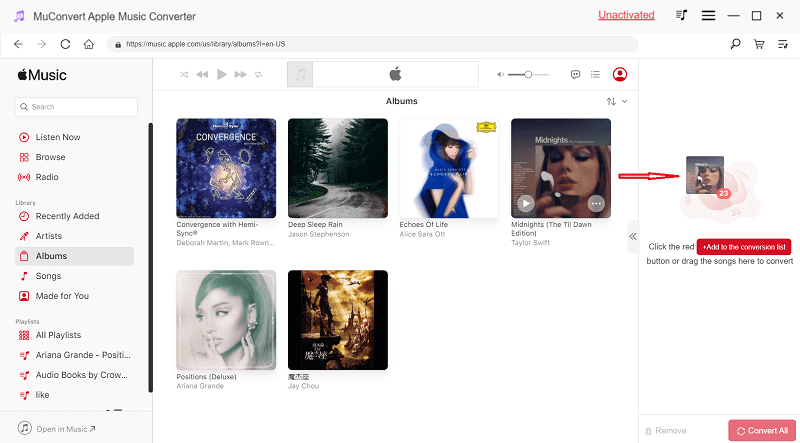
Paso 4. Vaya a "Preferencias" en el menú y personalice sus parámetros de salida.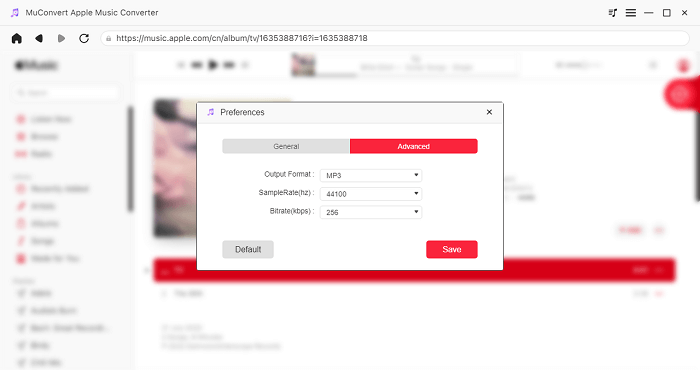
Paso 5. Elija cualquier formato que prefiera haciendo clic en "Convertir todos los archivos a"
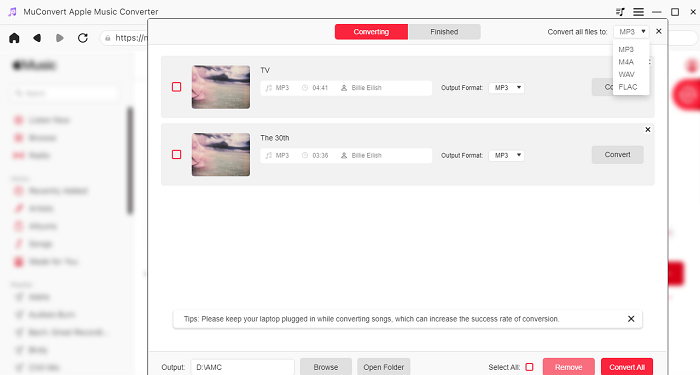
Paso 6. Haga clic en "Convertir todo" e inicie la conversión.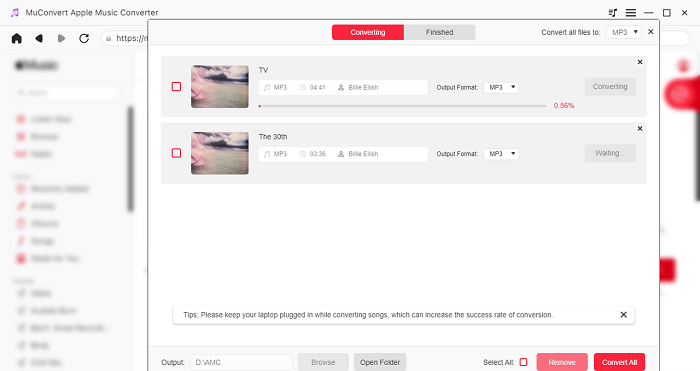
Paso 7. Después de descargar toda la música de Apple que desee, abra iTunes en su Windows/Mac, haga clic en "Archivo" y elija "Agregar a la biblioteca" para agregarla a iTunes.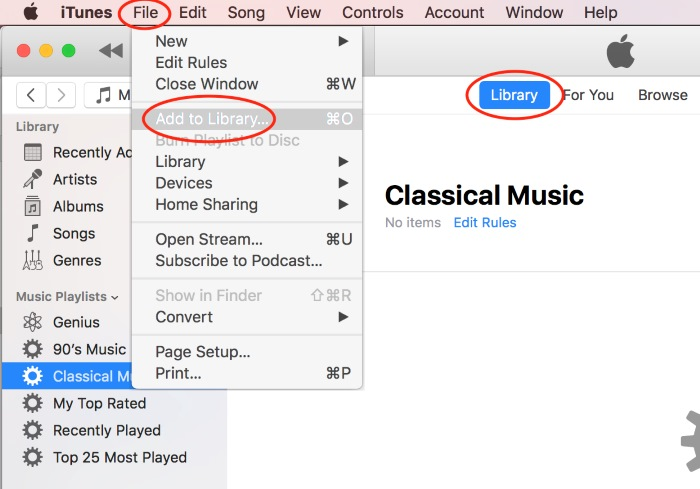
Preguntas frecuentes sobre la sincronización de Apple Music con iPhone
¿Cómo eliminar la música sincronizada automáticamente desde tu iPhone?
Este proceso es bastante sencillo y puedes realizarlo utilizando iTunes o Finder en tu Mac. Sin embargo, es esencial tener en cuenta que a partir de macOS 10.15 Catalina, iTunes ya no estará disponible en futuras versiones de macOS.
Conecte su iPhone a su computadora > Abra iTunes > Toque el ícono del dispositivo iPhone y seleccione “Música” > Marque las casillas debajo de “Sincronizar música” según sus necesidades > Haga clic en “Aplicar”
Nota: Aplicable si no has actualizado a macOS Catalina o si eres usuario de Windows.
Abra Finder después de conectar su iPhone a Mac > Pestaña en el ícono de iPhone en la barra lateral > Seleccione la pestaña "Música" > Elija el contenido que desea sincronizar (artistas, álbumes, calificaciones, etc.) > Haga clic en "Aplicar"
Nota: Aplicable si ha actualizado a macOS Catalina.
¿Qué debo hacer cuando la biblioteca de música de Apple no se sincroniza?
Para solucionar problemas de sincronización de Apple Music, asegúrese de tener una conexión a Internet estable, que el sistema operativo de su dispositivo y Apple Music estén actualizados y que la biblioteca de música de iCloud esté habilitada. También puedes intentar reiniciar tu dispositivo o cerrar sesión y volver a iniciar sesión en Apple Music. Si el problema persiste, restablezca la configuración de red o comuníquese con el Soporte técnico de Apple para obtener más ayuda.
Conclusión
Después de leer esta guía completa, ahora puedes sincronizar tu Apple Music con tu iPhone en todos los dispositivos, ya sea de forma automática o manual, utilizando 4 métodos diferentes. Sin embargo, si los métodos oficiales de Apple no pueden cumplir con todos sus requisitos, MuConvert Apple Music Converter siempre está a su disposición.
Como Apple Music Converter profesional de terceros, puede convertir rápidamente canciones de Apple Music a archivos MP3 locales y luego, con solo unos pocos clics, se transferirán a su iPhone. ¡No esperes más y obtén una prueba gratuita de 30 días ahora!
Convierta Apple Music a MP3 sin pérdidas
Elimine DRM de las canciones de Apple Music y conviértalas a MP3 sin pérdida de calidad.











