您可能想知道是否可以從 Spotify 刻錄 CD,因為您可以將您最喜歡的 Spotify 專輯和播放列表保存在 CD 上,以便在電視、汽車等處播放。
出乎意料的是,由於 DRM 保護,無法直接從 Spotify 刻錄 CD。 相反,您將需要第三方程序來提供幫助。 因此,這篇文章將介紹所有可行的方法來幫助您從 Spotify 刻錄 CD。 如果您還需要幫助,請深入閱讀。
您可以將 Spotify 中的歌曲/播放列表刻錄到 CD 嗎?
當然是的。 儘管 Spotify 使用 DRM 保護技術對其流媒體進行了加密,以防止您直接從 Spotify 刻錄 CD,但仍提供專業的 Spotify 刪除程序來解鎖 Spotify 歌曲並將其轉換為常規格式,例如 MP3 和 WAV。 之後,您可以將這些無 DRM 的 Spotify 歌曲刻錄成 CD,不再受任何限制!
在刻錄到 CD 之前將 Spotify 轉換為 MP3/WAV
要刪除 DRM 並將 Spotify 轉換為 MP3/WAV 以便成功刻錄到 CD,MuConvert Spotify Music Converter 是您不容錯過的優秀程序。
具有出色的DRM去除能力, MuConvert Spotify 音樂轉換器 已幫助成千上萬的用戶繞過 DRM 保護,將 Spotify 歌曲、播放列表或播客下載為 MP3、WAV、FLAC 等流行格式的常規音樂文件,以便使它們與幾乎所有設備和媒體兼容玩家。 為了確保效率和用戶體驗,該程序還配備了以下功能,使其成為出色的 Spotify 音樂開膛手 和具有很高聲譽的轉換器:
-
支持所有 Spotify 內容 – Spotify 用戶可以不受限制地下載所有類型的內容,包括歌曲、播放清單或音訊/視訊播客。
-
音頻參數完全個性化 - 程式提供個人化設定來幫助確定音訊參數,有6種輸出格式(配備無損編碼器)和高達320Kbps的音樂品質可供選擇,方便您離線自訂自己的音樂串流習慣。
-
確保快速轉換 – 為了提高生產力,程式可將轉換速度加快 35 倍,並配備大量下載功能以節省您的時間。
-
連接 Spotify 網絡播放器 – 透過在程式中嵌入Spotify網路播放器,幫助使用者直接瀏覽Spotify播放列表,透過拖放方式實現自動播放清單轉換,效能穩定。
-
保存所有 ID3 標籤和元數據 - 為了方便離線音樂庫組織,程式將在處理音樂轉換時保留每首 Spotify 歌曲的所有 ID3 標籤和元資料。 您也可以確定標籤作為在首選項中編輯檔案名稱的一種方式!
-
自動對 Spotify 下載進行分類 - 該程式還添加了自動音樂分類功能,可協助您按您選擇的標籤將Spotify下載劃分到資料夾中,讓您更輕鬆地一鍵管理Spotify下載。
在下文中,請通過操作指南了解 MuConvert Spotify 音樂轉換器如何從 Spotify 歌曲中刪除 DRM,以幫助您以後不受限制地從 Spotify 刻錄 CD。
步驟 1. 登錄 Spotify 網絡播放器
首先,完成程序安裝並在您的計算機上運行 MuConvert Spotify 音樂轉換器。 在主提要上,單擊 打開 Spotify 網絡播放器 登陸內置的網絡播放器來處理帳戶登錄。

步驟 2。 添加 Spotify 播放列表以進行轉換
在內置的 Spotify 網絡播放器中,請瀏覽您希望刪除 DRM 並刻錄到 CD 的 Spotify 歌曲或播放列表。 只需將它們拖到 加入 按鈕,MuConvert Spotify Music Converter 將為您進行音樂分析。

步驟 3. 配置輸出參數
請轉至 菜單 >> 首選項 現在個性化輸出參數。 您可以選擇 MP3 或 WAV 作為輸出格式來導出所有 Spotify 歌曲,同時可以自定義 採樣率和比特率 根據您的喜好。 輕敲 節省 應用更改。

步驟 4. 將 Spotify 轉換為無 DRM 的 MP3/WAV
設置完成後,只需點擊 全部轉換 繼續翻錄 DRM 並將 Spotify 歌曲下載到計算機。 只需幾分鐘即可完成轉換。 完成後,您可以在下面訪問無 DRM 的 Spotify 音樂文件 完 標籤。 通過點擊 查看輸出文件 按鈕,您可以立即在本地文件夾中訪問它們。 接下來,您準備從 Spotify 刻錄 CD!

在 Windows/Mac 上從 Spotify 刻錄 CD(5 種方法)
當您獲得無 DRM 的 Spotify 歌曲時,就可以從 Spotify 刻錄 CD 了。 這裡有 5 個可行的解決方案,供 Windows 和 Mac 用戶透過簡單的程序遵循和操作 Spotify CD 刻錄。 請繼續閱讀並依照步驟從 Spotify 燒錄 CD。
方法 1. 使用 iTunes 將 Spotify 刻錄到 CD
官方iTunes應用程序配備CD刻錄功能,讓您完全免費進行操作。 當您準備好黑色 CD 光盤和無 DRM 的 Spotify 歌曲後,請繼續執行以下步驟,立即從 Spotify 刻錄 CD:
1. 運行iTunes並選擇 文件 >> 新建 >> 播放列表 至 創建一個新的播放列表.
2. 隨後,您應該將剛剛使用 MuConvert Spotify 音樂轉換器下載的所有 Spotify 歌曲導入播放列表。
3. 現在,請將空白 CD 插入您的計算機,讓 iTunes 檢測光盤。
4. 在 iTunes 中,訪問新創建的播放列表並右鍵單擊以選擇 將播放列表刻錄到光盤.
5. 在 刻錄設置 窗口中,選擇 音頻CD 選項,然後確認 燃燒 立即將 Spotify 歌曲刻錄到空白 CD。

方法 2. 使用 Windows Media Player 從 Spotify 刻錄 CD
對於 Windows 用戶,默認媒體播放器 Windows Media Player 還支持免費從 Spotify 刻錄 CD。 將無 DRM 的 Spotify 歌曲下載到本地後,直接啟動 Windows Media Player 並插入 CD 光盤,您就可以立即將 Spotify 歌曲刻錄到 CD。 為您提供以下分步指南:
1. 將 CD 光盤插入計算機並打開 Windows Media Player 後,點擊 燃燒 右側面板上的模塊。
2. 隨後,請將 Spotify 歌曲拖放到刻錄列表中。
3. 歌曲導入後,請點擊角落的菜單圖標選擇刻錄為 音頻CD.
4. 最後,確認 燒錄清單 繼續將 Spotify 刻錄到 CD。

方法 3. 在 VLC 媒體播放器中將 Spotify 刻錄到 CD
另一個可用於從 Spotify 刻錄 CD 的開源程序是跨平台支持的 VLC 媒體播放器。 與 Windows Media Player 相似,該程序還提供隱藏的 CD 刻錄功能,幫助您通過幾個簡單的步驟將 Spotify 歌曲複製到 CD。 操作指南如下:
1. 在計算機上啟動安裝好的 VLC 媒體播放器。
2. 在 VLC 中,您應該首先創建一個新的播放列表並將所有轉換後的無 DRM Spotify 歌曲放入其中。
3. 隨後,轉向 媒體>>轉換/保存.
4. 然後請切換到 圓盤 模塊並將空白 CD 插入計算機以選擇此處。
5. 記得勾選 音頻CD 選項。 然後通過點擊 轉換/保存 按鈕繼續將 Spotify 刻錄到計算機上的 CD。

方法 4:通過 ImgBurn 將 Spotify 播放列表刻錄到 CD
ImgBurn 機身輕巧,提供流暢、快速的性能,可幫助您通過非常基本的步驟從 Spotify 刻錄 CD。 儘管該程序採用經典的主提要設計,但不需要很高的學習曲線即可熟悉它,因為屏幕上的說明很容易遵循。 接下來,請按照以下步驟使用 ImgBurn 輕鬆將 Spotify 刻錄到 CD。
1. 在桌面上安裝好後運行 ImgBurn。
2. 插入空白 CD,然後從 ImgBurn 的主源轉到將文件/文件夾寫入光盤。
3. 將下載的 Spotify 歌曲導入界面並準備從 Spotify 刻錄 CD。
4. 確認刻錄即可立即繼續將 Spotify 刻錄到 CD。
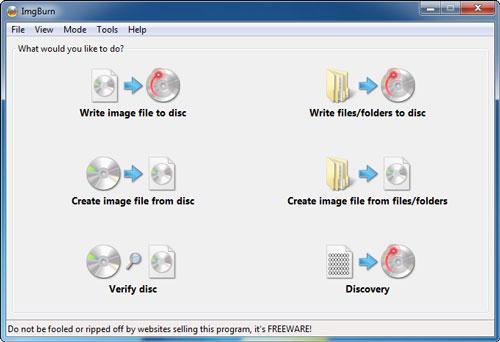
方法 5:使用 Burn (Mac) 從 Spotify 刻錄 CD
Burn App是一款面向Mac電腦的默認刻錄程序,可幫助用戶輕鬆將普通視頻製作成CD/DVD,而無需安裝第三方程序。 您只需準備一個外置硬盤插入空白CD,然後按照下面的操作指南即可一次性從Spotify刻錄CD!
1. 將空白 CD 光盤插入 Mac 後,請運行 Burn App 並選擇 音頻>>+ 將 Spotify 歌曲導入到程序中。
2. 點擊 選擇 並從菜單中選擇 CD 類型。
3. 只需輕按 燃燒 該程序將立即從 Spotify 刻錄 CD。
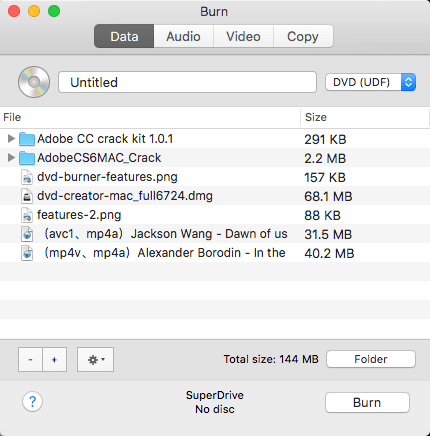
有關將 Spotify 刻錄到 CD 的常見問題解答
如果您有疑問希望得到解決,請閱讀有關 Spotify 到 CD 刻錄的更多常見問題解答!
如何將刻錄的 CD 上傳到 Spotify 進行播放?
儘管將 Spotify 刻錄到 CD,如果您現在獲得刻錄的 CD 光盤並希望將歌曲上傳回 Spotify 進行播放,只需執行以下步驟:
1. 請運行 Windows Media Player 並插入刻錄的 CD 以使程序能夠檢測到它。
2. 在 Windows Media Player 中,選擇 翻錄CD 從光盤轉換 CD。
3. 打開 Spotify 並轉到 設定.
4. 向下滾動到 本地文件 >> 顯示本地文件 >> 添加源 將刻錄的 CD 上傳到 Spotify 以便稍後播放。
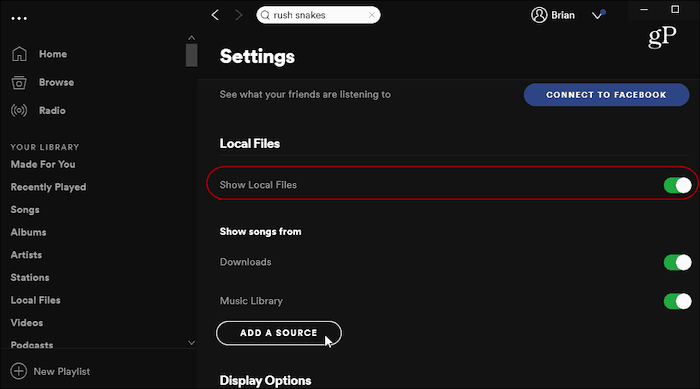
如何確保刻錄的 CD 可以在您的汽車上使用?
如果您刻錄 Spotify 的 CD 以便在汽車中播放,請首先確保光盤的 CD 類型是否與您的汽車音響良好兼容。 如果它們匹配,您絕對可以在汽車上播放刻錄的 CD,以便在公路旅行時欣賞!
最後的話
要從 Spotify 刻錄 CD,您肯定需要以下人員的幫助 MuConvert Spotify 音樂轉換器 至 從Spotify翻錄音樂 首先將 MP3/WAV 無 DRM 文件離線。 然後,通過使用 5 個免費刻錄程序中的任何一個,您可以輕鬆獲得刻錄的 Spotify CD,以便使用 CD 播放器在任何地方播放! 現在,嘗試這些方法,通過 Spotify 歌曲享受更好的音樂之旅!











