Como fanático leal de Apple Music, cuando disfrutas de una canción en particular, si no quieres que te moleste la conexión de red inestable o simplemente esperas compartirla con amigos en otras plataformas, grabar la pantalla de Apple Music puede ser una gran ayuda. demanda. Pero el problema es cómo grabar en pantalla la música de Apple sin esfuerzo. No te preocupes, esta publicación presentará 2 formas de responder la pregunta. Simplemente toma asiento y síguelo.
¿Qué preparación debes hacer antes de grabar?
- Asegúrese de que su dispositivo y sistema operativo admitan la función de grabación de pantalla.
- Ajuste la velocidad de cuadros u otros parámetros en su software de grabación de pantalla de acuerdo con sus necesidades reales antes de grabar.
- Libera la memoria RAM de tu dispositivo cerrando aplicaciones en segundo plano para evitar interferencias con la grabación.
Cómo grabar en pantalla Apple Music en iPhone/iPad
Ahora que está completamente preparado con las herramientas que necesita, es hora de mostrarle cómo grabar en pantalla la música de Apple en dispositivos iPhone o iPad. Simplemente revisa el contenido a continuación.
Grabación de pantalla incorporada
Antes de continuar, es fundamental tener en cuenta que si su versión actual de iOS está fuera del rango de iOS 11 a iOS 12, puede encontrar un problema con la función de grabación de pantalla incorporada en los dispositivos Apple. Este problema normalmente provoca que no se grabe ningún sonido y, a menudo, se atribuye a la protección DRM de las canciones de Apple Music.
Para los usuarios con versiones de iOS más allá de este rango, una solución viable implica utilizar la herramienta de grabación de pantalla de su computadora para capturar el screencast y posteriormente guardarlo como un archivo de audio MP3. Sin embargo, si actualmente utiliza iOS 11 a iOS 12, las instrucciones mencionadas en la siguiente parte serán particularmente relevantes para su situación.
Una vez que haya confirmado que su dispositivo Apple ejecuta iOS 11 a iOS 12, aproveche la función de grabación de pantalla nativa de Apple para capturar grabaciones de pantalla de Apple Music. Esto garantiza que el audio también se pueda incluir sin problemas. No es necesario descargar e instalar aplicaciones adicionales. Es más, esta característica predeterminada también significa que no incluye tarifas de suscripción adicionales. Mientras tanto, vale la pena mencionar que los archivos de vídeo grabados suelen ser altamente compatibles y pueden reproducirse, editarse y compartirse fácilmente en otros dispositivos o plataformas.
Con tantos aspectos destacados, a continuación le mostraremos los procedimientos específicos que se muestran en un dispositivo iPhone. Echemos un vistazo ahora.
Paso 1. Elija la configuración, ubique el centro de control y luego haga clic en el ícono “+” al lado de Grabación de pantalla.
Paso 2. Reproduce la canción que deseas grabar de Apple Music.
Paso 3. Abra el Centro de control, haga clic en Grabación de pantalla en la parte superior y espere a que comience la cuenta regresiva de 3 segundos.
Paso 4. Para finalizar la grabación, simplemente haga clic en el rojo Detener grabación del botón.
Paso 5. Finalmente, el archivo de audio que has grabado se guardará automáticamente en tu dispositivo.
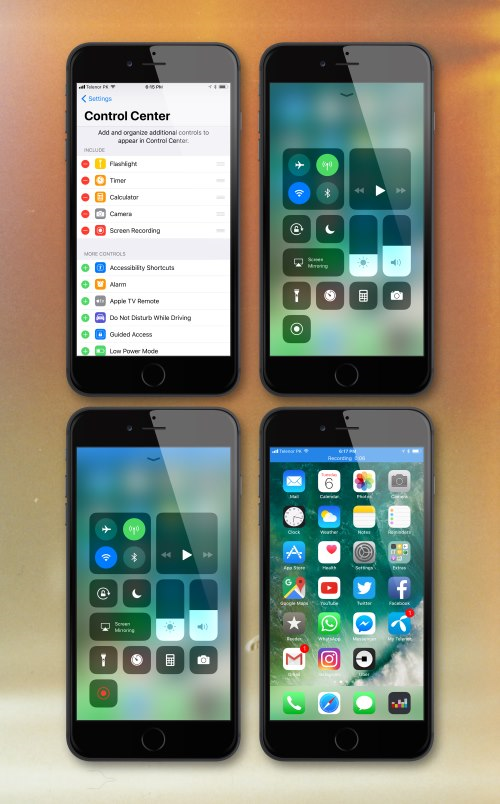
Cómo realizar grabaciones de audio de Apple Music en Mac/Windows
Grabar la pantalla de música de Apple a través de la función de grabación interna del iPhone parece ser algo fácil, pero si estás usando otros dispositivos, entonces el problema es cómo grabar audio en Mac o Windows. En este momento, necesita pedir prestada una herramienta de terceros para ayudarle con el proceso.
Sin embargo, debe tener en cuenta que es posible que algunos programas no mantengan la alta calidad del audio y video originales, lo que resulta en una resolución distorsionada, borrosa o reducida del audio o video grabado de Apple Music. Además, el proceso de grabación puede verse afectado por el rendimiento del dispositivo, la versión del sistema operativo y otros factores, lo que genera problemas como bloqueos, demoras y fallas durante el proceso de grabación.
Después de rastrear y evaluar, MuConvert Convertidor de música de Apple Es altamente recomendado aquí por su excelente desempeño y por superar exitosamente nuestras expectativas. Es una herramienta experta diseñada para eliminar la protección DRM de Apple Music y luego convertir el contenido de la música en archivos MP3, para que puedas transferirlos o exportarlos a cualquier otro dispositivo que desees para compartir.
Características clave de MuConvert Apple Music Converter
- Deshágase de la protección DRM: Te permite descargar y convertir rápidamente todas las pistas en Apple Music Web Player para que puedas reproducirlas en cualquier dispositivo cuando no estés conectado, incluso sin suscripción.
- Varios formatos de salida: No solo puedes convertir Apple Music a MP3, sino también a otros formatos convencionales M4V, WAV e incluso FLAC sin pérdidas.
- Alta calidad de salida: La velocidad de bits se puede ajustar de 1128 kbps a 320 kbps, mientras que la frecuencia de muestreo puede oscilar entre 22050 Hz y 48000 Hz, lo que proporciona una experiencia cinematográfica similar a la de ver una película.
- Proceso de descarga eficiente: La tecnología acelera las descargas hasta 10 veces más rápido y mejora la compatibilidad de todas las canciones de Apple Music por lotes, lo que ahorra un tiempo valioso.
- Reproductor web Apple Music integrado: No es necesario instalar aplicaciones de Apple Music o iTunes, simplemente inicie sesión en su cuenta de Apple Music y automáticamente detectará y analizará su biblioteca de Apple Music.
- Conservar los metadatos ID3 originales: Las etiquetas ID3 y la información de metadatos como título, artista, álbum, etc. se mantendrán durante la transformación, lo que facilitará la gestión de la colección de música.
¿Cómo convertir Apple Music a MP3?
MuConvert Apple Music Converter está diseñado con una interfaz simple para garantizar que cada uno de ustedes pueda dominar rápidamente la funcionalidad. Sólo se necesitan unos sencillos pasos para convertir Apple Music a MP3. Revisémoslos a continuación.
PASO 1. Inicie MuConvert Apple Music Converter
Después de abrir el navegador web Apple Music en la interfaz principal, inicie sesión con su ID de Apple (o no podrá acceder ni descargar pistas).
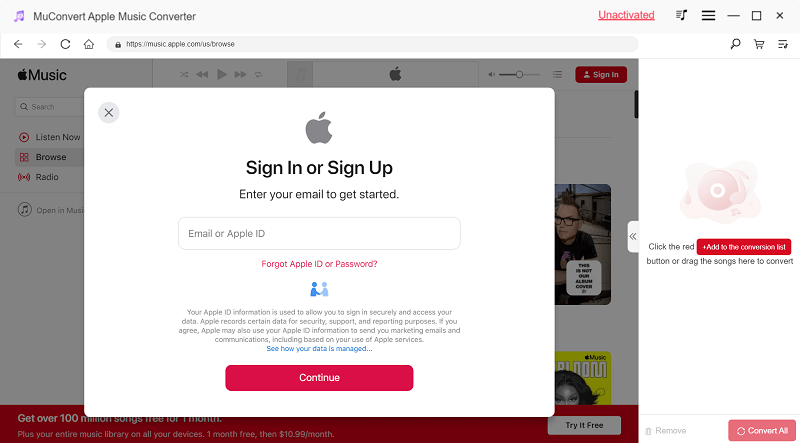
PASO 2. Selecciona la canción que buscas
Una vez que inicie sesión, podrá explorar Apple Music Web Player y elegir las canciones que desea descargar y luego convertirlas a MP3 a una velocidad máxima de 320 kkbps. Una vez que encuentre una canción, lista de reproducción o álbum que le guste, arrástrelo al botón "+" para manejar la transformación.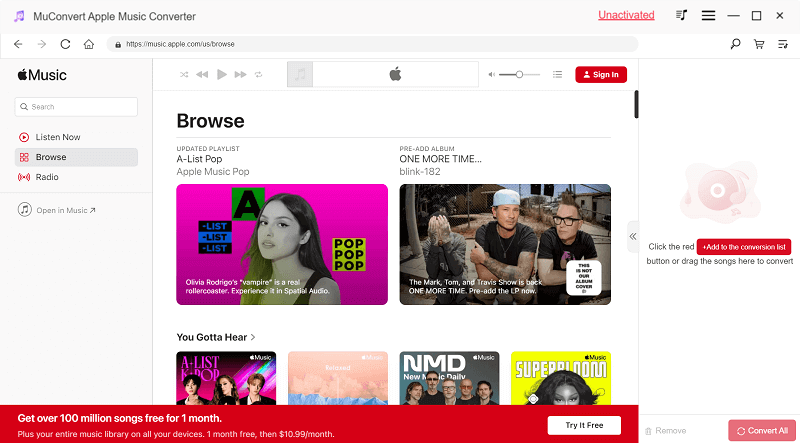
PASO 3. Elija el archivo de salida
Ahora puede cambiar a "Convertir todos los archivos" y elegir "MP3" como salida. También puedes elegir otros formatos, como M4A, WAV o FLAC, como quieras.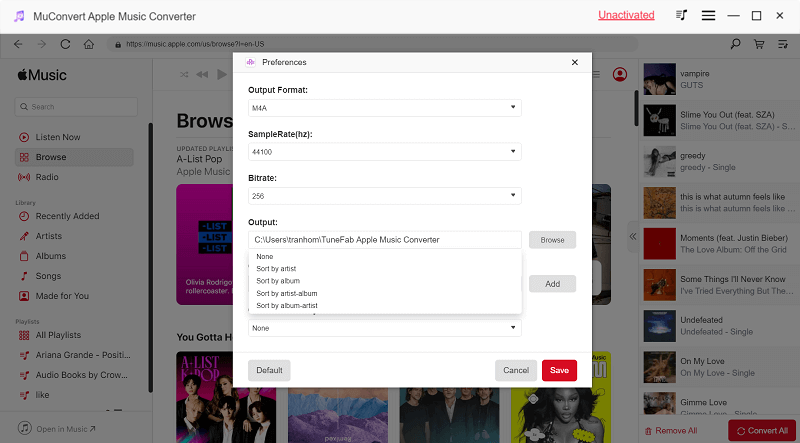
PASO 4. Iniciar el proceso de descarga
Al final, sólo necesitas presionar el ícono “Convertir todo” para descargar este contenido, y todo esto finalizará en unos segundos.
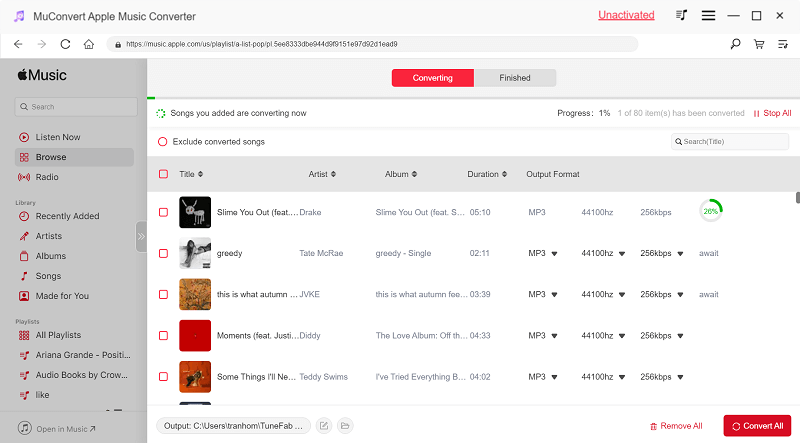
Preguntas frecuentes sobre la grabación de pantalla Apple Music
Sigue quedándote atascado mientras usas la grabación de pantalla en el iPhone para capturar música de Apple. ¿Qué tengo que hacer?
Si aparece este fenómeno, puede deberse a varias razones, como rendimiento insatisfactorio del equipo, memoria de ejecución insuficiente, aplicaciones en segundo plano que ocupan recursos y configuraciones de grabación inapropiadas (por ejemplo, alta resolución).
Ante este problema, primero puede intentar cerrar las aplicaciones redundantes que se ejecutan en segundo plano, borrar el espacio de almacenamiento del dispositivo y asegurarse de que su sistema operativo esté actualizado. En segundo lugar, la opción de actualización puede solucionar algunos problemas conocidos y proporcionar una mejor compatibilidad y estabilidad. Si las sugerencias anteriores no funcionan, intente reiniciar su iPhone.
La grabación de pantalla no puede grabar el audio de Apple Music en mi iPhone, ¿cómo solucionarlo?
Apple Music es un servicio de música de pago con protección de derechos de autor y restricciones de uso. Es posible que algunos programas de grabación de pantalla no puedan grabar o guardar la parte de audio de Apple Music porque interfiere con las cuestiones de protección de derechos de autor.
En esta circunstancia, descargar música de Apple en archivos MP3 locales puede ser una opción alternativa ideal para usted. MuConvert Apple Music Converter es la herramienta más adecuada que puede ayudarte a hacer esto fácilmente. Simplemente descárgalo y pruébalo. No te decepcionarás.
Conclusión
En general, si todavía estás buscando alguna herramienta que pueda ayudarte a grabar en pantalla música de Apple para escucharla de forma estable sin conexión o simplemente quieres transferirla para compartirla, en este artículo se ofrecen dos formas en total. Uno está operando la función de grabación de pantalla interna del iPhone y el otro está usando la herramienta de terceros llamada MuConvert Convertidor de música de Apple. En términos generales, este último es más eficiente, conveniente y estable porque puede descargar fácilmente música de Apple en formatos MP3 altamente compatibles.
Convierta Apple Music a MP3 sin pérdidas
Elimine DRM de las canciones de Apple Music y conviértalas a MP3 sin pérdida de calidad.











