Probablemente quieras insertar listas de reproducción de Spotify en tu sitio web para mejorar la experiencia de navegación de tu audiencia. Sin embargo, es posible que algunos de ustedes no tengan objetivo al comenzar, o que lo hayan intentado pero no lograron que funcione correctamente (la lista de reproducción solo reproduce 30 segundos, pero no una canción completa).
Por lo tanto, este tutorial está preparado aquí con la guía definitiva que le muestra cómo agregar listas de reproducción de Spotify a sitios web correctamente con detalles. Es una tarea bastante fácil de procesar. Ahora, comience y comprenda cómo.
¿Qué significa incrustar la lista de reproducción de Spotify?
Antes de pasar a la manipulación, primero logremos una comprensión más clara de lo que es la incrustación. Para agregar el reproductor Spotify al sitio web, primero deberá crear códigos con el generador de inserción de Spotify. Una vez generados, puede moverlos a los códigos fuente de sus páginas web para completar la inserción. Después de que el reproductor de Spotify se muestra en el sitio web, las audiencias pueden reproducir música directamente presionando el ícono "Reproducir" y no se les dirigirá a la aplicación Spotify ni al reproductor web en absoluto.
Incrustar listas de reproducción de Spotify en sitios web ofrece una mejor visión de las páginas, con elementos de portada, artistas, títulos, videos, etc. mostrados directamente en su sitio web, reemplazando simplemente colocar los enlaces en ellos. Este también es un mejor camino para promocionar su música y compartir los episodios de podcasts recientemente lanzados para atraer a más audiencias. Como ahora admite la inserción de listas de reproducción de Spotify en sitios web basados en WordPress o Tumblr, si utiliza estas dos plataformas para ejecutar sus sitios, siga leyendo y aprenda la forma exacta a continuación para insertar listas de reproducción de Spotify en ellos sin problemas.
Cómo insertar una lista de reproducción de Spotify en un sitio web
Insertar listas de reproducción de Spotify en una página web no es una tarea difícil, ya que Spotify ha habilitado el código y las funciones de generación de enlaces para hacer que esta operación sea mucho más sencilla. Las siguientes guías le mostrarán cómo hacerlo.
Incrustar la lista de reproducción de Spotify en el sitio web mediante un código de inserción
Funcionaría mucho más estable al incorporar listas de reproducción de Spotify por códigos. Para hacerlo, sólo hay que seguir unos sencillos pasos:
- Primero, ejecute la aplicación Spotify en su escritorio. Recuerde completar también el inicio de sesión de su cuenta de Spotify.
- Después de iniciar sesión, acceda a la lista de reproducción de música o podcast que desea agregar a los sitios web, luego seleccione Compartir >> Incrustar lista de reproducción copiar sus códigos.
Una vez que obtenga el código de inserción de la lista de reproducción de Spotify, diríjase al editor HTML de su sitio web y pegue el código para insertarlo. Asegúrese de que el editor del sitio web admita la etiqueta iframe de Spotify; de lo contrario, la lista de reproducción no se podrá incrustar correctamente.

Agregue una lista de reproducción de Spotify en el sitio web mediante un enlace para compartir
En lugar de aplicar el código de inserción de la lista de reproducción de Spotify, algunos editores HTML pueden detectar el enlace de la lista de reproducción e incrustarlo directamente en la página (como WordPress). Los siguientes procedimientos le mostrarán cómo proceder en detalle:
- Ejecute el programa Spotify. Después de iniciar sesión en la cuenta, acceda a la lista de reproducción que desea insertar en el sitio web.
- Toque en el icono de tres puntos >> Compartir >> Copiar enlace de lista de reproducción al portapapeles.
- Abra el editor HTML de su sitio web y pegue el enlace de la lista de reproducción de Spotify. Una vez que haga clic en Actualizar, ¡la lista de reproducción se administrará para incrustarse directamente!

Cómo insertar descargas de listas de reproducción de Spotify en el sitio web
Si no puede insertar listas de reproducción de Spotify en sitios web directamente porque no es un usuario premium, tiene errores de red o le preocupa que se infrinjan o violen las leyes de derechos de autor, primero puede descargarlas sin conexión y luego cargarlas como archivos de música normales para evitar estos problemas. asuntos. Por lo tanto, a descargar listas de reproducción de Spotify Para agregarlo más tarde al sitio web, MuConvert Spotify Music Converter puede ser una herramienta útil que no debe perderse.
Convertidor de música MuConvert Spotify puede ayudarlo a descargar cualquier lista de reproducción de Spotify sin conexión incluso sin que se requiera Spotify Premium. Preservará la calidad sin pérdidas de Spotify a un máximo de 320 kbps para generar las canciones, con 6 formatos opcionales para seleccionar. Una vez que obtenga la lista de reproducción local de Spotify sin DRM, cárguela directamente para mostrarla en el sitio web y que el público la disfrute. De esta manera, la transmisión de música puede ser incluso más fluida y estable, sin preocuparse por la aparición repentina de errores de red u otros errores de sincronización.
Descargar la lista de reproducción de Spotify como archivos locales
Ahora, consulte también la breve guía para ver cómo descargar listas de reproducción de Spotify a través de MuConvert Spotify Music Converter para que la inserción de listas de reproducción de Spotify en un sitio web sea más sencilla:
PASO 1. Inicie MuConvert Spotify Music Converter. Después de ingresar al reproductor web incorporado, inicie sesión a través de su cuenta gratuita de Spotify. Luego, puede explorar la biblioteca para seleccionar cualquier lista de reproducción de Spotify que desee, arrastrarla y soltarla en el ícono "+" para agregarla a la cola de conversión.

PASO 2. Luego, seleccione un formato de salida en el menú desplegable "Convertir todos los archivos a" en la parte superior derecha. Para personalizar aún más la calidad de la música, puede navegar a "Menú" > "Preferencias" para personalizar tanto la configuración de frecuencia de muestreo como de velocidad de bits en la sección "Avanzado".

PASO 3. Finalmente, simplemente presione el ícono "Convertir todo" y MuConvert Spotify Music Converter resolverá la descarga de la lista de reproducción de Spotify de inmediato.

Agregar descargas de música de Spotify al sitio web
Una vez que obtenga los archivos de música sin DRM descargados, puede editar su página web y cargarlos directamente para generar una lista de reproducción en la página sin problemas:
PASO 1. Antes de editar su página web, primero debe cargar la lista de reproducción de Spotify descargada en su Google Drive. Luego copie también su enlace.
PASO 2. Una vez que obtenga el enlace, deberá reemplazar view?ups=sharing con vista previa. El ejemplo se muestra a continuación:
originales: https://drive.google.com/file/d/test/view?usp=sharing
Nuevo: https://drive.google.com/file/d/test/preview
PASO 3. Ahora, abra el editor de páginas de su sitio web, simplemente el enlace al siguiente código para insertar, luego aplíquelo a su sitio web.
PASO 4. Una vez realizado el cambio, la lista de reproducción de Spotify se incrustará directamente en la página web y permitirá que cada audiencia haga clic mediante transmisión.
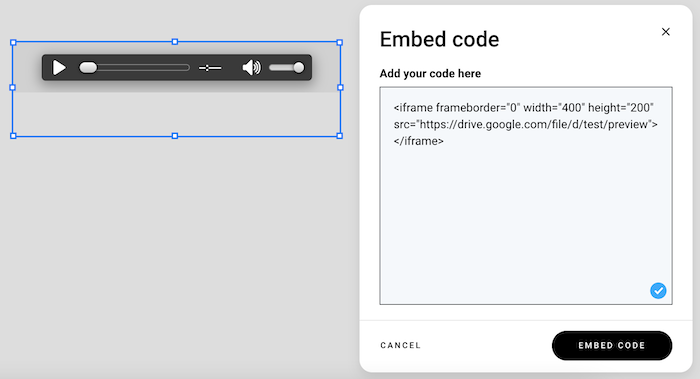
Preguntas frecuentes sobre la incrustación de listas de reproducción en Spotify en el sitio web
¿Puedo crear una lista de reproducción de Spotify para insertarla en un sitio web?
¡Absolutamente sí! Simplemente toque el ícono "Crear lista de reproducción" en la plataforma para hacer una nueva lista de reproducción de Spotify. Después de agregarle todas sus canciones favoritas, copie su código de inserción o el enlace de la lista de reproducción y luego podrá agregar su sitio web de inmediato.

¿Por qué las listas de reproducción integradas de Spotify no reproducen canciones completas?
Si desafortunadamente encuentra que su lista de reproducción incorporada de Spotify solo puede reproducir 30 segundos de cada canción, considere si no es pública sino privada/no listada. Además, probablemente sea útil intentar volver a iniciar sesión en su cuenta o generar un nuevo código de inserción. Una vez que todos estos métodos no resuelvan el problema, descargar la lista de reproducción completa de Spotify a través de Convertidor de música MuConvert Spotify y luego cargar para crear una lista de reproducción local puede evitar este problema de manera efectiva.
¿Cómo personalizar el diseño de la lista de reproducción integrada de Spotify?
Aunque esté agregando la lista de reproducción de Spotify al sitio web a través del código de inserción, aún puede tomar el control total de la personalización del diseño para personalizar la página web y que se vea mejor. A continuación, encontrará varios consejos que le ayudarán a editar el diseño de la lista de reproducción de Spotify después de insertarla en el sitio web:

Ajustar el tamaño de la lista de reproducción: Abra la vista Texto del editor HTML. A partir del código, encuentra Código “ancho=”xxx”alto=”xxx'” para ajustar los números, luego puede ajustar de manera flexible el tamaño de la lista de reproducción de Spotify en las preferencias.
Mientras se genera el código para insertar de la lista de reproducción de Spotify, también hay una configuración de "tamaño" para personalizar la lista de reproducción con facilidad. Pero preste atención a que los tamaños proporcionados son configuraciones fijas.
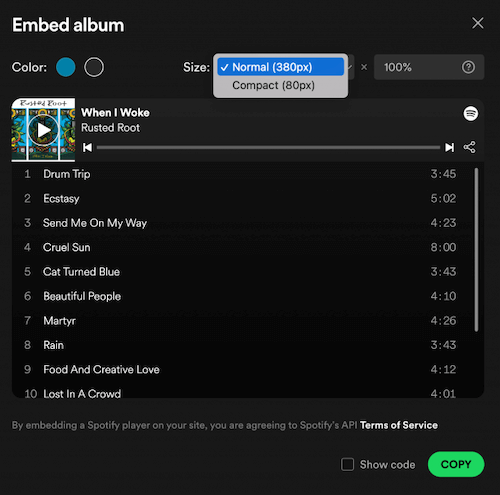
Mostrar portada: ¿Quiere mostrar la portada de la lista de reproducción de Spotify para poder ver mejor la página web? Simplemente busque el enlace a la lista de reproducción de Spotify en el código de inserción. Luego añadiendo “&ver=carátula” Al final del enlace, la portada de la lista de reproducción se puede revelar en el sitio web.
Cambiar el color: Mientras se generan códigos de la lista de reproducción para insertar de Spotify, habrá dos opciones de color disponibles para seleccionar. Seleccione el color rojo o negro que desee para garantizar una mejor apariencia de la lista de reproducción integrada en la página web.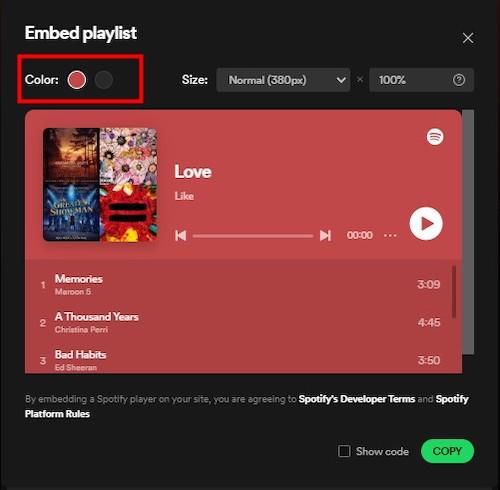
Ajuste el tema de la lista de reproducción de Spotify: Para personalizar un tema único para que la lista de reproducción de Spotify incrustada se vea mejor, busque su enlace en el código HTML y agregue “&tema=blanco” al final. Puede ajustar libremente el color de blanco a otros para crear una mejor apariencia para las listas de reproducción de Spotify integradas en los sitios web.
Palabras finales
Como Spotify ha ofrecido formas oficiales de insertar listas de reproducción de Spotify en un sitio web mediante códigos o enlaces, simplemente seguir la guía del blog puede solucionarlo. Sin embargo, si encuentra errores como que no reproduce canciones completas después de incrustarlas, la solución definitiva: descargar listas de reproducción de Spotify como archivos locales para cargarlas a través de Convertidor de música MuConvert Spotify, es recomendado. Ahora, siga el tutorial para agregar listas de reproducción integradas de Spotify en páginas web para mejorar una apariencia más vívida de sus sitios web.
Convierte música de Spotify a MP3 en 320 kbps
Arrastre y suelte para convertir canciones, álbumes, listas de reproducción y podcasts de Spotify a MP3 fácilmente.











