¿Puedes grabar CD de Apple Music? Es posible que se le ocurra tal confusión al desear crear colecciones personales para almacenar todas sus pistas favoritas de Apple Music. Sin embargo, esto dependerá del tipo de Apple Music que tengas.
Si compró Apple Music en iTunes Store, estos recursos se pueden grabar directamente en CD desde la biblioteca de iTunes. Pero cuando se trata de transmitir canciones de Apple Music M4P, están encriptadas con DRM y no será posible grabar Apple Music en un CD.
Por lo tanto, en función de diferentes situaciones, todas las soluciones recopiladas en esta publicación lo guiarán correctamente para grabar Apple Music en un CD fácilmente. Ahora, desplácese hacia abajo y sumérjase en la lectura.
Para aquellos que quieran grabar canciones compradas de iTunes en un CD, pueden hacer clic en esta página para conocer los pasos para grabar canciones de iTunes en un CD. Si desea grabar listas de reproducción o canciones de Apple Music en un CD, siga leyendo para conocer las herramientas y los pasos.
4 herramientas necesarias para grabar música de Apple en un CD
Cuando se trata de grabar un CD, puede resultarle confuso si no sabe cómo grabarlo o qué herramientas se necesitan. No te preocupes. Aquí están todas las herramientas imprescindibles que utilizará al grabar Apple Music en un CD. Simplemente sigue la lista y prepáralos bien:
- MuConvert Convertidor de música de Apple: el software es imprescindible. Puede desbloquear el cifrado DRM para obtener canciones de Apple Music convertidas a MP3 y más formatos de audio compatibles con CD.
Descargar gratis 100% seguroDescargar gratis
100% seguroDescargar gratis 100% seguro
100% seguro - Un CD en blanco: Se necesita un disco para mantener el Apple Music convertido como una colección.
- Una unidad de CD: Es para insertar el CD en blanco. Si su computadora no está equipada con una, necesita preparar una unidad de CD externa y conectarla a su computadora.
- Una grabadora de CD: iTunes, Windows Media Player o cualquier software de grabación de CD que pueda grabar canciones en el CD.
Convierta Apple Music a formatos compatibles con CD antes de grabar
Como se mencionó, como las canciones de Apple Music están protegidas por DRM en M4P, para grabar Apple Music en un CD, primero deberá eliminar la protección DRM de Apple Music y convertir las canciones a formatos de audio compatibles con CD. En este caso, se recomienda encarecidamente MuConvert Apple Music Converter como una herramienta eficaz de ayuda.
Con un reproductor web Apple Music integrado, MuConvert Convertidor de música de Apple le permite acceder directamente a todos los recursos musicales y a su biblioteca completa. Luego podrás convertir todas las canciones a MP3 sin DRM y otros formatos compatibles con CD. Durante el proceso de conversión, el software mantendrá la calidad original y también toda la información de la etiqueta ID3, lo que le permitirá administrar y acceder rápidamente a las canciones descargadas después de grabar el CD y disfrutar de la reproducción sin conexión con la mejor calidad de 320 kps.
- Elimine DRM de las canciones, listas de reproducción, álbumes, etc. de Apple Music para que estén listos para grabar.
- Ofrece 4 formatos compatibles con CD (MP3, M4A, WAV y FLAC).
- Convierta por lotes las listas de reproducción de Apple Music o su biblioteca a una velocidad 20X.
- Garantice la calidad original para obtener la mejor experiencia auditiva con CD.
- Guarde toda la información ID3 con archivos locales para administrar su gran biblioteca de música con facilidad.
Diseñado con una interfaz fácil de usar, MuConvert Apple Music Converter también es fácil de usar. Ahora, comience a eliminar DRM de las canciones de Apple Music y a grabar Apple Music en un CD fácilmente.
Paso 1. Instale MuConvert Apple Music Converter
Primero, instale MuConvert Convertidor de música de Apple en tu ordenador. Se recomienda probar la versión de prueba gratuita antes de realizar la compra. Inicie el programa, ingrese al feed principal e inicie sesión en su cuenta de Apple Music.
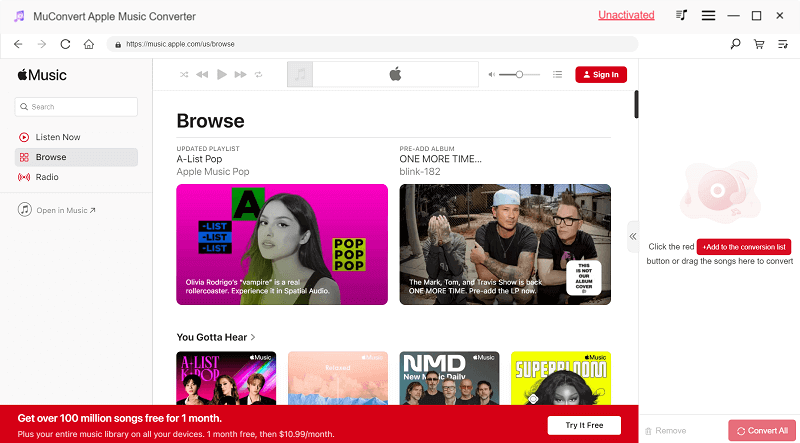
Paso 2. Selecciona tus canciones/listas de reproducción favoritas de Apple Music
Cuando ingresa a Apple Web Player, debe iniciar sesión con su ID de Apple. Luego puedes arrastrar y soltar directamente una canción que te guste en el botón de conversión. Si es una lista de reproducción, ábrela y haz clic en "Agregar a la lista de conversión" para eliminar DRM y convertir su formato sin problemas.
Siéntete libre de agregar toneladas de canciones para conversión y eliminación de DRM ya que el convertidor funciona a una velocidad 20X para ahorrar tiempo.

Paso 3. Convierta Apple Music a formato MP3 compatible con CD
Abra la lista de conversión en el lado derecho, elija "MP3" para que las pistas de Apple Music se conviertan a un formato compatible con CD. Si prefiere una calidad sin pérdidas, puede convertir canciones de Apple Music a WAV. Para guardarlos en MP3, asegúrese también de hacer clic "Aplicar a todo".
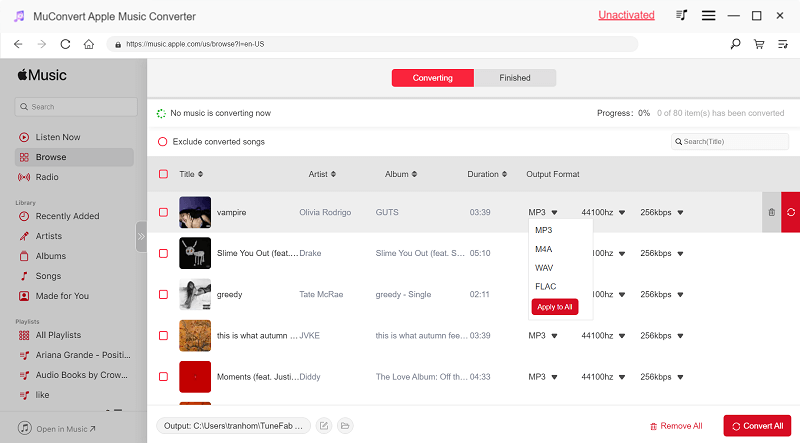
Paso 4. Eliminar DRM y convertir formato
Haga clic en el "Convertir" botón. En un minuto, MuConvert Apple Music Converter elimina DRM y convierte estas canciones a una velocidad 20X. Una vez que finalice, todas las canciones de Apple Music deben descargarse en el "Terminado" módulo, y puede abrir la carpeta haciendo clic directamente en el “Ver archivo de salida” del botón.
Cuando haya eliminado Apple Music DRM, se estará preparando para grabar Apple Music en un CD. A continuación, continúe con las operaciones para comenzar a grabar la lista de reproducción de Apple Music mediante grabadoras de CD en Windows/Mac.

Cómo grabar Apple Music en un CD en Windows (3 formas gratuitas)
Ahora que tienes un Lista de reproducción sin DRM convertida desde MuConvert en su carpeta local en Windows, puede grabarlo fácilmente en un CD mediante 3 grabadoras de CD gratuitas: iTunes, Windows Media Player y VLC. Son fáciles de usar y no requieren la grabación de música en un CD en una PC. Ahora, consulte los pasos a continuación y vea cómo grabar una lista de reproducción y canciones de Apple Music en un CD.
Método 1. Grabar Apple Music en un CD con iTunes
Más que ser un reproductor multimedia y un administrador de archivos, iTunes viene con una función oculta para grabar canciones de su biblioteca en un CD. Si ya lo instalaste iTunes En Windows, puedes aprovecharlo al máximo en tu PC. A continuación se explica cómo grabar una lista de reproducción en iTunes:
Paso 1. Conecte la unidad de DVD externa a su computadora e inserte un CD en blanco.
Paso 2. Ejecute iTunes y vaya a “Archivo” >> “Agregar archivo a la biblioteca…” para importar las canciones de Apple Music convertidas sin DRM a la biblioteca de iTunes. Debeis “crea una nueva lista de reproducción” para salvarlos
Paso 3. Cuando se importen las canciones, inserte el disco CD en blanco en su computadora para que iTunes lo detecte.
Paso 4. Posteriormente, cuando se detecte el disco, regrese a la nueva lista de reproducción creada y haga clic con el botón derecho en ella. Selecciona el "Grabar lista de reproducción en disco".
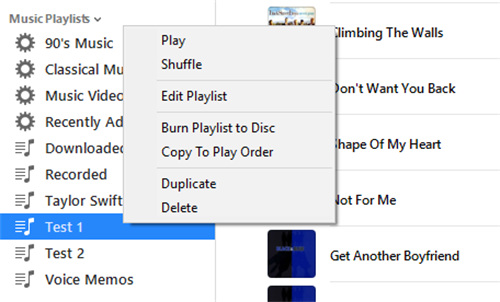
Paso 5. En el cuadro de diálogo emergente, personalice la velocidad de grabación y seleccione el formato del disco que desee. "CD de audio". Posteriormente, toque "Quemar" para poner canciones de iTunes al CD.

Método 2. Grabar CD de Apple Music con Windows Media Player
Si desea grabar Apple Music en un CD sin iTunes, puede recurrir a la aplicación predeterminada: Windows Media Player. De hecho, proporciona una función de grabación de CD. Después de obtener el DRM eliminó canciones de Apple Music en la carpeta local, abrir directamente Windows Media Player y grabar las canciones en un CD en blanco puede ahorrar tiempo al instalar una grabadora de CD de terceros. A continuación se explica cómo grabar canciones de Apple Music en un CD:
Paso 1. Inserte un disco CD-RW en su computadora con Windows y ejecute Windows Media Player para detectarlo.
Paso 2. Vaya a la pestaña Grabar en el lugar de trabajo correcto y luego importe las canciones convertidas de Apple Music a la lista de grabación.
Paso 3. Posteriormente, haga clic en el ícono Menú en el panel derecho y seleccione "CD de audio" como el patrón de quema.
Paso 4. Toque en el “Comenzar a grabar” para comenzar a grabar Apple Music en un CD en Windows.

Método 3. Grabar CD de Apple Music con VLC
Aunque la VLC se conoce como un reproductor multimedia de código abierto, puede resultar útil al grabar Apple Music en un CD. Compatible tanto con Windows como con Mac, VLC también es de uso gratuito. Ahora grabemos CD de listas de reproducción y canciones de Apple Music en su PC.
Paso 1. Descargue e inicie el reproductor VLC en su computadora. Inserte un CD en blanco en la unidad de disco.
Paso 2. Ve a la "Medios de comunicación" menú en la esquina superior izquierda y elija “Convertir/Guardar” de la lista desplegable.
Paso 3. Aparecerá una ventana "Open Media". Haga clic en el "Disco" pestaña y comprobar el "CD de audio" caja. Hacer clic "Vistazo" para seleccionar la unidad de CD. Hacer clic “Convertir/Guardar”.
Paso 4. Cuando aparezca la ventana "Convertir", haga clic en el icono de herramienta para elegir MP3 como el formato deseado y haga clic en Guardar.
Paso 5. Haga Clic en "Vistazo" y elija la carpeta que almacena las canciones convertidas de Apple Music sin DRM. Ahora puedes elegir las canciones que deseas conservar en el CD. El último paso es golpear el Inicio para grabar canciones de Apple Music en un CD.
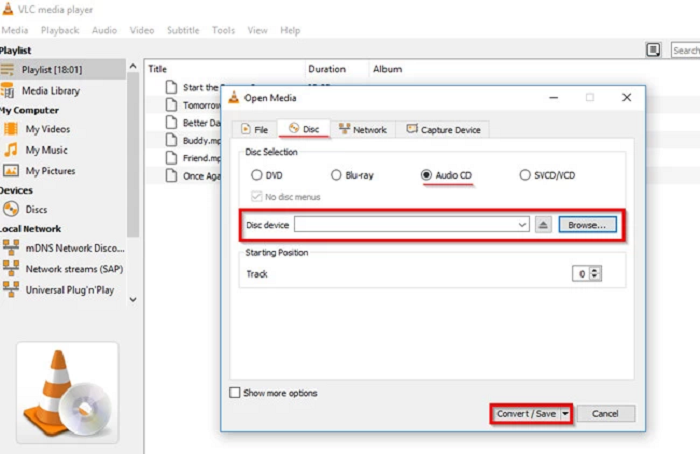
Cómo grabar Apple Music en un CD en Windows (2 formas sencillas)
Del mismo modo, no es nada difícil grabar CD de Apple Music en Mac. Hay 2 soluciones gratuitas, Apple Music y Burn App, que funcionan para ayudarle a grabar Apple Music en un CD. Ahora, sumérjase en la lectura y domine cómo pueden ayudar, respectivamente.
Método 1. Grabar Apple Music en un CD con Apple Music
Como ya te suscribiste a Apple Music y tienes Obtuve canciones de Apple Music como archivos locales., puedes hacer uso de Apple Music. (Si su Mac ejecuta macOS Catalina o anterior, use iTunes en Mac o Windows). El servicio de música le permite importar archivos de música locales a la plataforma. A continuación se explica cómo grabar un CD de Apple Music:
Solo puedes grabar archivos locales de Apple Music convertidos con MuConvert Convertidor de música de Apple a CD con la aplicación Apple Music. Para aquellas canciones encriptadas en streaming en el servicio, no puedes grabarlas directamente en un CD.
Paso 1. Ejecute la aplicación Apple Music en Mac. Por favor dirígete a “Archivo” >> “Agregar a la biblioteca” para seleccionar cargar primero los archivos MP3 Apple Music convertidos sin DRM a la biblioteca de iTunes.
Paso 2. Haga clic en “Archivo” >> “Nuevo” >> “Lista de reproducción” para colocarlos en una sola lista de reproducción y prepararse para la grabación de Apple Music en CD.
Paso 3. Inserte un disco en blanco y acceda también a la lista de reproducción recién creada en iTunes. Haga clic derecho sobre él y seleccione "Grabar lista de reproducción en disco".
Paso 4. En “Configuración de grabación” ventana, ajuste la velocidad de grabación y también seleccione el tipo de grabación como "CD de audio". Finalmente, haga clic en "Quemar" para grabar Apple Music en un CD en poco tiempo.
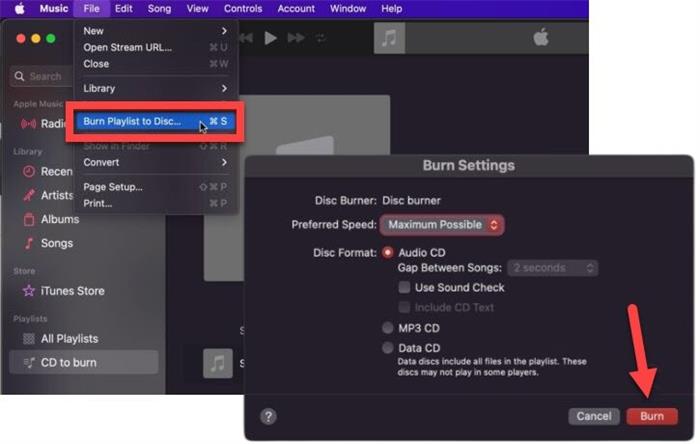
Método 2. Grabar canciones de Apple Music en un CD con la aplicación Grabar
Otro programa gratuito que ayuda a grabar Apple Music en CD en Mac es el Grabar aplicación (compatible con macOS 10.9 o superior). Este programa puede conservar información ID3 de canciones grabadas para facilitar su gestión en discos CD. Siga los pasos a continuación para grabar canciones de Apple Music en un CD:
Paso 1. Inserte el disco CD en una unidad de CD externa, ya que Mac no está equipado con un lector de CD interno.
Paso 2. Ejecute el Grabar aplicación, y detectará automáticamente el disco. Deberías seleccionar "Audio" y toque el botón + para importar las canciones convertidas de Apple Music a la aplicación.
Paso 3. Asigne un nombre al disco ahora. Además, en el lado derecho del espacio de edición, puede seleccionar el “Disco MP3” or "CD de audio" como la opción de CD para grabar las canciones.
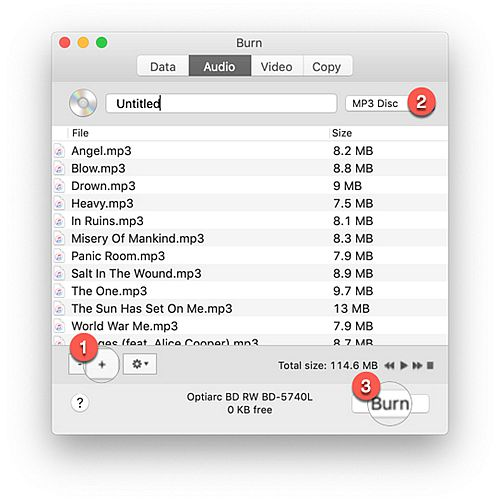
Paso 4. Posteriormente, toque "Quemar" y aparecerá un nuevo diálogo para seleccionar la velocidad de grabación y la calidad para retener las canciones. Personaliza las opciones y confirma "Quemar" para proceder a grabar las canciones de Apple Music en el disco CD.
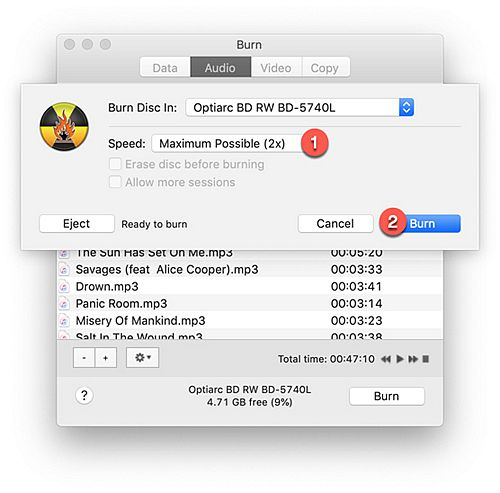
Preguntas frecuentes sobre la grabación de Apple Music en un CD
Si tiene algún problema al intentar grabar Apple Music en un CD, consulte también estas preguntas frecuentes y resuélvalo.
¿Cómo grabar música de Apple comprada en un CD?
Cuando haya comprado música de Apple en iTunes Store, se recomienda grabarla en un CD directamente en iTunes. Las canciones compradas en iTunes después de 2009 no tienen DRM y se pueden grabar fácilmente durante un tiempo ilimitado. Pero si compraste canciones antes de 2009, debes tener en cuenta que sólo se pueden grabar 7 veces. Si las agrega a la misma lista de reproducción con otras canciones sin DRM, la lista de reproducción no se podrá grabar después de grabarla 7 veces.
Normalmente, las canciones que compraste estarán en tu biblioteca de iTunes. Puedes seguir los pasos de grabar Apple Music en un CD con iTunes para agregarlos a una lista de reproducción y grabarlos en un CD. Si no puede encontrarlos, vaya a iTunes Store y busque su compra. Luego puedes volver a descargar y grabar Apple Music en un CD con simples toques.
¿Qué tipo de CD es mejor para grabar música?
Si desea reproducir el CD en sistemas estéreo como el estéreo de un automóvil, se recomienda utilizar discos CD-R. También se puede reproducir en una computadora o en un reproductor de CD MP3. Para aquellos que sólo quieren reproducir CD en computadoras, también pueden optar por discos CD-RW.
¿Cuántas canciones puedes grabar en un CD?
Generalmente, la capacidad del disco CD determina en gran medida la cantidad de canciones que puede grabar en él. Para un CD de audio equipado con 650 MB de espacio de almacenamiento, puede almacenar aproximadamente 74 minutos de música (alrededor de 150 archivos MP3). Por lo tanto, si desea guardar más archivos de música en un solo CD, necesitará un disco de mayor capacidad.
Conclusión
Se trata de 5 formas de grabar Apple Music en un CD. Para grabar canciones M4P de Apple Music cifradas con DRM, primero deberá descifrar DRM con un programa profesional de eliminación de DRM de terceros. En este caso, MuConvert Convertidor de música de Apple te tiene cubierto. Con su poderosa función de eliminación de DRM y 4 formatos compatibles con CD, puede guardar sus canciones favoritas de Apple Music en archivos de audio locales sin DRM. Con él, grabar Apple Music en CD es muy sencillo. Entonces, ¿por qué no descargarlo y disfrutar de las canciones de Apple Music en CD ahora mismo?
Convierta Apple Music a MP3 sin pérdidas
Elimine DRM de las canciones de Apple Music y conviértalas a MP3 sin pérdida de calidad.











