Aunque el iPhone ha ofrecido muchos tonos de llamada predeterminados, es posible que aún desees agregar una melodía atractiva cuando escuches la canción en Apple Music y te guste. Por ahora, sin embargo, Apple Music no permite configurar su canción como tono de llamada en su iPhone e incluso cifra sus canciones con DRM. Entonces, ¿puedes usar una canción de Apple Music como tono de llamada?
Definitivamente esta puede ser una respuesta positiva. Esta publicación lo guiará a través de dos métodos sencillos sobre cómo configurar Apple Music como tono de llamada. Si deseas crear tonos de llamada de tus canciones favoritas de Apple Music, ¡sigue leyendo!
¿Puedes usar Apple Music para tonos de llamada?
Definitivamente, es posible crear tonos de llamada a partir de canciones de Apple Music en iPhone. Sin embargo, cabe señalar que las canciones de Apple Music son cifrado por FairPlay DRM de Apple. En otras palabras, no puedes usar Apple Music directamente como tono de llamada porque Apple no te permitirá hacerlo.
Como resultado, eliminando DRM Sería necesario antes de crear tonos de llamada de Apple Music. Una vez que termine esta manipulación, puede editar los tonos de llamada de Apple Music sin DRM en archivos de 30 segundos y usarlos como voces de advertencia personalizadas en su iPhone.
Cómo descargar pistas de Apple Music protegidas con DRM sin DRM
Por lo tanto, antes de crear correctamente los tonos de llamada de Apple Music, primero debe descifrar la protección DRM de las pistas de Apple Music y convertirlas en archivos MP3 sin DRM. Para lograr ese objetivo, MuConvert Apple Music Converter debería ser un programa confiable que no deberías perderte.
MuConvert Convertidor de música de Apple es un programa de escritorio exclusivo desarrollado para eliminar la protección DRM de Apple y descargar gratuitamente pistas protegidas en línea de Apple Music a formatos de audio digital como MP3, M4A, FLAC y WAV, que son ampliamente compatibles con la mayoría de los dispositivos, lo que le permite agregar tonos de llamada a iPhone u otros dispositivos sin incompatibilidad de formato. Con técnicas avanzadas equipadas, el programa puede conservar una calidad de música sin pérdidas para cada pista descargada, asegurándose de que puedas crear tonos de llamada de Apple Music con el mejor estado de calidad.
Características de MuConvert Apple Music Converter
- Conserve la calidad sin pérdidas de Apple Music similar a la de un CD para exportar las pistas descargadas.
- Se proporcionan todos los formatos admitidos universalmente, como MP3, M4A y FLAC, para seleccionar.
- Descifre poderosamente el DRM FairPlay de Apple de todas las pistas descargadas.
- Acelere el rendimiento de la descarga por lotes a 10 veces más rápido.
- Arrastra y suelta fácilmente todas las pistas y álbumes de Apple Music para descargarlos a la vez.
- Conserva completamente las etiquetas ID3 que acompañan a las descargas de Apple Music.
- Ejecute sin problemas en Windows y Mac de todas las versiones del sistema.
MuConvert Apple Music Converter proporciona a los usuarios una interfaz de usuario intuitiva y solo requiere 3 pasos para obtener pistas de Apple Music con facilidad. Tenga en cuenta que debe instalar la última versión de iTunes con anticipación, ya que el programa utilizará algunas funciones de iTunes sin abrirlo.
PASO 1. Localice las canciones deseadas
Primero, instale MuConvert Apple Music Converter y ejecútelo para abrir el reproductor web integrado. Necesitas inicia sesión con tu ID de Apple (requiere suscripción) para acceder a tus canciones favoritas. Entonces deberías ser consciente de la Rojo botón de la derecha. Ahora, es posible que desees localizar rápidamente las canciones que desees con el Buscar bar.
-
Para descargar una sola canción, haga clic en la canción y muévala al Rojo del botón.
- Para descargar varias canciones, haga clic en Rojo en una lista de reproducción o en la página de información del álbum.

PASO 2. Configurar los parámetros de Apple Music
Después de seleccionar las pistas de Apple Music, vaya al ≡ botón en la parte superior derecha. En el Preferencias opción, debe configurar el Carpeta de salida en el que guardar las pistas de Apple Music y ir a la Avanzado pestaña para configurar el Formato de salida, SampleRate, y bitrate. Una mejor calidad de audio conducirá a un tamaño de archivo más grande.

PASO 3. Descarga Apple Music
Después de hacer clic en el Rojo , el programa comenzará a recuperar datos de Apple Music y abrirá una ventana con vistas previas de música. Por favor haga sus selecciones y haga clic en el Convertir todo para comenzar a decodificar las canciones seleccionadas en MP3, M4A o MAV sin DRM en su escritorio y prepararse para crear tonos de llamada de Apple Music con ellas.

Método 1: Cómo configurar Apple Music como tono de llamada en iPhone a través de iTunes
Después de descargar canciones de Apple Music en su escritorio como archivos de música normales sin DRM, puede crear tonos de llamada de Apple Music usando iTunes y luego sincronizar las pistas con su iPhone. Independientemente de cualquier modelo de iPhone, incluido iPhone 13 Pro Max, iPhone 13 Pro, iPhone XS, iPhone X, iPhone 8, iPhone 7, etc., ¡esta solución es viable!
Si no tienes idea de cómo funciona, sigue las instrucciones paso a paso para hacerlo.
PASO 1. Inicie iTunes e importe primero las descargas de Apple Music sin DRM a la biblioteca de iTunes. Luego dirígete a la biblioteca y accede a los tonos de llamada importados de Apple Music que deseas agregar como tonos de llamada personalizados a tu iPhone.
PASO 2. Debes verificar la duración del tono de llamada porque Apple limita los tonos de llamada a 30 segundos. Simplemente haga clic derecho en la canción y seleccione la Información de la canción opción para abrir más información.

Si los tonos de llamada de Apple Music duran más de 30 segundos, debes seleccionar el Opciones pestaña y configurar el Hora de inicio y parada a un período de 30 años, luego, haga clic OK para continuar

PASO 3. Ahora, volvamos a la canción y vayamos a Archivo >> Convertir >> Crear formato AAC para que el tono de llamada de Apple Music sea compatible con dispositivos iPhone. No te preocupes ya que tu canción original permanece sin cambios.
Consejo: Puede omitir este paso si sus tonos de llamada de Apple Music se codificaron con formato AAC o se guardaron en la extensión de archivo .m4r.

PASO 4. Una vez que tengas listos los tonos de llamada de Apple Music, conecta tu iPhone a iTunes y navega hasta el Tonos pestaña cuando está conectado.
PASO 5. Arrastre y coloque los archivos AAC Apple Music Tonosy luego podrá agregar directamente el tono de llamada a su iPhone para usarlo más adelante.
PASO 6. Una vez que sincronice los tonos de llamada de Apple Music con su iPhone, abra su dispositivo y toque Configuración >> Sonido y tacto >> Tono de llamada para localizar la pista. ¡Entonces puedes configurarlo directamente como tono de llamada en tu iPhone!

Método 2: Cómo hacer que las canciones de Apple Music sean su tono de llamada a través de editores gratuitos de terceros
En cuanto al hecho de que iTunes no es un editor de audio en absoluto, no proporciona ninguna función de edición si desea agregar efectos de tono de llamada de Apple Music, como aparición o desaparición gradual. Por lo tanto, el método 2 le mostrará una solución sin iTunes para crear tonos de llamada de Apple Music con efectos personalizados con un conjunto de programas: DoTrans (un programa de transferencia para sincronizar archivos de audio entre iPhone y computadoras de escritorio) y GarageBand (un editor de música gratuito pero potente para dispositivos Apple).
Primero puedes transferir las pistas de Apple Music descargadas a través de DoTrans. Luego, en el iPhone, usa GarageBand para recortarlos en archivos de 30 segundos de duración y agrega efectos de sonido para hacer que los tonos de llamada de Apple Music sean atractivos y únicos.
A continuación, puedes seguir la guía paso a paso para crear tonos de llamada de Apple Music sin iTunes:
PASO 1. Después de usar MuConvert Apple Music Converter para descargar las pistas de Apple Music sin DRM, vaya al sitio oficial de DoTrans e instale el programa en su Windows o Mac para transferir las descargas de Apple Music a su iPhone.
PASO 2. Conecte su iPhone a DoTrans mediante un cable USB. Se le pedirá que confíe en la computadora. Hacer clic Confía en para proceder.
PASO 3. Una vez que se haya establecido la conexión entre el iPhone y la computadora, en DoTrans, seleccione el Música pestaña en el menú de la izquierda y localice las pistas de Apple Music para transferirlas rápidamente a su iPhone.

Tenga en cuenta que los usuarios también pueden subir Apple Music a Dropbox en su escritorio y descargue las pistas al iPhone.
PASO 4. Ahora, instale y ejecute GarageBand en tu iPhone para recortar los tonos de llamada de Apple Music en las preferencias. Simplemente seleccione cualquier instrumento en la interfaz principal del programa para continuar, por ejemplo, TECLADO.

PASO 5. Toque en el Proyecto icono y continuar con el Red ISTE Loop icono. Luego, cambie al Música .
PASO 6. Ubique la pista en la que desea crear un tono de llamada personalizado canciones y suéltelo como segunda pista.
PASO 7. Recorta manualmente la pista a un clip de 30 segundos de duración según tu gusto. Puede reproducirlo mientras ajusta el audio.
PASO 8. Toque en el Hacia abajo >> Mis canciones. Ahora, manténgalo presionado para seleccionar el Compartir .

PASO 9. Elige Tono de llamada >> Exportar el tono de llamada. A continuación, toque Usa el sonido como para configurar su tono de llamada personalizado como Tono de timbre estándar, Tono de texto estándar o Asignar a contacto.
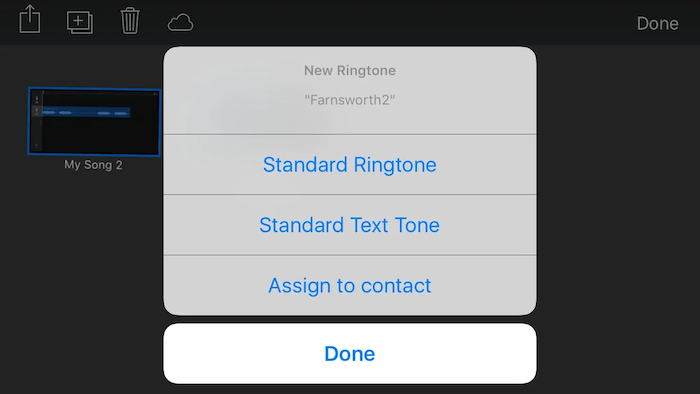
Conclusión
Debido a que Apple cifró sus canciones con FairPlay DRM, no puedes usar Apple Music como tonos de llamada como quieras. Por lo tanto, para crear tonos de llamada de Apple Music, debes usar MuConvert Convertidor de música de Apple para descifrar la protección y descargar pistas de Apple Music como archivos de audio sin DRM por adelantado. Luego, puedes usar iTunes para transferir tonos de llamada de Apple Music o usar GarageBand para editar un tono de llamada único para tu iPhone.
Ahora, sigue la guía anterior y configura una canción como tono de llamada en tu iPhone en lugar de usar las predeterminadas para que tus llamadas sean más notorias.
Convierta Apple Music a MP3 sin pérdidas
Elimine DRM de las canciones de Apple Music y conviértalas a MP3 sin pérdida de calidad.











