OBS Studio (Open Broadcaster Software Studio) es un software de transmisión en vivo y grabación de video multiplataforma, gratuito y de código abierto, que se usa ampliamente en transmisiones en vivo de juegos, reuniones en línea u otras producciones de video en línea. Si estás usando OBS y te preguntas cómo agregar Spotify a OBS como música de fondo cuando transmites en vivo para enriquecer tu trabajo, el sitio web oficial de OBS no proporciona una guía clara, lo que te confunde un poco durante el proceso de operación.
No te preocupes. Este artículo está aquí para ayudarlo y le presenta 3 métodos prácticos para agregar canciones de Spotify al software de estudio OBS para su uso posterior durante la transmisión en vivo. ¡Desplácese hacia abajo para comenzar!
1. Cómo agregar Spotify a Streamlabs OBS mediante Casting
Cuando se usa OBS, las canciones de Spotify no se pueden reproducir directamente debido a la protección DRM y solo se pueden reproducir en las aplicaciones de Spotify o en el reproductor web. Sin embargo, OBS ofrece una solución a este problema a través de la función de transmisión. Al utilizar este método, los usuarios pueden evitar las restricciones de derechos de autor de Spotify y reproducir canciones de Spotify durante transmisiones en vivo. A continuación se explica cómo agregar "Spotify Now Playing" a OBS:
Los usuarios de OBS pueden reproducir canciones de Spotify mientras transmiten en vivo mediante casting. Sin embargo, este método es sólo disponible para Spotify Premium usuarios. Además, la transmisión puede provocar retrasos en el audio y degradación de la calidad del sonido. Si es usuario de Spotify Free o tiene grandes expectativas en cuanto a la calidad del sonido, sería mejor considerar metodos alternativos.
Paso 1. Abra la aplicación Spotify en su computadora Windows/Mac, vaya a Streamlabs OBS y busque el símbolo "+" en "Fuente" para seleccionar la opción "Captura de ventana".
Paso 2. Haga clic en "Crear nuevo" y asigne un nombre a la fuente (por ejemplo, "Música de Spotify"). Luego haga clic en "Aceptar".
Paso 3. Cuando aparezca la ventana "Propiedades de Spotify Music", seleccione "[Spotify.exe]: Spotify Premium" en el menú desplegable "Ventana". Haga clic en Aceptar."
Paso 4. Puede ver que aparece la ventana de Spotify en su OBS, lo que le permite personalizar el tamaño de la interfaz de Spotify. Opcionalmente, también puedes mantener presionada la tecla "Alt" en tu teclado y arrastrar los bordes de la ventana para recortarla.
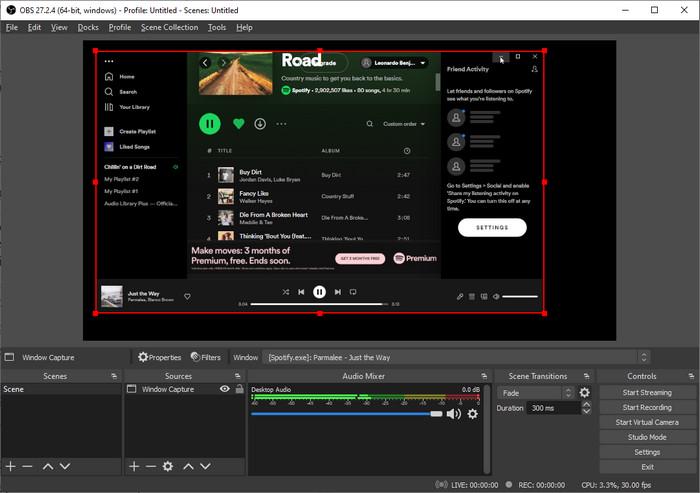
2. Cómo Agregar Música de Spotify a OBS Studio vía Streaming
El primer método consiste en capturar el audio de su computadora mientras reproduce Spotify en segundo plano. Sin embargo, este método a veces puede provocar una calidad de audio deficiente, ya que capta todos los sonidos que se reproducen en su computadora, incluidas las notificaciones y otros ruidos de fondo. Por lo tanto, sería mejor agregar directamente las canciones descargadas de Spotify a OBS. Este método garantiza un audio de alta calidad y elimina cualquier ruido de fondo que pueda interferir con su transmisión. Aquí hay un tutorial detallado sobre cómo hacerlo.
Este método es sólo para usuarios Premium y, si finaliza la suscripción, es posible que las canciones de Spotify no se reproduzcan correctamente. Además, existe la posibilidad de que las limitaciones de OGG Vorbis impidan la reproducción después de agregarlo. En este caso, puede utilizar herramientas de terceros como Convertidor de música MuConvert Spotify en la siguiente parte para que las canciones de Spotify sean de uso gratuito en la mayoría de las plataformas.
Paso 1. De manera similar al primer paso del método 1, haga clic en "+" para seleccionar "Fuente de medios" en el panel "Fuente".
Paso 2. Presione "Crear nuevo" y escriba un nombre para la fuente.
Paso 3. Luego, puedes ubicar y elegir las canciones descargadas de Spotify en la ventana "Crear/Seleccionar fuente". Haga clic en "Aceptar" para agregar rápidamente música de Spotify a OBS Studio.
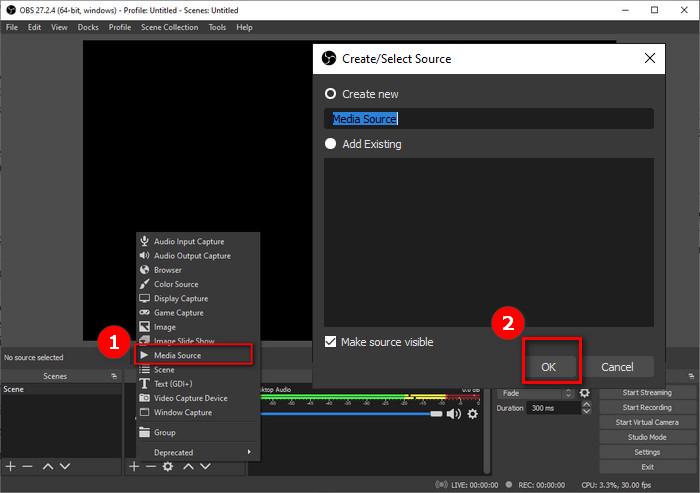
3. Cómo agregar Spotify a OBS Overlay mediante archivos locales gratuitos
Los dos métodos anteriores mencionados anteriormente pueden ayudarlo a agregar canciones de Spotify a OBS para reproducirlas. Para Spotify Free y aquellos que requieren audio de alta calidad, se sugiere utilizar software de terceros para descargar canciones de Spotifyy luego agregue Spotify a OBS Overlay para una transmisión adicional ilimitada.
Convertidor de música MuConvert Spotify es una poderosa herramienta que necesitas. Está disponible para dispositivos Windows y Mac para ayudarle a convertir canciones/listas de reproducción/álbumes/podcasts de Spotify a formatos de audio comunes sin una cuenta Premium de Spotify. Además de eso, las canciones descargadas han superado las restricciones cifradas de OGG Vorbis y no tienen protección DRM, por lo que puedes agregar fácilmente música de Spotify a OBS como fuente para editar y crear contenido.
- Ofrezca una interfaz simple y concisa, haciendo que incluso los principiantes puedan comenzar fácilmente.
- Convierta música de Spotify a archivos locales comunes MP3, M4A, WAV, AIFF, ALAC y FLAC.
- Ejecute una velocidad hasta 35 veces más rápida para descargar canciones de Spotify en lotes con un solo clic.
- Conserve la calidad del sonido original y admita parámetros de conversión personalizados, incluidas la frecuencia de muestreo y la tasa de bits.
- Conserve la información de la etiqueta ID3 original, incluido el nombre de la canción, el artista, el álbum, etc., para facilitar la gestión del usuario de la biblioteca de música.
A continuación se explica cómo descargar contenido de Spotify para hacerlo compatible con las fuentes de medios OBS.
Paso 1. Inicie sesión en el reproductor web de Spotify
Inicie MuConvert Spotify Music Converter después de la instalación. Luego podrá ver el reproductor web integrado que le pedirá que ingrese su cuenta y contraseña para acceder a su biblioteca de Spotify creada.
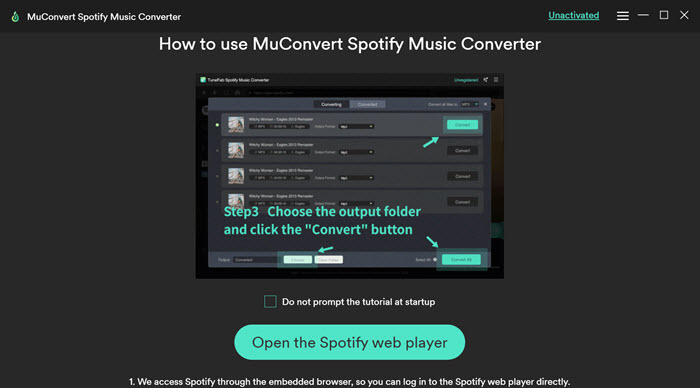
Paso 2. Agrega canciones de Spotify para convertir
Simplemente abre la lista de reproducción o el álbum de Spotify que deseas descargar. Puede hacer clic en el botón “+” para buscar la información de la música y activar la lista de conversión. O puede arrastrar y bajar directamente las canciones de Spotify que desee para agregarlas.
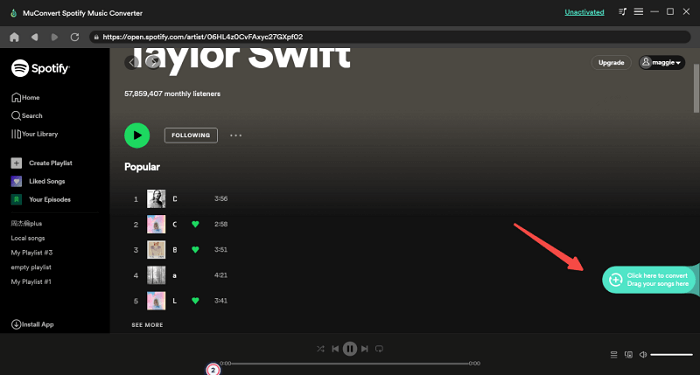
Paso 3. Comience a eliminar DRM de las canciones de Spotify
Simplemente puede abrir el menú desplegable junto a "Convertir todos los archivos a" y seleccione un formato de salida adecuado (normalmente MP3). Si tiene un alto requisito de calidad de salida, también puede pasar a “Configuración” > “Preferencias” para personalizar la velocidad de bits de salida y la frecuencia de muestreo. Después de eso, haga clic en el "Convertir todo" Botón para descargar canciones de Spotify sin conexión.
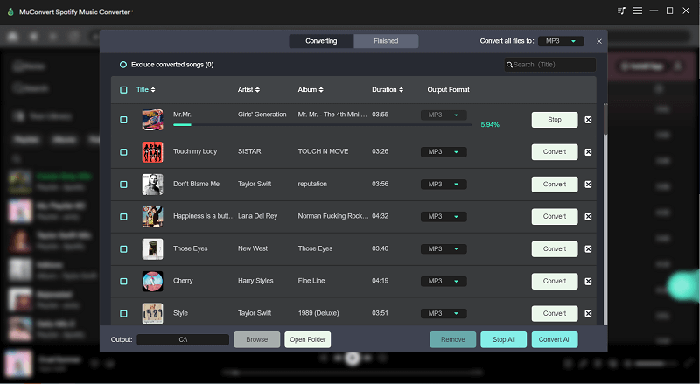
Paso 4. Agrega Spotify a la superposición de OBS
Ahora es el momento de agregar música de Spotify a OBS como fuente. Puedes hacer clic en el botón “+” > “Fuente de medios” existentes "Fuente" panel. Luego, puedes darle un nombre a la fuente y hacer clic en "OK" seguir adelante. En el "Propiedades" ventana, haga clic "Vistazo" al lado de "Archivo local" para que puedas agregar Spotify a OBS Overlay sin esfuerzo.
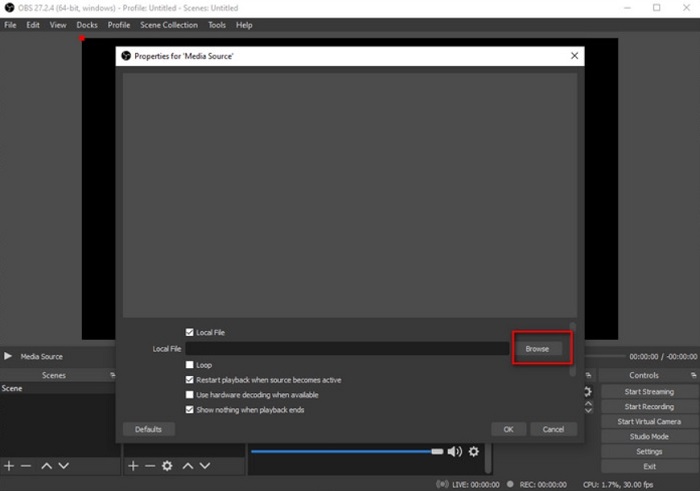
Preguntas frecuentes sobre cómo agregar Spotify a OBS
P1: ¿Puedo agregar Spotify a OBS en Mac?
Sí, puedes agregar Spotify a OBS en Mac, pero debido a limitaciones técnicas en Mac, no puedes transmitir ni transmitir canciones de Spotify directamente en OBS. En este caso, se recomienda encarecidamente utilizar un Destripador profesional de Spotify como Convertidor de música MuConvert Spotify para agregar canciones de Spotify a OBS Studio. Primero puede descargar las canciones de Spotify en su computadora y guardarlas en un formato compatible, luego simplemente agregarlas como archivos locales a OBS Studio.
P2: ¿Por qué OBS no acepta Spotify?
La razón por la que OBS no puede captar el audio de Spotify suele deberse a que el dispositivo de captura de audio es incorrecto. Si la fuente de “audio de escritorio” en OBS no coincide con el dispositivo de salida de Spotify, OBS no la captará. Además, OBS no admite la reproducción directa de canciones de Spotify, pero proporciona dos métodos indirectos (transmisión y transmisión) para obtener música de Spotify. Sin embargo, estos métodos pueden causar errores ocasionalmente.
Para abordar estas deficiencias y problemas, la comunidad OBS ha desarrollado algunos widgets de terceros para agregar Spotify a OBS directamente. No obstante, existe el riesgo de que OBS no pueda acceder a los datos musicales de Spotify en el futuro debido a problemas de derechos de autor. Para evitar este problema, puede utilizar el Convertidor de música MuConvert Spotify para descargar y guardar canciones de Spotify en MP3 u otros formatos compatibles. De esta manera, no hay necesidad de preocuparse de que OBS no pueda reproducir canciones de Spotify.
Conclusión
En esta publicación has aprendido cómo agregar Spotify a OBS para enriquecer tus transmisiones y grabaciones en vivo. Para la música de fondo temporal durante una transmisión en vivo, las formas de transmisión y transmisión ofrecen soluciones rápidas. Pero si desea integrar pistas de Spotify como fuentes permanentes para la creación de contenido dentro de OBS, deberá convertir las canciones de Spotify en archivos de audio MP3 sin DRM usando Convertidor de música MuConvert Spotify.
Convierte música de Spotify a MP3 en 320 kbps
Arrastre y suelte para convertir canciones, álbumes, listas de reproducción y podcasts de Spotify a MP3 fácilmente.











