After you download Spotify songs with a Premium account, you may also wonder, are the downloaded Spotify songs can only be found and played on the Spotify platform? Where are Spotify downloads stored? Can I access the downloaded Spotify songs outside the Spotify platform to stream them with other players? Now, you can find the detailed answers to your questions in the following parts of the article. Read on to resolve your confusion!
Where Are Spotify Downloads Stored on Windows/Mac
When Spotify saves the downloaded songs to your library inside the platform, it will also keep the downloaded files on your devices as cache data. It would be a little hard to find them. But still, because Spotify will create a specific folder to save the generated cache files of Spotify, by following the steps below, you can find the downloaded Spotify Music and their storage location on your devices easily.
Step 1. Find Spotify Downloads
Launch the Spotify App on your Mac or Windows computer first.
● If it’s a Mac device, click “Spotify” in the menu bar at the top of the screen.
● If it’s a Windows PC, click “File” in the menu bar instead. Then, click to turn on “Offline Mode” directly from the drop-down list.
Now, your Spotify downloads will be listed on the page.
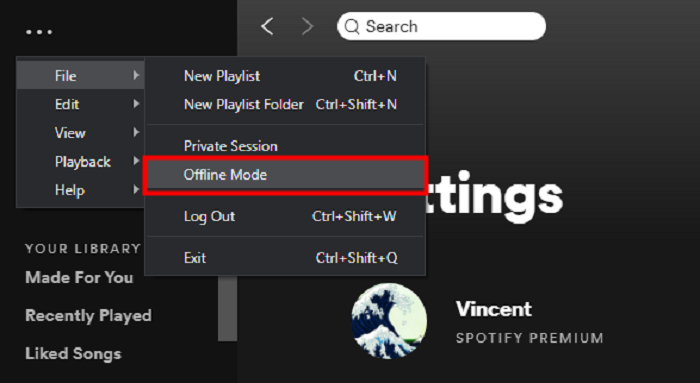
Step 2. Find Spotify Downloads Location
In the Spotify App, select “Settings” from the menu bar at the top of the screen, then go to “Show Advanced Settings”. Scroll down, and you can find the Spotify “Offline Storage Location”.
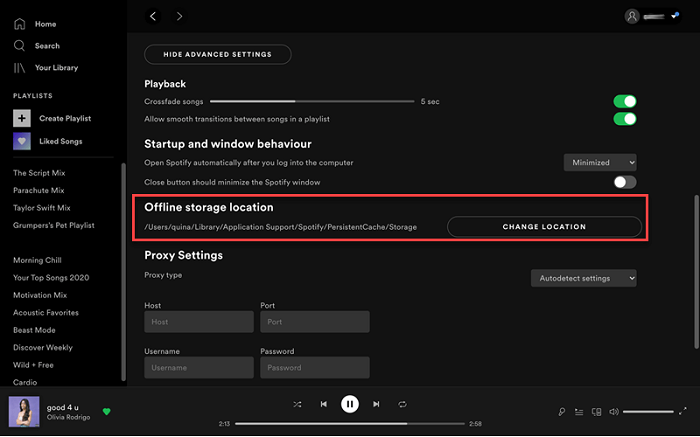
Generally speaking, on a Windows PC, you can find Spotify downloaded songs at C:\Users\[User Name]\AppData\Local\Spotify\Storage.
If it’s for a Mac computer, then the Spotify songs are usually downloaded to /Users/ username/Library/Application Support/Spotify/PersistentCache/Storage.
Where Does Spotify Download Music to on iOS/Android
After knowing the download paths where to save the downloaded Spotify files on Windows and Mac, for mobile users, you may also want to know where Spotify downloads music to, and here are the steps.
Step 1. Check Spotify Downloads
If you are using an iPhone or other iOS mobile device, you can directly launch the Spotify app, tap “Your Library” at the bottom, and then pick the “Downloaded” page to see all Spotify downloads on your iPhone.
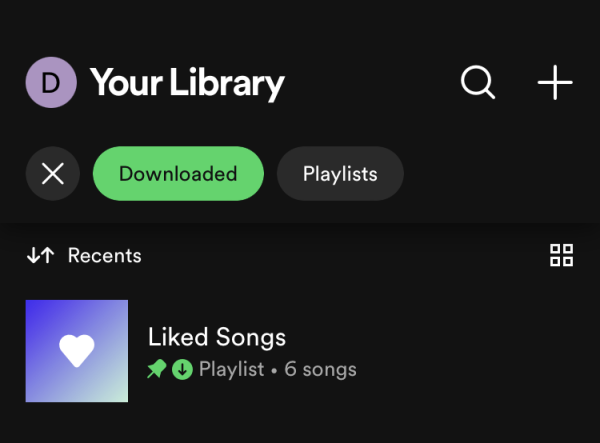
If you are using an Android phone, you can tap the “Three-dots” button on the upper right corner of Spotify App to reveal a search bar, then tap “Filter downloaded songs”. Tap “Downloads”, and you’ll see all the downloaded songs sorted by title, artist, or recently added.
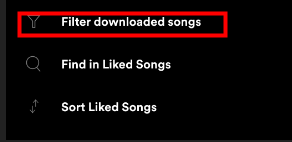
Step 2. Check Where Downloaded Spotify Songs Stored
If you are using an Android smartphone, the storage path for Android will be “Android/data/com.spotify.mobile.android.ui/files/spotifycache/Storage/”. You can check and navigate to the storage location in Android’s File Manager.
But unfortunately, for iPhone users, you won’t be able to access the downloaded Spotify Music, because Apple strictly prevents people from tracking confidential files to protect data privacy. As a result, you can’t check the download path on Spotify like on Windows and Mac to find where Spotify downloads music to.
Bonus: How to Download Spotify as Local Files and Keep Them Forever
As mentioned above, you can use Spotify Premium to download Spotify songs and find the downloaded files on multiple devices. However, you can’t freely play them outside Spotify, burn them to CDs, download them to a USB, etc. This limitation happens because Spotify songs are protected by DRM, a technology used to lock Spotify songs from being copied or played outside the Spotify platform. In other words, we can do anything to enjoy the downloaded Spotify songs and we can even find them saved offline on our devices.
But if we can use MuConvert Spotify Music Converter, things will be different. This software provides a music download function for you without a Spotify Premium account, which allows you to download Spotify songs to MP3, M4A, FLAC, WAV, AIFF, AAC, and ALAC without DRM protection. So, the downloaded files can be saved outside Spotify in any folder to be played offline, or used in other ways freely as you want.
● Supports downloading Spotify singles/playlists/albums/podcasts without Spotify Premium
● Supports the fastest 35X speed of downloading Spotify songs in batch
● Keeps Spotify Music up to 320 kbps MP3 high-quality with personal settings
● Saves all the ID3 tags and metadata information with the downloaded Spotify songs to help you manage your music files more conveniently
● Customize output presets for audio file titles and folder archives
This powerful program works on both Windows and Mac computers. Follow the steps below to download Spotify songs as local files without limits!
Step 1. Sign in to Spotify Web Player
Firstly, you need to finish installing MuConvert Spotify Music Converter on your computer. Then when you open it, click “Open the Spotify web player” and select “Log In” to sign in with your own Spotify account. Only when you sign in can you use the download function.

Step 2. Add Spotify Music to Downloadr
After signing in, people can directly use the search function to find any Spotify songs, playlists, or podcasts they want to download on the Spotify Web Player. When you find any of them, just drag to the “+” button and MuConvert Spotify Music Converter will analyze as well as convert them for you.

Step 3. Reset Advanced Parameter to Download Spotify Music
When the songs are selected. People need to choose the output settings to download them now. By going to the top-right corner, the output format can be selected in the “Convert all files to menu”. There will be 4 options, which are MP3, M4A, FLAC, WAV, AIFF, AAC, and ALAC. You can also change the output format under the “Advanced” Settings, and customize the output parameters.

Step 4. Customize Output Settings to Save Spotify Music
On the “General” Settings tag, you can change the output location to save the downloaded Spotify Music outside the Spotify platform, while the track’s ID3 metadata info can be comprehensively displayed and preserved after conversion. Also, your downloaded songs will be automatically archived in folders by default, playlist, artist, album, etc. based on the rules you preset on this tag.
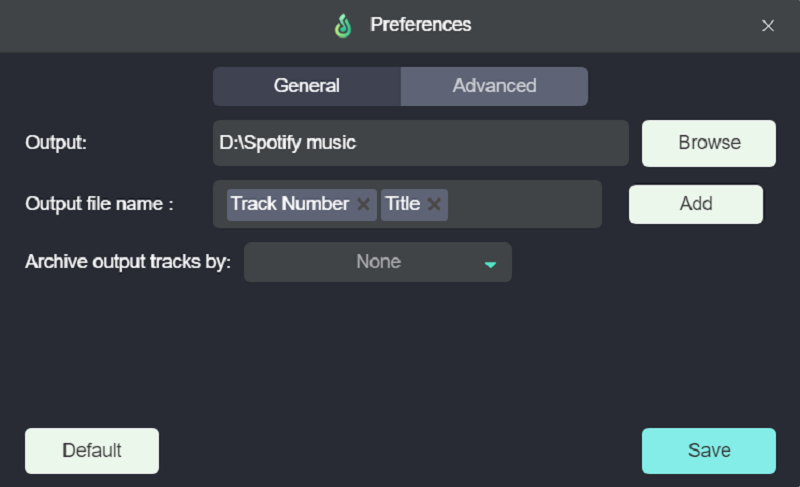
Step 5. Download Spotify Music to Local Folder
When the settings are finished, just click “Convert All” and MuConvert Spotify Music Converter will download all the songs for you. After finishing, you can easily switch to “Finished” and click the “View Output File” button, and then MuConvert Spotify Music Converter will open the folder for you immediately. During the download process, you can pause the download at any time by clicking the “Stop” button to the right of the song.

After finishing the whole downloading and converting process, you can easily find the unrestricted Spotify local files under the location you choose and enjoy free offline music playback.
FAQs About Spotify Download Location
Q1: How to change Spotify download location?
Sometimes, you may want to change the Spotify download location to save songs offline in a different folder. So, can we also change the location where Spotify downloads music? Absolutely! Now, let’s explore how to change the download location and save our favorite Spotify songs on our devices.
On PC
Step 1. First, you will need to create a new folder on your computer where you want to save the downloaded Spotify songs.
Step 2. Open Spotify. You should go to “Settings” and turn download to “Offline songs storage”.
Step 3. Click the “Change Location” button provided here. Then in the window that pops up, choose the created new folder in Step 1 and click “OK”. Now, you just successfully change the location to save downloaded Spotify Music on your PC.

On Android
Step 1. Open the Spotify app on your Android smartphone. Then choose the “Home” tab and click the “Settings” button in the top-right corner.
Step 2. Scroll down to the “Other” part and find the “Storage” option. Click it and change the place where you want to save Spotify data (“Device storage” or SD card”).

Q2: How to delete Spotify downloaded cache?
If you want to save storage space and prevent your computer’s efficiency and responsiveness from being affected, one of the best ways to achieve this is to remove unnecessary caches from the Spotify App. Here are the steps for you on different devices:
On Windows:
Step 1. Follow the steps mentioned above to find the “Offline Storage Location”.
Step 2. Navigate to the location using Windows File Explorer. After entering the folder, just delete all its contents.
On Mac:
Step 1. Open “Finder” and select the “Go” tab, enter the “Computer” page, and open the “User” folder.
Step 2. Enter the “Library” folder and search for a folder named “Cache”. Navigate to the “com.spotify.client” folder, and open “Storage” to delete all the caches.
On Android/iPhone:
Step 1. Launch the Spotify App, and go to “Settings”.
Step 2. On the iPhone, tag into the “Storage” tag and choose “Delete cache”. On the Android phone, tap the Delete cache button directly under “Settings”.
Conclusion
It’s hard to find where are Spotify downloads stored, and the downloaded Spotify music processed by Spotify officials can’t be freely played or used for other purposes. But using MuConvert Spotify Music Converter to download Spotify songs is different. You can decide the Spotify download location on your own, and the downloaded songs are completely DRM-free for offline playback on most devices. Just install it and give it a shot!
Convert Spotify Music to MP3 in 320kbps
Drag and drop to convert Spotify songs, albums, playlists, and podcasts to MP3 easily.











