Pouvez-vous graver des CD depuis Apple Music ? Vous pouvez rencontrer une telle confusion en souhaitant créer des collections personnelles pour stocker tous vos morceaux préférés d'Apple Music. Néanmoins, cela dépendra en réalité des types d’Apple Music que vous possédez.
Si vous avez acheté Apple Music sur l'iTunes Store, ces ressources peuvent être directement gravées sur CD depuis la bibliothèque iTunes. Mais lorsqu'il s'agit de diffuser des chansons Apple Music M4P, elles sont cryptées avec DRM et vous constaterez qu'il n'est pas possible de graver Apple Music sur CD.
Par conséquent, en fonction de différentes situations, toutes les solutions rassemblées dans cet article vous guideront correctement pour graver facilement Apple Music sur CD. Maintenant, faites défiler vers le bas et plongez dans la lecture.
Pour ceux qui souhaitent graver des chansons achetées sur iTunes sur un CD, vous pouvez cliquer sur ici pour connaître les étapes à suivre pour graver des chansons iTunes sur CD. Si vous souhaitez graver une liste de lecture ou des chansons Apple Music sur CD, continuez à lire pour découvrir les outils et les étapes.
4 outils nécessaires pour graver Apple Music sur CD
Lorsqu'il s'agit de graver un CD, cela peut être déroutant si vous ne savez pas comment le graver ou quels outils sont nécessaires. Ne t'inquiète pas. Voici tous les outils indispensables que vous utiliserez lors de la gravure d'Apple Music sur CD. Suivez simplement la liste et préparez-les bien :
- Convertisseur de musique Apple MuConvert: le logiciel est un incontournable. Il peut déverrouiller le cryptage DRM pour convertir les chansons Apple Music en MP3 et d'autres formats audio compatibles CD.
Téléchargement gratuit 100% sécuriséTéléchargement gratuit
100% sécuriséTéléchargement gratuit 100% sécurisé
100% sécurisé - Un CD vierge : Un disque est nécessaire pour conserver l'Apple Music converti en tant que collection.
- Un lecteur de CD : C'est pour insérer le CD vierge. Si votre ordinateur n'en est pas équipé, vous devez préparer un lecteur de CD externe et le brancher sur votre ordinateur.
- Un graveur de CD : iTunes, Windows Media Player ou tout autre logiciel de gravure de CD capable de graver des chansons sur le CD.
Convertir Apple Music en formats compatibles CD avant de la graver
Comme mentionné, comme les chansons Apple Music sont protégées par DRM dans M4P, pour graver Apple Music sur CD, vous devrez d'abord supprimer la protection DRM d'Apple Music et convertir les chansons aux formats audio compatibles CD. Ici, MuConvert Apple Music Converter est fortement recommandé comme outil efficace pour vous aider.
Avec un lecteur Web Apple Music intégré, Convertisseur de musique Apple MuConvert vous permet d'accéder directement à toutes les ressources musicales et à votre bibliothèque complète. Ensuite, vous pouvez convertir toutes les chansons en MP3 sans DRM et en d'autres formats compatibles CD. Pendant le processus de conversion, le logiciel conservera la qualité d'origine ainsi que toutes les informations des balises ID3, vous permettant de gérer et d'accéder rapidement aux chansons téléchargées après la gravure du CD et de profiter d'une lecture hors ligne avec la meilleure qualité de 320 kps.
- Supprimez les DRM des chansons, listes de lecture, albums, etc. Apple Music pour les préparer à la gravure.
- Offre 4 formats compatibles CD (MP3, M4A, WAV et FLAC).
- Convertissez par lots les listes de lecture Apple Music ou votre bibliothèque à une vitesse 20X.
- Garantissez la qualité originale pour une meilleure expérience d’écoute avec le CD.
- Conservez toutes les informations ID3 avec des fichiers locaux pour gérer facilement votre grande bibliothèque musicale.
Conçu avec une interface conviviale, MuConvert Apple Music Converter est également facile à utiliser. Maintenant, commencez à supprimer les DRM des chansons Apple Music et à graver facilement Apple Music sur CD.
Étape 1. Installez MuConvert Apple Music Converter
D'abord, installez Convertisseur de musique Apple MuConvert sur ton ordinateur. Il est recommandé d'essayer la version d'essai gratuite avant d'effectuer un achat. Lancez le programme, entrez dans le flux principal et connectez-vous à votre compte Apple Music.
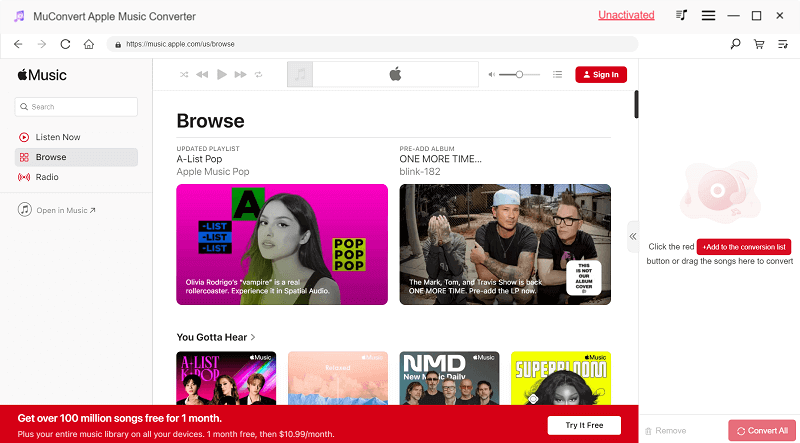
Étape 2. Sélectionnez vos chansons/listes de lecture Apple Music préférées
Lorsque vous accédez à Apple Web Player, vous devez vous connecter avec votre identifiant Apple. Ensuite, vous pouvez directement glisser et déposer une chanson que vous aimez sur le bouton de conversion. S'il s'agit d'une liste de lecture, ouvrez-la et cliquez sur "Ajouter à la liste de conversion" pour supprimer les DRM et convertir leur format sans tracas.
N'hésitez pas à ajouter des tonnes de chansons pour la conversion et la suppression des DRM, car le convertisseur fonctionne à une vitesse 20X pour gagner du temps.

Étape 3. Convertir Apple Music au format MP3 compatible CD
Ouvrez la liste de conversion sur le côté droit, choisissez «MP3» afin que les pistes Apple Music soient converties dans un format compatible CD. Si vous préférez une qualité sans perte, vous pouvez convertir des chansons Apple Music en WAV. Pour les conserver en MP3, assurez-vous également de cliquer sur "S'applique à tous".
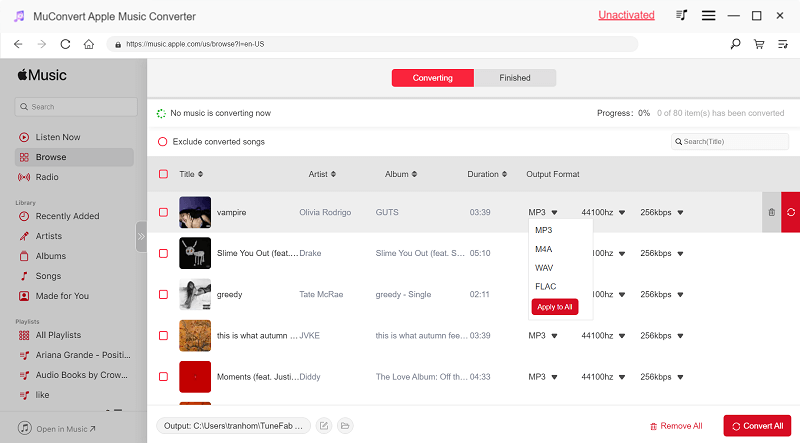
Étape 4. Supprimer le DRM et convertir le format
Cliquez "Convertir" bouton. En une minute, MuConvert Apple Music Converter supprime les DRM et convertit ces chansons à une vitesse 20X. Une fois terminé, toutes les chansons Apple Music doivent être téléchargées sous le "Achevé" module, et vous pouvez ouvrir le dossier en cliquant directement sur le "Afficher le fichier de sortie" .
Une fois que vous avez supprimé Apple Music DRM, vous vous préparez à graver Apple Music sur CD. Passez ensuite aux opérations pour démarrer la gravure de la liste de lecture Apple Music via des graveurs de CD sous Windows/Mac.

Comment graver Apple Music sur CD sous Windows (3 méthodes gratuites)
Maintenant que vous avez un Playlist sans DRM convertie à partir de MuConvert dans votre dossier local sous Windows, vous pouvez facilement le graver sur un CD via 3 graveurs de CD gratuits : iTunes, Windows Media Player et VLC. Ils sont faciles à utiliser et ne prennent pas en charge la gravure de musique sur CD sur un PC. Maintenant, vérifiez les étapes ci-dessous et voyez comment graver une liste de lecture Apple Music et des chansons sur CD.
Méthode 1. Graver Apple Music sur CD avec iTunes
En plus d'être un lecteur multimédia et un gestionnaire de fichiers, iTunes est doté d'une fonctionnalité cachée permettant de graver des chansons de sa bibliothèque sur CD. Si vous avez déjà installé iTunes sous Windows, vous pouvez l'utiliser pleinement sur votre PC. Voici comment graver une playlist sur iTunes :
Étape 1 : Connectez le lecteur de DVD externe à votre ordinateur et insérez un CD vierge.
Étape 2 : Lancez iTunes et tournez vers « Fichier » >> « Ajouter un fichier à la bibliothèque… » pour importer les chansons Apple Music converties sans DRM dans la bibliothèque iTunes. Vous devriez "créer une nouvelle playlist" pour les sauver.
Étape 3 : Une fois les chansons importées, insérez le CD vierge dans votre ordinateur pour permettre à iTunes de le détecter.
Étape 4 : Par la suite, lorsque le disque est détecté, revenez à la nouvelle liste de lecture créée et faites un clic droit dessus. Sélectionnez le « Graver la liste de lecture sur un disque »option.
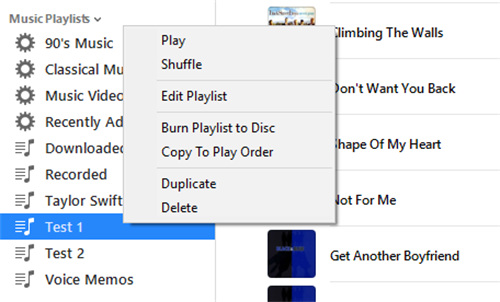
Étape 5 : Dans la boîte de dialogue contextuelle, personnalisez la vitesse de gravure et sélectionnez le format de disque comme "CD audio". Appuyez ensuite sur "Brûler" pour mettre des chansons d'iTunes sur le CD.

Méthode 2. Graver des CD depuis Apple Music avec Windows Media Player
Si vous souhaitez graver Apple Music sur CD sans iTunes, vous pouvez vous tourner vers l'application par défaut – Windows Media Player. Il fournit en fait une fonction de gravure de CD. Après avoir obtenu le DRM a supprimé les chansons Apple Music dans le dossier local, ouvrir directement Windows Media Player et graver les chansons sur un CD vierge peut vous faire gagner du temps en installant un graveur de CD tiers. Voici comment graver des chansons Apple Music sur un CD :
Étape 1 : Insérez un disque CD-RW dans votre ordinateur Windows et exécutez Windows Media Player pour le détecter.
Étape 2 : Accédez à l'onglet Graver sur le bon lieu de travail, puis importez les chansons Apple Music converties dans la liste de gravure.
Étape 3 : Ensuite, cliquez sur l'icône Menu dans le panneau de droite et sélectionnez "CD audio" comme le motif de gravure.
Étape 4 : Appuyez sur le "Démarrer la gravure" bouton pour commencer à graver Apple Music sur CD sous Windows.

Méthode 3. Graver des CD depuis Apple Music avec VLC
Tandis que VLC est connu comme un lecteur multimédia open source, il peut être utile lors de l'enregistrement d'Apple Music sur un CD. Compatible sur Windows et Mac, VLC est également gratuit. Gravons maintenant des CD à partir de listes de lecture et de chansons Apple Music sur votre PC.
Étape 1 : Téléchargez et lancez le lecteur VLC sur votre ordinateur. Insérez un CD vierge dans le lecteur de disque.
Étape 2 : Allez le "Médias" menu dans le coin supérieur gauche et choisissez "Convertir/Enregistrer" dans la liste déroulante.
Étape 3 : Une fenêtre « Open Media » apparaîtra. Clique le "Disque" onglet et vérifiez la "CD audio" boîte. Cliquez sur "Feuilleter" pour sélectionner le lecteur de CD. Cliquez sur "Convertir/Enregistrer".
Étape 4 : Lorsque la fenêtre « Convertir » apparaît, cliquez sur l'icône de l'outil pour choisir MP3 comme format souhaité et cliquez sur Épargnez.
Étape 5 : Cliquez "Feuilleter" et choisissez le dossier qui stocke les chansons Apple Music converties sans DRM. Vous pouvez désormais choisir les chansons que vous souhaitez conserver sur le CD. La dernière étape consiste à atteindre le Accueil bouton pour graver des chansons Apple Music sur un CD.
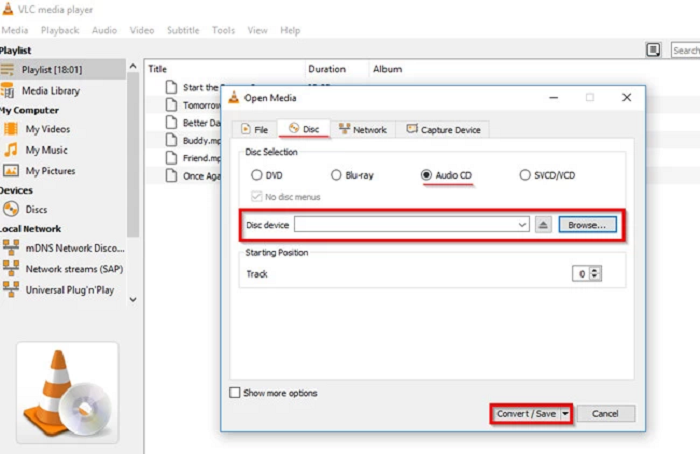
Comment graver Apple Music sur CD sous Windows (2 méthodes simples)
De même, il n’est pas du tout difficile de graver des CD d’Apple Music sur Mac. Il existe 2 solutions gratuites, Apple Music et Burn App, qui vous aident à graver Apple Music sur CD. Maintenant, plongez-vous dans la lecture et maîtrisez comment ils peuvent vous aider respectivement.
Méthode 1. Graver Apple Music sur CD avec Apple Music
Puisque vous êtes déjà abonné à Apple Music et que vous avez j'ai obtenu des chansons Apple Music sous forme de fichiers locaux, vous pouvez utiliser Apple Music. (Si votre Mac exécute macOS Catalina ou une version antérieure, utilisez plutôt iTunes sur Mac ou Windows.) Le service de musique vous permet d'importer des fichiers musicaux locaux sur la plate-forme. Voici comment graver un CD depuis Apple Music :
Vous ne pouvez graver que des fichiers Apple Music locaux convertis avec Convertisseur de musique Apple MuConvert sur CD avec l'application Apple Music. Pour ces chansons en streaming cryptées sur le service, vous ne pouvez pas les graver directement sur CD.
Étape 1 : Exécutez l'application Apple Music sur Mac. Veuillez vous tourner vers "Fichier" >> "Ajouter à la bibliothèque" pour sélectionner d'abord le téléchargement des fichiers Apple Music MP3 convertis sans DRM vers la bibliothèque iTunes.
Étape 2 : Cliquez sur « Fichier » >> « Nouveau » >> « Playlist » pour les placer dans une seule liste de lecture et préparez-vous à la gravure d'Apple Music sur CD.
Étape 3 : Insérez un disque vierge et accédez également à la liste de lecture nouvellement créée dans iTunes. Faites un clic droit dessus et sélectionnez « Graver la liste de lecture sur un disque ».
Étape 4 : Dans le "Paramètres de gravure" fenêtre, ajustez la vitesse de gravure et sélectionnez également le type de gravure comme "CD audio". Enfin, cliquez sur "Brûler" pour graver Apple Music sur CD en un rien de temps.
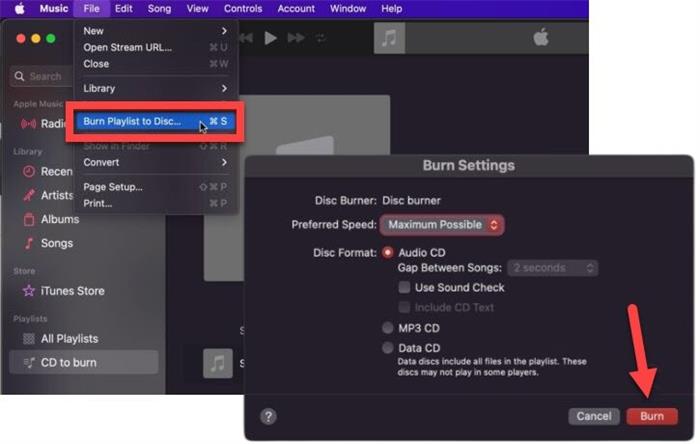
Méthode 2. Graver des morceaux d'Apple Music sur CD avec l'application Burn
Un autre programme gratuit qui permet de graver Apple Music sur CD sur Mac est le Application de gravure (compatible avec macOS 10.9 ou supérieur). Ce programme peut conserver les informations ID3 des chansons gravées pour une gestion plus facile sur les disques CD. Suivez les étapes ci-dessous pour graver des chansons Apple Music sur CD :
Étape 1 : Insérez le disque CD dans un lecteur de CD externe, car Mac n'est pas équipé d'un lecteur de CD interne.
Étape 2 : Exécutez le Graver l'application, et il détectera automatiquement le disque. Vous devriez sélectionner "L'audio" et appuyez sur le bouton + pour importer les chansons Apple Music converties dans l'application.
Étape 3 : Veuillez nommer le disque maintenant. De plus, sur le côté droit de l'espace d'édition, vous pouvez sélectionner le "Disque MP3" or "CD audio" comme option CD pour graver les chansons.
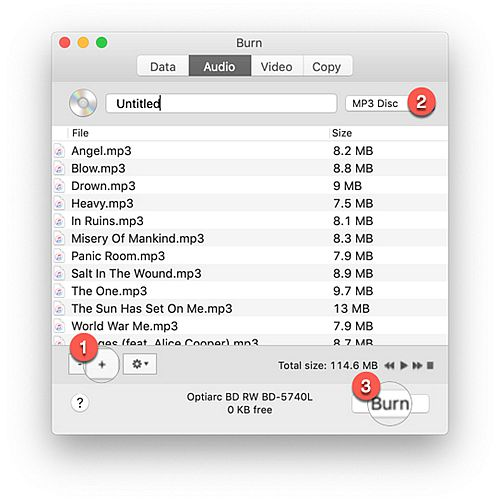
Étape 4 : Appuyez ensuite sur "Brûler" et un nouveau dialogue apparaîtra pour sélectionner la vitesse de gravure et la qualité pour conserver les chansons. Veuillez personnaliser les options et confirmer "Brûler" pour procéder à la gravure des chansons Apple Music sur le disque CD.
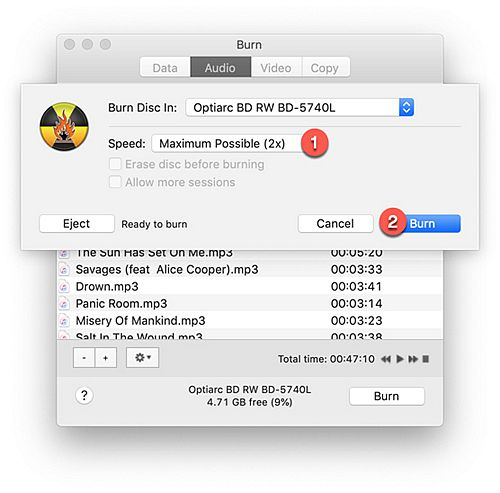
FAQ sur la gravure d'Apple Music sur CD
Si vous rencontrez des problèmes en essayant de graver Apple Music sur CD, veuillez également consulter ces questions fréquemment posées et les comprendre.
Comment graver de la musique Apple achetée sur CD ?
Lorsque vous avez acheté de la musique Apple sur l'iTunes Store, il est recommandé de la graver directement sur CD dans iTunes. Les chansons achetées sur iTunes après 2009 sont sans DRM et peuvent être facilement gravées pour une durée illimitée. Mais si vous avez acheté des chansons avant 2009, sachez qu’elles ne peuvent être gravées que 7 fois. Si vous les ajoutez à la même liste de lecture avec d'autres chansons sans DRM, la liste de lecture ne pourra pas être gravée après avoir été gravée 7 fois.
Normalement, les chansons que vous avez achetées se trouveront dans votre bibliothèque iTunes. Vous pouvez suivre les étapes de graver Apple Music sur CD avec iTunes pour les ajouter à une liste de lecture et les graver sur CD. Si vous ne les trouvez pas, accédez à l'iTunes Store et recherchez votre achat. Ensuite, vous pouvez retélécharger et graver Apple Music sur CD en quelques clics.
Quel type de CD est le meilleur pour graver de la musique ?
Si vous souhaitez lire le CD sur des systèmes stéréo comme l'autoradio, il est recommandé d'utiliser des disques CD-R. Il peut également être lu sur un ordinateur ou un lecteur CD MP3. Pour ceux qui souhaitent simplement lire des CD sur des ordinateurs, vous pouvez également opter pour des disques CD-RW.
Combien de chansons pouvez-vous graver sur un CD ?
Généralement, la capacité du disque CD détermine grandement le nombre de chansons que vous pouvez y graver. Pour un CD audio équipé de 650 Mo d'espace de stockage, vous pouvez y stocker environ 74 minutes de musique (environ 150 fichiers MP3). Par conséquent, si vous souhaitez enregistrer plus de fichiers musicaux sur un seul CD, vous aurez besoin d’un disque d’une plus grande capacité.
Conclusion
Il s'agit de 5 façons de graver Apple Music sur CD. Pour graver des chansons Apple Music M4P cryptées avec DRM, vous devrez d'abord décrypter les DRM avec un programme de suppression de DRM tiers professionnel. Dans ce cas, Convertisseur de musique Apple MuConvert avez-vous couvert. Avec sa puissante fonction de suppression de DRM et ses 4 formats compatibles CD, vous pouvez enregistrer vos chansons Apple Music préférées dans des fichiers audio locaux sans DRM. Avec lui, graver Apple Music sur CD est un jeu d'enfant. Alors pourquoi ne pas le télécharger et profiter dès maintenant des chansons Apple Music sur CD ?
Convertir Apple Music en MP3 sans perte
Supprimez les DRM des chansons Apple Music et convertissez-les en MP3 sans perte de qualité.

plus messages
7 meilleurs examen détaillé d'Apple Music Converter [Mise à jour !] Lire la suite Comment supprimer les DRM d'Apple Music [Nouvelle mise à jour !] Lire la suite Comment convertir Apple Music en MP3 [5 méthodes] Lire la suite Comment convertir M4P en WAV sans perte en 2024 [4 façons] Lire la suite









